It’s every gamer’s thrill to mod and customize their games, enhancing the user experience. Enter StarUI and other interface mods. These popular modifications offer an upgraded and more user-friendly interface for many games. However, as with all modifications, sometimes things go wrong. Encountering an issue where StarUI and other interface mods are not working can be frustrating. Let’s dive deep into understanding the causes and, more importantly, how to fix them.
Understanding Interface Mods
To begin with, interface mods like StarUI modify the default user interface (UI) of the game, providing a fresh look and feel. They often add new functionalities, improve usability, or provide players with more information.
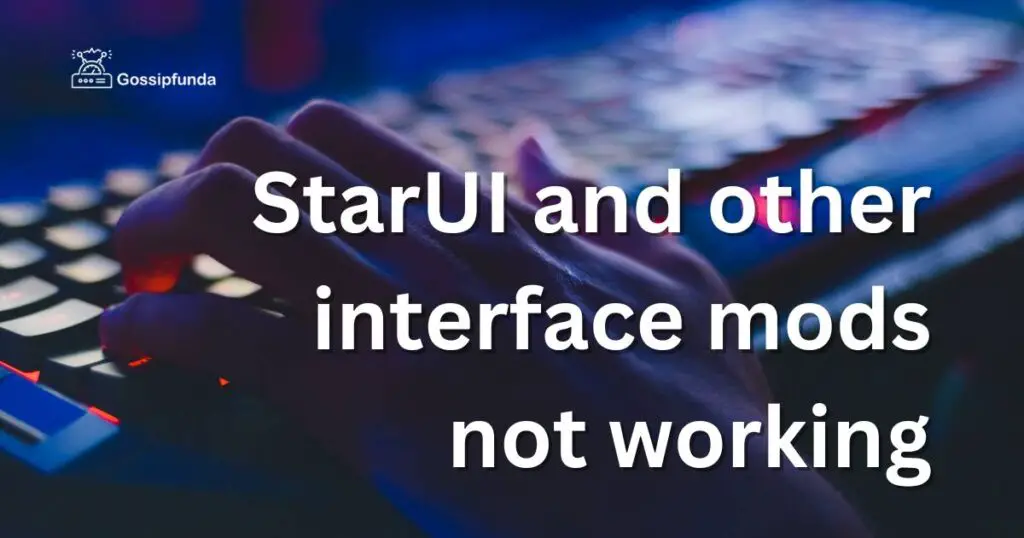
Common Reasons StarUI and Other Mods Stop Working
- Updates to the Game: Often, a game update can break mod compatibility. The mod might not be in sync with the game’s latest version.
- Corrupted Mod Files: Occasionally, a corrupted download or installation might be the culprit.
- Mod Conflicts: When multiple mods change the same aspect of the game, they can clash and result in malfunctions.
- Missing Dependencies: Some mods require others to function properly. If a necessary mod is missing, the dependent mod may not work.
How to Fix StarUI and Other Interface Mods?
Fix 1: Check Game Version and Ensure Mod Compatibility
Understanding game version compatibility is the foundation of a seamless modding experience. Here’s a step-by-step guide to ensuring StarUI and your game are in harmony:
- Determine Your Game’s Version:
- Navigate to the game’s main menu. Typically, the game’s version number is listed at the bottom or in an ‘About’ section.
- Alternatively, if you’re using a platform like Steam or Epic Games, you can find the version details in the game’s properties or description.
- Identify the Mod’s Compatible Versions:
- Visit the official page or platform where you downloaded StarUI.
- Check the mod’s description or ‘Details’ section. Most mod developers mention which game versions the mod supports.
- Compare Versions:
- Ensure the game version you’re running matches one of the versions listed as compatible with StarUI.
- Action If Versions Don’t Match:
- Wait for Mod Update: If your game version is newer than what the mod supports, it might be worth waiting for the mod developer to release an update.
- Revert Game Version: Platforms like Steam often allow users to revert to an older game version. Navigate to game properties, select the ‘Betas’ tab, and choose an earlier version if available. Ensure it matches the mod’s compatible version.
- Feedback to the Mod Developer:
- If you can’t find version information or face issues even with supposed compatibility, reach out to the mod developer. Provide feedback so they can release fixes or updates. Platforms hosting the mod, like NexusMods, usually have a comment or forum section for this purpose.
By ensuring game and mod version compatibility, you’re laying the groundwork for a hassle-free modding experience. Remember, developers and the community are continuously working together, so always stay updated on mod releases and game patches.
Don’t miss: BG3 error code 516 – fix Baldur’s Gate 3 failed save issue
Fix 2: Reinstall the Mod to Resolve Corrupted Files
Sometimes, the simplest solution is to start fresh. If you suspect StarUI or any other mod may have corrupted files, reinstalling can resolve these glitches.
- Backup Your Data: Before you make any changes, ensure you’ve backed up your game save files and any custom mod configurations. This step will safeguard your game progress and personal tweaks.
- Uninstall StarUI: Navigate to the game’s mod manager or the location where you’ve installed the mod. Typically, there will be an ‘Uninstall’ or ‘Delete’ option. Click on it to remove StarUI.
- Clear Cache and Temporary Files: Some games store temporary files which can conflict with mods. It’s a good practice to clear these. Check the game’s documentation or online forums for guidance on clearing cache for your specific game.
- Download the Mod Again: Return to the official source where you initially downloaded StarUI. Ensure you’re grabbing the most recent and compatible version. It’s essential to avoid third-party or dubious sources to prevent malware or other corrupted files.
- Reinstall StarUI: Once downloaded, follow the mod’s installation guide carefully. Sometimes, errors occur because of missed steps or overlooking specific instructions.
- Run the Game: After successfully reinstalling the mod, launch the game to check if StarUI is working smoothly.
- Consult Forums or User Guides: If you face any issues during the reinstallation process, the modding community is a rich source of insights. Search for user guides or forum discussions related to StarUI installation.
By cleanly reinstalling the mod, you’re eliminating potential file corruptions or misconfigurations that could be causing the issue. Always ensure you follow the mod’s installation guide to the letter for the best results.
Fix 3: Address Potential Mod Conflicts for Seamless Gameplay
When multiple mods are in play, they can sometimes tread on each other’s toes. A conflict between StarUI and another mod can be the sneaky culprit behind glitches.
- Identify Active Mods: First, list down all the active mods you have for the game. Some games have mod managers that display all the active mods, making this step easier.
- Disable All Mods Except StarUI: Temporarily turn off every mod but keep StarUI active. This will set the stage to check if there’s an interference from other mods.
- Run the Game: Launch the game and observe if StarUI operates as expected. If it does, it’s an indication that another mod is likely causing a conflict.
- Enable Mods One by One: Reactivate each mod one at a time, running the game after each activation. This step-by-step approach will help pinpoint the exact mod causing the disturbance.
- Identify the Culprit: When StarUI stops working or shows signs of malfunction again, you’ve found your conflicting mod.
- Check Both Mod Descriptions: Visit the official pages or forums for both StarUI and the conflicting mod. Sometimes, developers or users may have noted potential conflicts and suggested solutions.
- Seek Patches or Fixes: In popular gaming communities, third-party patches might exist to resolve conflicts between two popular mods. These patches act as bridges, ensuring the two mods function harmoniously.
- Prioritize Your Mods: If no fix is available, decide which mod is more vital for your gameplay experience. You might have to make the tough decision to disable one to enjoy the other.
Addressing mod conflicts is crucial. It ensures that your game environment remains stable and offers you the best possible experience. Always keep an eye on community forums, as solutions to common mod conflicts often emerge from collaborative discussions.
Fix 4: Ensure All Mod Dependencies are Properly Installed
Mods like StarUI sometimes rely on other mods or specific files to function correctly. Missing these dependencies can throw a wrench in your gaming experience.
- Review Mod Documentation: Begin by revisiting StarUI‘s official download page or its user guide. Mod developers usually list out any required dependencies or prerequisites.
- List Missing Dependencies: Cross-check the list of dependencies against your installed mods. Make a note of anything you haven’t installed.
- Install Necessary Files: Once you’ve identified missing dependencies, proceed to download and install them. Always use reputable sources to avoid downloading corrupted or malicious files.
- Check Dependency Version Compatibility: Just like the primary mod, dependencies also have version specifics. Ensure that the versions of the dependencies you’ve installed align with StarUI‘s requirements.
- Ensure Correct Installation Order: Some mods and their dependencies need to be installed in a particular sequence. For instance, a dependency might need to be activated before StarUI is. Follow the recommended installation order provided by the mod developer.
- Clear Mod Load Order: In some games, the order in which mods load can affect functionality. Tools like LOOT for Bethesda games help automate and optimize mod load orders. Use such tools if available for your game.
- Test the Game: After installing and arranging all dependencies, run the game to see if StarUI functions without hitches.
- Seek Community Assistance: If issues persist, head over to modding forums or StarUI‘s discussion pages. It’s possible that other users have encountered similar dependency issues and have solutions or workarounds to offer.
Remember, a mod is sometimes just a part of a bigger puzzle. Ensuring all pieces, including dependencies, fit together correctly is paramount for the mod to work as intended.
Fix 5: Adjust Game Settings and Configurations for Mod Compatibility
Often, game settings or certain configurations can be misaligned with the requirements of mods like StarUI. Adjusting these can sometimes resolve mod malfunctions.
- Access Game Settings: Launch the game and navigate to the settings or options menu. Here, you’ll find various configurations ranging from graphics to gameplay adjustments.
- Review Graphics Settings: Mods like StarUI that affect the game’s interface might be sensitive to specific graphic settings. Try lowering or adjusting settings like screen resolution, UI scale, or anti-aliasing.
- Disable Full Screen: Some mods work better in windowed or borderless window modes instead of full screen. Make the switch and test if it improves mod functionality.
- Modify Game Config Files: Some games allow advanced users to tweak settings via configuration files. Backup any files before editing. Then, follow guidance from StarUI‘s documentation or forums for any recommended changes.
- Set Mod Load Priority: In some cases, StarUI may need to be the first mod to load, or conversely, the last. Adjust the mod’s load priority based on recommendations from its developer or community feedback.
- Adjust Game Memory Allocation: For more resource-intensive mods, increasing the allocated memory to the game can help. This is especially relevant for games that allow manual memory allocation adjustments.
- Disable In-Game Overlays: Features like Steam’s in-game overlay or those from third-party software can sometimes interfere with mods. Disable these features temporarily to check for improvements.
- Consult Community and Developer Recommendations: Sometimes, mod developers or the wider community will provide specific settings or configuration tweaks for optimal mod performance. Always keep an eye on these recommendations.
Tailoring your game’s settings and configurations to be in harmony with StarUI ensures a smoother integration of the mod, allowing you to enjoy the enhanced experience it offers without any hitches.
Fix 6: Update Game and Mod to the Latest Version
Keeping both the game and mods like StarUI updated ensures you’re benefiting from the latest improvements and compatibility patches.
- Update Your Game: Game developers release patches to fix bugs and enhance performance. Use platforms like Steam, Epic Games, or the game’s official updater to ensure you’re running the latest version.
- Update StarUI: Mod developers also release updates. Check the mod’s official page or mod platform for the most recent version. An outdated mod might not be compatible with the latest game version.
- Read Patch Notes: Both game and mod updates come with patch notes detailing changes. These can provide insights on any potential conflicts or fixes.
- Backup Before Updating: Always backup save files and current mod configurations before updating to avoid potential data loss.
Fix 7: Adjust Mod Settings Within StarUI
Like games, some mods come with their own set of adjustable settings, which can influence how they interact with the game.
- Access Mod Settings: Launch StarUI (or the relevant mod manager) and navigate to its settings or options section.
- Tweak Display Settings: Adjust parameters like UI scale, transparency, or positioning which might influence visibility and function.
- Disable Mod Features: Some mods allow you to enable or disable specific features. Temporarily turn off certain features to identify problematic elements.
- Reset to Default: If unsure about the changes you’ve made, most mods provide an option to revert to their default settings. This can sometimes solve unforeseen issues.
Fix 8: Check for Hardware Compatibility and Issues
Sometimes, the issue is not with the software but with the hardware.
- Review System Requirements: Ensure that your PC meets the hardware requirements specified by both the game and StarUI.
- Update Graphics Drivers: Outdated or incompatible graphics drivers can lead to mod malfunctions. Visit your graphics card manufacturer’s website (like NVIDIA or AMD) to download the latest drivers.
- Allocate More Disk Space: Ensure that your system has ample free disk space. A lack of space can sometimes hinder the proper functioning of mods.
- Check for Overheating: Continuous gaming can lead to hardware overheating, especially the graphics card. Overheating might cause the game or mods to crash or not function correctly. Ensure your PC has adequate cooling.
- Test on Another System: If possible, try running the game with StarUI on a different computer. This can help ascertain if the issue is hardware-specific.
Each of these fixes delves into different aspects of the game-mod ecosystem. It’s always beneficial to approach modding challenges methodically, using the process of elimination to pinpoint the root of the problem.
Preventing Mod-Related Issues: Best Practices for a Smooth Experience
Proactively addressing potential mod conflicts and issues is always better than finding fixes post facto. Here are some top-notch preventive tips to keep in mind:
- Research Before Installation: Before installing any mod, including StarUI, always read its documentation, user reviews, and comments. Understanding the experiences of other gamers can preempt potential problems.
- Use Mod Managers: Tools like Nexus Mod Manager or Mod Organizer simplify the process of mod installation, updating, and conflict resolution. They can automatically identify issues and provide solutions before they impact gameplay.
- Backup Regularly: Always maintain regular backups of your game saves and mod configurations. Having a safe point to return to can be invaluable if things go south.
- Limit the Number of Mods: While it’s tempting to load up on mods, each additional mod increases the chance of a conflict. Be selective, prioritizing mods that genuinely enhance your gameplay experience.
- Avoid Overlapping Mods: If two or more mods modify the same aspect of the game, conflicts are more likely. For instance, having multiple UI mods alongside StarUI can be problematic.
- Stay Updated: Subscribe to mod update notifications. Many platforms, like NexusMods, offer this feature. By staying updated, you ensure you’re using the most stable and compatible version of the mod.
- Regularly Review Mod Load Order: The order in which mods load can significantly affect their performance and potential conflicts. Periodically reviewing and adjusting this order can prevent issues.
- Engage with the Modding Community: Participating in forums and discussion boards provides insights into emerging issues, upcoming updates, and solutions. Fellow gamers can be a treasure trove of valuable advice.
By adopting these preventive measures, you set the stage for a seamless and enriching modding journey, minimizing interruptions and maximizing enjoyment.
Conclusion
Modding enhances a player’s gaming experience, but it comes with its share of challenges. If you’ve found StarUI or other interface mods not working, it’s essential to stay calm and follow the suggested fixes. With the right approach, you’ll be back to your enhanced gaming in no time. Always remember, the modding community is a vast and helpful resource. Don’t hesitate to reach out and share your experiences. Happy modding!
FAQs
StarUI is a popular interface mod enhancing in-game user experience.
It could be due to mod conflicts, outdated versions, or missing dependencies.
Yes, mods can clash, especially if they alter similar game aspects.
Disable other mods. If StarUI works alone, there’s likely a conflict.
Try reinstalling the mod, or check for game and mod updates.
Prachi Mishra is a talented Digital Marketer and Technical Content Writer with a passion for creating impactful content and optimizing it for online platforms. With a strong background in marketing and a deep understanding of SEO and digital marketing strategies, Prachi has helped several businesses increase their online visibility and drive more traffic to their websites.
As a technical content writer, Prachi has extensive experience in creating engaging and informative content for a range of industries, including technology, finance, healthcare, and more. Her ability to simplify complex concepts and present them in a clear and concise manner has made her a valuable asset to her clients.
Prachi is a self-motivated and goal-oriented professional who is committed to delivering high-quality work that exceeds her clients’ expectations. She has a keen eye for detail and is always willing to go the extra mile to ensure that her work is accurate, informative, and engaging.


