In today’s digital age, online learning platforms like McGraw Hill Connect have become indispensable tools for both students and educators. These platforms offer a wide range of resources, from textbooks to interactive assignments, making learning more accessible and engaging. However, like any technology, McGraw Hill Connect is not immune to technical issues, and one common problem that users encounter is access issues. In this article, we will explore the reasons behind the “McGraw Hill Connect not working” problem and provide detailed solutions to help you get back on track with your studies.
Understanding the Frustration
Before we delve into the technical nitty-gritty, let’s acknowledge the frustration that arises when you encounter access issues on McGraw Hill Connect. You’ve set aside time to study, only to be greeted with error messages and login problems. It can be disheartening, but fear not; we’re here to guide you through it.
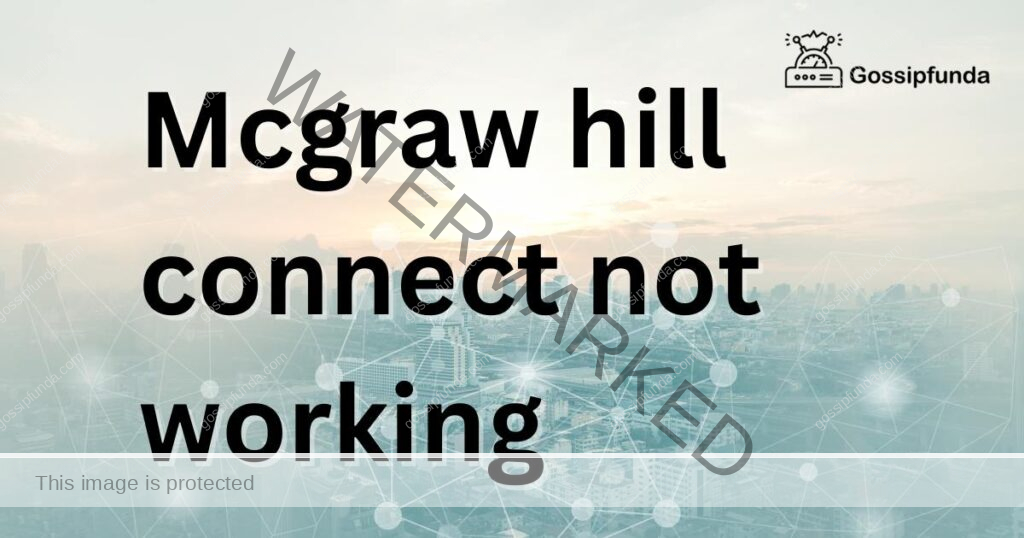
Common Reasons for McGraw Hill Connect Access Issues
To effectively troubleshoot the problem, it’s essential to identify the root causes. Here are some common reasons why you might be facing “McGraw Hill Connect not working” issues:
1. Network Connectivity Problems
The stability of your internet connection plays a pivotal role in accessing McGraw Hill Connect. A weak or intermittent connection can lead to issues with the platform. Make sure you have a stable internet connection before attempting to access the platform.
2. Browser Compatibility
Web browsers are not all created equal. Some might not be fully compatible with McGraw Hill Connect, leading to display issues, slow loading times, or login problems. We recommend using Google Chrome, Mozilla Firefox, or Safari for the best experience.
3. Cookies and Cache
Over time, cookies and cached data in your browser can accumulate and cause conflicts with the platform. Clearing your browser’s cookies and cache can often resolve these issues.
4. Firewall and Security Software
Firewalls and security software on your computer can sometimes block access to certain websites, including McGraw Hill Connect. Ensure that the platform is added to your firewall’s exceptions list.
5. Account Credentials
Double-checking your username and password is a simple yet crucial step. Typos or forgotten credentials can prevent you from accessing your account.
6. Server Outages
Sometimes, the problem may not be on your end. McGraw Hill Connect could be experiencing server outages or technical difficulties. Check the platform’s status page for any updates on ongoing issues.
How to Fix McGraw Hill Connect Access Issues?
Now that we’ve identified the potential culprits behind the access issues, let’s dive into the solutions. Follow these steps to resolve “McGraw Hill Connect not working” problems:
Fix 1: Check Your Internet Connection
A stable internet connection is the cornerstone of a seamless online learning experience. If you’re encountering “McGraw Hill Connect not working” issues, it’s crucial to rule out any network-related problems. Follow these detailed steps to check and resolve potential internet connection issues:
- Restart Your Modem and Router: Begin by power cycling your modem and router. To do this, unplug them from the power source, wait for about 30 seconds, and then plug them back in. This process refreshes your internet connection and can often resolve connectivity problems.
- Connect to a Wired Network: If possible, use an Ethernet cable to connect your computer or device directly to your modem. This eliminates potential Wi-Fi-related issues and provides a more stable connection.
- Test Your Internet Speed: Use a reliable internet speed test website (e.g., speedtest.net) to check the speed and stability of your internet connection. Ensure that you have an adequate download and upload speed for online learning. A slow connection can lead to issues with McGraw Hill Connect.
- Check for Network Interference: Nearby electronic devices, other users on your network, or even physical barriers like walls can interfere with your Wi-Fi signal. Ensure that there are minimal obstructions and try to reduce interference by moving closer to your router.
- Restart Your Computer or Device: Sometimes, a simple restart of your computer or device can resolve connectivity problems. Close all applications, restart your device, and attempt to access McGraw Hill Connect again.
- Contact Your Internet Service Provider (ISP): If you’ve followed these steps and still experience internet issues, it might be necessary to reach out to your ISP. They can diagnose any larger network problems and provide assistance.
- Use a Mobile Hotspot as a Backup: If your home internet is consistently unreliable, consider using a mobile hotspot as a backup connection option. Many smartphones can create a hotspot that you can connect your computer to. However, be mindful of data limits if you’re using a cellular connection.
By following these detailed steps to address potential internet connection issues, you’ll ensure that your access problems related to McGraw Hill Connect are not caused by network instability. A robust and stable internet connection is the foundation for successful online learning.
Fix 2: Clear Your Browser’s Cookies and Cache
Browsers store temporary data like cookies and cache to enhance your browsing experience. However, over time, this accumulated data can lead to conflicts and hinder your access to websites like McGraw Hill Connect. Clearing your browser’s cookies and cache can often resolve these issues. Follow these detailed steps to clear them:
For Google Chrome:
- Launch Google Chrome.
- Click on the three vertical dots in the top-right corner to open the menu.
- Hover your cursor over “More tools” to reveal a submenu, then click on “Clear browsing data.”
- In the “Clear browsing data” window, make sure the following options are selected:
- Browsing history
- Cookies and other site data
- Cached images and files
- You can choose the time range for which you want to clear data. To clear all data, select “All time.”
- Click the “Clear data” button.
- Once the process is complete, close and reopen Google Chrome.
For Mozilla Firefox:
Follow steps:
- Open Mozilla Firefox.
- Click on the three horizontal lines in the top-right corner to open the menu.
- Select “Options.”
- In the left sidebar, choose “Privacy & Security.”
- Scroll down to the “Cookies and Site Data” section and click on “Clear Data.”
- Ensure that both “Cookies” and “Cached Web Content” are selected.
- Click the “Clear” button.
- Close and restart Mozilla Firefox.
For Safari:
- Launch Safari.
- Click on “Safari” in the top menu bar.
- Select “Preferences.”
- Go to the “Privacy” tab.
- Click on “Manage Website Data.”
- In the “Manage Website Data” window, click “Remove All.”
- Confirm your choice by clicking “Remove Now.”
- Exit Safari and reopen it.
For Microsoft Edge:
- Open Microsoft Edge.
- Click on the three horizontal dots in the top-right corner to open the menu.
- Scroll down and click on “Settings.”
- Under “Privacy, search, and services,” click on “Choose what to clear.”
- Make sure “Cookies and other site data” and “Cached images and files” are selected.
- Click the “Clear” button.
- Restart Microsoft Edge.
After following these detailed steps and clearing your browser’s cookies and cache, you should have a cleaner and more optimized browsing environment, potentially resolving access issues with McGraw Hill Connect. If the problem persists, you can move on to the next troubleshooting step or contact McGraw Hill Connect support for further assistance.
Fix 3: Browser Compatibility
Not all web browsers are created equal, and compatibility issues can sometimes lead to “McGraw Hill Connect not working” problems. To ensure a smooth experience, it’s recommended to use a browser that is fully compatible with the platform. Here are detailed steps to check your browser’s compatibility and, if needed, switch to a compatible one:
Check Your Current Browser:
Start by identifying the browser you are currently using. You can usually find this information in the browser’s menu under “About [Browser Name].”
Update Your Current Browser:
If you are using an outdated version of your browser, it may not be fully compatible with McGraw Hill Connect. Follow these steps to update your browser:
- For Google Chrome:
- Click on the three vertical dots in the top-right corner.
- Hover over “Help” and select “About Google Chrome.”
- Chrome will automatically check for updates and install them if available.
- For Mozilla Firefox:
- Click on the three horizontal lines in the top-right corner.
- Select “Help” and then click on “About Firefox.”
- Firefox will check for updates and download them if needed.
- For Safari:
- Open the Apple menu and select “App Store.”
- In the App Store, go to the “Updates” tab.
- If a Safari update is available, click “Update” next to it.
- For Microsoft Edge:
- Click on the three horizontal dots in the top-right corner.
- Go to “Help and feedback” and select “About Microsoft Edge.”
- Edge will check for updates and install them.
Switch to a Compatible Browser:
If you are still experiencing issues after updating your current browser, consider switching to a browser known for its compatibility with McGraw Hill Connect. Google Chrome, Mozilla Firefox, and Safari are popular choices. Here’s how to install a new browser:
- Visit the official website of the browser you want to install (e.g., Google Chrome, Mozilla Firefox, Safari).
- Look for the download button and click on it.
- Follow the on-screen instructions to download and install the browser.
- Once installed, open the new browser and try accessing McGraw Hill Connect.
Import Bookmarks and Settings
If you have bookmarks and settings in your old browser that you want to keep, most browsers provide an option to import them during the installation process. This allows you to seamlessly transition to the new browser without losing your data.
By following these detailed steps, you can ensure that your choice of web browser is not causing access issues with McGraw Hill Connect. A compatible browser is essential for a trouble-free online learning experience. If the problem persists, you can explore additional troubleshooting steps or contact McGraw Hill Connect support for assistance.
Fix 4: Check for Firewall and Security Software
Firewalls and security software on your computer are designed to protect your system from potential threats. However, they can sometimes interfere with your ability to access certain websites, including McGraw Hill Connect. To resolve this issue, follow these detailed steps to check your firewall and security settings:
Disable Your Firewall Temporarily:
- For Windows:
- Press the Windows key and type “Windows Security.”
- Open “Windows Security.”
- Click on “Firewall & network protection.”
- Select your currently active network profile (e.g., “Private” or “Public”).
- Toggle the switch under “Windows Defender Firewall” to turn it off. You may need administrator rights to do this.
- For macOS:
- Click on the Apple logo in the top-left corner and choose “System Preferences.”
- Select “Security & Privacy.”
- Go to the “Firewall” tab.
- Click the lock icon at the bottom-left to make changes (you may need to enter your password).
- Click “Turn Off Firewall.”
Disable Security Software:
If you have third-party security software installed (e.g., Norton, McAfee, Avast), temporarily disable it according to the software’s instructions. These security programs often come with a “disable” or “pause” option.
Access McGraw Hill Connect:
After disabling your firewall and security software, attempt to access McGraw Hill Connect again. If the issue was related to these security measures, you should now be able to log in without any problems.
Re-enable Firewall and Security Software:
Once you have successfully accessed McGraw Hill Connect, it’s crucial to re-enable your firewall and security software to ensure your computer remains protected from potential threats.
By following these detailed steps, you can determine whether your firewall or security software was causing the “McGraw Hill Connect not working” problem and take appropriate actions to resolve it. It’s essential to maintain a balance between online security and access to educational resources to ensure a smooth learning experience. If the problem persists, you can explore additional troubleshooting steps or contact McGraw Hill Connect support for assistance.
Fix 5: Verify Your Account Credentials
Sometimes, access issues to McGraw Hill Connect are a result of incorrect or forgotten account credentials. To ensure you’re using the correct login information and to address any potential credential-related problems, follow these detailed steps:
Double-Check Your Username and Password:
Start by carefully typing your username and password. Pay attention to capitalization, spelling, and special characters. It’s easy to make typographical errors that can prevent access.
Use the “Forgot Password” or “Reset Password” Option
If you suspect that you’ve forgotten your password or aren’t sure if it’s correct, utilize the platform’s “Forgot Password” or “Reset Password” feature. This feature is typically found on the login page and allows you to reset your password by verifying your email address. Follow these steps:
- Click on the “Forgot Password” or “Reset Password” link, typically located below the login fields.
- Enter the email address associated with your McGraw Hill Connect account.
- Check your email for a password reset link or instructions. Follow the provided steps to create a new password.
- After resetting your password, return to the login page and enter your updated credentials.
Contact McGraw Hill Connect Support
If you’re unable to reset your password or continue to face issues with your credentials, it’s advisable to reach out to McGraw Hill Connect support for assistance. They can help you recover your account or address any account-related problems.
Avoid Sharing Credentials
It’s essential to keep your McGraw Hill Connect login credentials confidential. Avoid sharing your username and password with others, as this can lead to unauthorized access or account-related issues.
Enable Two-Factor Authentication
For added security, if McGraw Hill Connect offers two-factor authentication (2FA), consider enabling it. 2FA provides an additional layer of protection for your account by requiring a second verification step, typically through a mobile app or SMS.
By following these detailed steps, you can verify and ensure the accuracy of your account credentials, reducing the likelihood of access issues related to incorrect login information. If the problem persists even after confirming your credentials, you may need to contact McGraw Hill Connect support for further assistance, as there may be other underlying issues affecting your access to the platform.
Fix 6: Check for McGraw Hill Connect Server Outages
Sometimes, the access issues you’re facing may not be due to problems on your end but rather related to server outages or technical difficulties on McGraw Hill Connect’s side. To determine if this is the case and what steps to take, follow these detailed steps:
- Visit the McGraw Hill Connect Status Page: Before jumping to conclusions, visit the McGraw Hill Connect status page, if available. This page provides real-time information about the status of the platform and any ongoing issues. You can usually find this page by performing a web search for “McGraw Hill Connect status” or by visiting the official McGraw Hill Connect website and looking for a status or system status link.
- Check for Announcements or Notifications: On the status page, look for announcements or notifications regarding known issues or scheduled maintenance. Sometimes, the platform’s administrators may be aware of issues and provide updates on their progress in resolving them.
- Follow Social Media Channels: McGraw Hill Connect may also use social media platforms like Twitter or Facebook to communicate updates and information about any ongoing problems. Consider following their official accounts for timely updates.
- Contact McGraw Hill Connect Support: If you discover that there are server outages or ongoing technical difficulties affecting the platform, your best course of action is to contact McGraw Hill Connect support. They can provide you with additional information, estimated resolution times, and guidance on how to proceed while the issue is being addressed.
- Be Patient and Stay Informed: While server outages can be frustrating, it’s essential to remain patient and stay informed about the situation. Continue to check the status page and follow updates from McGraw Hill Connect until the issue is resolved.
Remember that server outages can affect many users, and resolving them may take some time. By checking for server-related issues and staying informed, you can ensure that you are not experiencing access problems due to platform-wide technical difficulties. If the problem persists even after the issue is resolved, you may need to explore additional troubleshooting steps or contact McGraw Hill Connect support for personalized assistance.
Fix 7: Use a Virtual Private Network (VPN)
If you’ve tried the previous fixes and still encounter “McGraw Hill Connect not working” issues, consider using a Virtual Private Network (VPN) as a potential solution. A VPN can help address access problems by changing your IP address and routing your connection through a different server. Here are detailed steps on how to use a VPN to resolve access issues:
- Select a Reliable VPN Service: Choose a reputable VPN service provider. There are both free and paid VPN options available, but for the best performance and security, a paid VPN service is often recommended.
- Download and Install the VPN Software: Follow the provider’s instructions to download and install the VPN software on your device. Most VPNs offer software for various operating systems, including Windows, macOS, Android, and iOS.
- Launch the VPN Software: Open the VPN application on your device. You may need to sign in with your VPN account credentials if required.
- Connect to a VPN Server: Once the VPN software is running, select a server location to connect to. Choose a server that is geographically close to you for better performance. Some VPNs also offer specialized servers for improved speed and reliability.
- Establish the VPN Connection: Click the “Connect” button within the VPN application to establish the VPN connection. It may take a few moments for the connection to be established.
- Access McGraw Hill Connect: After successfully connecting to the VPN server, attempt to access McGraw Hill Connect as you normally would. The VPN should provide you with a different IP address and route your connection through a server that may bypass any regional restrictions or network issues.
- Test Different Server Locations: If you encounter issues with one server location, you can try connecting to a different server within the VPN network. Sometimes, specific server locations may offer better connectivity to certain websites.
- Disconnect and Reconnect as Needed: If, at any point, you experience problems with your VPN connection or notice that it doesn’t resolve the access issue, you can disconnect from the VPN and return to your regular internet connection.
Using a VPN can be an effective workaround for access issues related to regional restrictions or network problems. However, keep in mind that some educational institutions and workplaces may have restrictions on VPN usage, so it’s essential to use VPN services in accordance with their policies.
By following these detailed steps, you can leverage a VPN to address “McGraw Hill Connect not working” problems and access the platform with improved connectivity and potential bypassing of certain network-related issues.
Fix 8: Use an Alternative Device or Browser
If you’ve exhausted all the previous fixes and are still experiencing “McGraw Hill Connect not working” issues, consider using an alternative device or browser as a potential solution. Sometimes, the problem may be specific to the device or browser you are currently using. Here are detailed steps on how to switch to an alternative device or browser:
Using an Alternative Device:
- Select an Alternative Device: Identify another device that you can use to access McGraw Hill Connect. This could be a different computer, laptop, tablet, or smartphone.
- Ensure Internet Connectivity: Make sure the alternative device has a stable internet connection. Connect it to the same network you use with your primary device.
- Access McGraw Hill Connect: On the alternative device, open your preferred web browser and attempt to access McGraw Hill Connect. Check if you encounter the same access issues as on your primary device.
- Clear Cookies and Cache (if applicable): If you decide to use a web browser on the alternative device and encounter similar problems, consider clearing the browser’s cookies and cache, as detailed in Fix 2.
Using an Alternative Browser:
- Identify an Alternative Browser: If you suspect that the issue might be browser-specific, try using an alternative web browser on your current device. For example, if you’re currently using Google Chrome, switch to Mozilla Firefox or another compatible browser.
- Install the Alternative Browser (if necessary): If you don’t already have the alternative browser installed, download and install it on your device. Most browsers are available for multiple operating systems.
- Access McGraw Hill Connect: Open the alternative browser and attempt to access McGraw Hill Connect. Check if the access issues persist. Some browsers may offer better compatibility with the platform.
- Clear Cookies and Cache (if applicable): If you encounter similar problems with the alternative browser, consider clearing its cookies and cache, as detailed in Fix 2.
By following these detailed steps, you can explore the option of using an alternative device or browser to access McGraw Hill Connect. This approach can help you identify whether the issue is device-specific or browser-specific. If the problem persists on all devices and browsers, it may be related to your account, network, or the platform itself, and you may need to contact McGraw Hill Connect support for further assistance.
Preventing Access Issues on McGraw Hill Connect
While troubleshooting access issues on McGraw Hill Connect is essential, it’s equally important to take proactive steps to prevent these problems from occurring in the first place. Here are some preventive tips to ensure a smooth and uninterrupted learning experience:
- Maintain a Reliable Internet Connection:
- Ensure that you have a stable and high-speed internet connection. If possible, use a wired connection for optimal reliability.
- Regularly check your internet service provider’s status for any reported outages or maintenance that might affect your connection.
- Keep Your Browser Updated: Frequently update your web browser to the latest version. Updated browsers often have improved compatibility with online platforms like McGraw Hill Connect.
- Clear Browser Data Regularly: Periodically clear your browser’s cookies and cache to prevent data buildup that can lead to conflicts and slow performance.
- Enable Browser Notifications: Allow notifications from your browser for important updates and alerts from McGraw Hill Connect. This can help you stay informed about any issues or announcements.
- 5. Use Strong and Secure Passwords:
- Create a robust password for your McGraw Hill Connect account. Use a combination of uppercase and lowercase letters, numbers, and special characters.
- Avoid using easily guessable information like birthdays or common words.
- Implement Two-Factor Authentication: If McGraw Hill Connect offers two-factor authentication (2FA), enable it for an extra layer of security. This ensures that even if your password is compromised, your account remains protected.
- Regularly Update Your Device: Keep your computer or device’s operating system and software up to date. This includes installing the latest updates and patches.
- Monitor Your Network for Interference: Be aware of potential sources of network interference, such as other devices on your network or physical obstacles. Position your router strategically for better coverage.
Conclusion
Access issues on McGraw Hill Connect can be frustrating, but with the right troubleshooting steps, you can quickly overcome them. Whether it’s a network problem, browser compatibility issue, or a simple password reset, there are solutions at your disposal. Remember to maintain good browsing habits and stay updated to ensure a seamless learning experience on the platform. In the ever-evolving world of online education, it’s essential to adapt and troubleshoot technical issues promptly. By following the steps outlined in this article, you’ll be better equipped to tackle any “McGraw Hill Connect not working” challenges that come your way, allowing you to focus on what truly matters: your education.
FAQs
Access issues may result from network problems, browser compatibility, or incorrect credentials.
Ensure you have a stable, high-speed internet connection, and restart your router if necessary.
Google Chrome, Mozilla Firefox, and Safari are recommended for a smoother experience.
Clearing them helps resolve conflicts and ensures better performance on the platform.
Prachi Mishra is a talented Digital Marketer and Technical Content Writer with a passion for creating impactful content and optimizing it for online platforms. With a strong background in marketing and a deep understanding of SEO and digital marketing strategies, Prachi has helped several businesses increase their online visibility and drive more traffic to their websites.
As a technical content writer, Prachi has extensive experience in creating engaging and informative content for a range of industries, including technology, finance, healthcare, and more. Her ability to simplify complex concepts and present them in a clear and concise manner has made her a valuable asset to her clients.
Prachi is a self-motivated and goal-oriented professional who is committed to delivering high-quality work that exceeds her clients’ expectations. She has a keen eye for detail and is always willing to go the extra mile to ensure that her work is accurate, informative, and engaging.


