Apple ID is a crucial component for accessing various Apple services and products, including the App Store, iCloud, and iTunes. However, it can be frustrating when appleid.apple.com, the website for managing your Apple ID, encounters issues. If you’re facing problems with appleid.apple.com not working, you’re in the right place. In this comprehensive troubleshooting guide, we will explore the reasons behind this issue and provide you with effective solutions to resolve it.
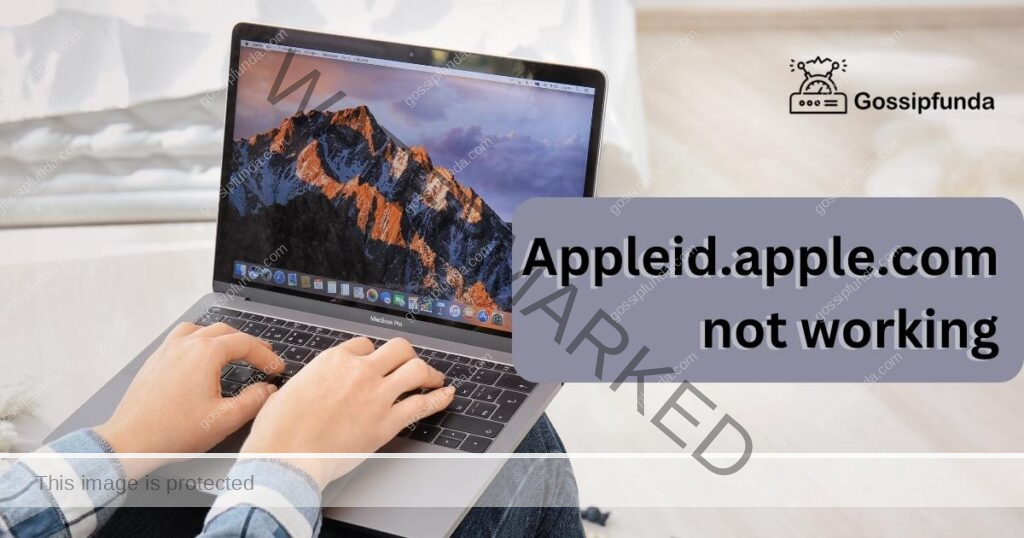
Common reasons for appleid.apple.com not working
Several factors can contribute to appleid.apple.com not working. These include:
- Server Issues: Apple’s servers may experience temporary outages or maintenance, resulting in website unavailability. These issues are typically resolved by Apple’s technical team.
- Internet Connectivity: A poor internet connection or network issues can hinder access to appleid.apple.com. Slow internet speeds, network congestion, or faulty network equipment can disrupt the connection to the website.
- Browser Cache: Accumulated cache and cookies in your browser can cause conflicts, preventing the website from loading properly. Outdated or corrupted cache files may interfere with the functioning of appleid.apple.com.
- Outdated Browser: Using an outdated version of your browser can lead to compatibility issues with appleid.apple.com. The website may require specific browser features or security updates that older versions lack.
- Firewall or Security Software: Overzealous firewall settings or security software can mistakenly block access to the website. Firewall configurations or security software settings may flag appleid.apple.com as a potential threat, preventing access.
- DNS Issues: Problems with the Domain Name System (DNS) can also impact access to appleid.apple.com. DNS translates domain names into IP addresses, and if there are DNS misconfigurations or issues, it can result in difficulties accessing the website.
- Device-Specific Problems: Certain device settings, such as incorrect date and time, incorrect regional settings, or outdated firmware, can affect the functionality of appleid.apple.com on that particular device.
Identifying the specific reason behind appleid.apple.com not working is crucial for implementing the appropriate solution. By addressing these potential causes, you can effectively troubleshoot and resolve the issue.
How to fix appleid.apple.com not working?
Fix 1: Restart Your Device
One of the simplest yet effective troubleshooting steps to resolve the issue of appleid.apple.com not working is to restart your device. Restarting your device can help clear temporary glitches, refresh network connections, and resolve minor software conflicts. Here’s a detailed explanation of how to restart different devices:
Restarting an iPhone or iPad:
- Press and hold the Power button (located on the top or side of the device) until the power off slider appears on the screen.
- Drag the power off slider from left to right to turn off your device.
- Once your device is completely turned off, press and hold the Power button again until the Apple logo appears on the screen.
- Release the Power button and allow your device to restart. After restarting, try accessing appleid.apple.com to check if the issue is resolved.
Restarting a Mac:
Follow steps:
- Click on the Apple menu () in the top-left corner of the screen.
- From the drop-down menu, select the “Restart” option.
- A confirmation dialog box will appear. Click on the “Restart” button to proceed.
- Wait for your Mac to shut down and restart. After it has restarted, open your preferred browser and try accessing appleid.apple.com to see if the problem is resolved.
Restarting an Apple Watch:
- Press and hold the side button until the power off slider appears on the screen.
- Drag the power off slider to the right to turn off your Apple Watch.
- Once your Apple Watch is turned off, press and hold the side button again until the Apple logo appears on the screen.
- Release the side button and allow your Apple Watch to restart. After it has restarted, check if you can access appleid.apple.com successfully.
Restarting your device can often eliminate temporary glitches and network connectivity issues that may be causing appleid.apple.com to not work. If this fix doesn’t resolve the issue, proceed to the next troubleshooting step.
Fix 2: Clear Browser Cache
Another common reason for appleid.apple.com not working is accumulated cache and cookies in your browser. Clearing the cache can help eliminate conflicts and enable the website to load properly. Here’s a detailed explanation of how to clear the cache in different browsers:
Clearing Cache in Google Chrome:
- Open Google Chrome on your computer.
- Click on the three-dot menu icon located in the top-right corner of the browser window.
- From the drop-down menu, hover over “More tools” and then select “Clear browsing data.”
- In the “Clear browsing data” window, ensure that the “Cached images and files” option is selected.
- You can also choose the time range for which you want to clear the cache by clicking on the drop-down menu next to “Time range.”
- Click on the “Clear data” button to clear the cache.
- Once the process is complete, restart your browser and try accessing appleid.apple.com to check if the issue is resolved.
Clearing Cache in Mozilla Firefox:
Follow steps:
- Open Mozilla Firefox on your computer.
- Click on the three-line menu icon located in the top-right corner of the browser window.
- From the drop-down menu, select “Options.”
- In the left-hand menu, click on “Privacy & Security.”
- Scroll down to the “Cookies and Site Data” section and click on the “Clear Data” button.
- Ensure that the “Cached Web Content” option is selected.
- Click on the “Clear” button to clear the cache.
- Once the process is complete, restart Firefox and try accessing appleid.apple.com to see if the problem is resolved.
Clearing Cache in Safari:
- Open Safari on your Mac.
- In the top menu, click on “Safari” and then select “Preferences.”
- In the Preferences window, click on the “Privacy” tab.
- Click on the “Manage Website Data” button.
- In the next window, click on “Remove All” to clear all website data, including cache and cookies.
- Confirm the action by clicking “Remove Now.”
- Once the process is complete, restart Safari and attempt to access appleid.apple.com to check if the issue is resolved.
Clearing the browser cache helps remove stored data that may interfere with the proper functioning of appleid.apple.com. If the issue persists, proceed to the next troubleshooting step.
Fix 3: Update Your Browser
Using an outdated version of your browser can lead to compatibility issues with appleid.apple.com. Updating your browser to the latest version can help resolve these issues. Here’s a detailed explanation of how to update popular browsers:
Updating Google Chrome:
- Open Google Chrome on your computer.
- Click on the three-dot menu icon located in the top-right corner of the browser window.
- From the drop-down menu, hover over “Help” and then select “About Google Chrome.”
- Chrome will automatically check for updates and install them if available.
- Once the update process is complete, click on the “Relaunch” button to restart Chrome with the updated version.
- After Chrome relaunches, try accessing appleid.apple.com to see if the issue is resolved.
Updating Mozilla Firefox:
Follow steps:
- Open Mozilla Firefox on your computer.
- Click on the three-line menu icon located in the top-right corner of the browser window.
- From the drop-down menu, hover over “Help” and then select “About Firefox.”
- Firefox will automatically check for updates and download them if available.
- Once the update is downloaded, click on the “Restart to update Firefox” button.
- After Firefox restarts, check if you can access appleid.apple.com successfully.
Updating Safari:
For Mac:
- Open the App Store on your Mac.
- Click on the “Updates” tab in the toolbar at the top of the App Store window.
- If an update for Safari is available, you will find it in the list of available updates.
- Click on the “Update” button next to Safari to install the update.
- Once the update is installed, relaunch Safari and try accessing appleid.apple.com to see if the issue is resolved.
For Windows:
- Open Safari on your Windows computer.
- Click on the gear icon in the top-right corner of the browser window to open the Safari menu.
- From the menu, select “About Safari.”
- If an update is available, a notification will appear, and you can click on the “Update” button to install it.
- After the update is installed, restart Safari and check if you can access appleid.apple.com successfully.
Updating your browser ensures that you have the latest features, security patches, and compatibility improvements, which can help resolve issues with appleid.apple.com. If the problem persists, proceed to the next troubleshooting step.
Fix 4: Switch to a Different Network
If you’re still experiencing issues with appleid.apple.com not working, it’s worth trying to connect to a different network or use a cellular data connection. Sometimes, network-related problems can hinder access to certain websites. Here’s a detailed explanation of how to switch to a different network:
Switching Network on Mobile Devices:
- Disable Wi-Fi: On your mobile device, go to the Settings menu and locate the Wi-Fi option. Toggle it off to disable Wi-Fi connectivity.
- Enable Cellular Data: If you have a cellular data plan, ensure that it is enabled. You can find the Cellular Data option in the Settings menu.
- Open your preferred browser and try accessing appleid.apple.com. If the website loads successfully, it indicates that the previous network was causing the issue.
Switching Network on Computers:
- Disconnect from the Current Network: Click on the network icon in the system tray or menu bar on your computer. Select “Disconnect” or “Turn Wi-Fi Off” to disconnect from the current network.
- Connect to a Different Network: If available, connect to a different Wi-Fi network by selecting it from the list of available networks. Alternatively, you can connect your computer to the internet using an Ethernet cable or enable the hotspot feature on your mobile device and connect to it.
- Open your preferred browser and try accessing appleid.apple.com. If the website loads without any issues, it suggests that the previous network was causing the problem.
By switching to a different network, you can rule out network-related issues that may be preventing access to appleid.apple.com. If you’re still encountering difficulties, proceed to the next troubleshooting step.
Fix 5: Use Incognito/Private Browsing Mode
If you’re facing issues with appleid.apple.com not working, another troubleshooting step is to use the incognito or private browsing mode in your browser. This mode allows you to access websites without utilizing stored cache, cookies, or extensions that might interfere with the proper functioning of the website. Here’s a detailed explanation of how to use incognito/private browsing mode in popular browsers:
Using Incognito Mode in Google Chrome:
- Open Google Chrome on your computer.
- Click on the three-dot menu icon located in the top-right corner of the browser window.
- From the drop-down menu, hover over “New Incognito Window” and click on it.
- A new window will open with a dark background and an incognito icon.
- In the incognito window, type appleid.apple.com in the address bar and press Enter.
- Check if you can access appleid.apple.com without any issues.
Using Private Browsing Mode in Mozilla Firefox:
Follow steps:
- Open Mozilla Firefox on your computer.
- Click on the three-line menu icon located in the top-right corner of the browser window.
- From the drop-down menu, hover over “New Private Window” and click on it.
- A new window will open with a purple mask icon indicating private browsing mode.
- In the private browsing window, enter appleid.apple.com in the address bar and press Enter.
- Test if you can access appleid.apple.com successfully.
Using Private Browsing Mode in Safari:
- Open Safari on your computer.
- Click on “File” in the top menu and select “New Private Window.”
- A new window will open with a dark Smart Search field.
- In the private browsing window, type appleid.apple.com in the Smart Search field and press Enter.
- Check if you can access appleid.apple.com without any issues.
Using incognito or private browsing mode can help identify if any extensions or settings in your regular browsing mode are causing issues with appleid.apple.com. If the issue persists, proceed to the next troubleshooting step.
Fix 6: Try a Different Browser
If you’re still facing difficulties with appleid.apple.com not working, attempting to access the website using a different browser can help determine if the issue is specific to your current browser. Sometimes, compatibility or configuration issues within a particular browser can prevent proper access to certain websites. Here’s a detailed explanation of how to try a different browser:
Using a Different Browser on Windows:
- If you’re currently using Google Chrome, open Mozilla Firefox, Microsoft Edge, or another browser you have installed on your computer.
- Type appleid.apple.com in the address bar of the alternative browser and press Enter.
- Check if you can access appleid.apple.com without any issues.
Using a Different Browser on Mac:
Follow steps:
- If you’re currently using Safari, open Google Chrome, Mozilla Firefox, or another browser installed on your Mac.
- Type appleid.apple.com in the address bar of the alternative browser and press Enter.
- Test if you can access appleid.apple.com successfully.
Using a Different Browser on Mobile Devices:
- If you’re currently using Safari on iOS or iPadOS, open Google Chrome, Mozilla Firefox, or another browser available in the App Store.
- Download and install the alternative browser if it’s not already installed on your device.
- Open the alternative browser and enter appleid.apple.com in the address bar.
- Check if you can access appleid.apple.com without any issues.
By trying a different browser, you can determine if the problem lies with your current browser or if it’s a broader issue. If you can access appleid.apple.com using a different browser, it may be worth troubleshooting or reinstalling your original browser. If the issue persists across multiple browsers, it’s advisable to contact Apple Support for further assistance.
Fix 7: Check Apple System Status
Before diving into further troubleshooting steps, it’s essential to check Apple’s system status page to determine if there are any known issues or outages affecting appleid.apple.com. Apple System Status provides real-time updates on the availability and performance of various Apple services, including Apple ID. Here’s how you can check Apple System Status:
Checking Apple System Status:
- Open a web browser on your computer or mobile device.
- Visit the Apple System Status page by going to https://www.apple.com/support/systemstatus/.
- On the Apple System Status page, you’ll see a list of Apple services and a colored indicator next to each service.
- Locate and verify the status of the “Apple ID” service. It should display a green dot if it’s functioning normally.
- If there is a yellow or red dot next to “Apple ID,” it indicates an ongoing issue or service disruption.
- If there is an issue reported with Apple ID, note the estimated time of resolution, if available. You may need to wait until the issue is resolved by Apple’s technical team.
By checking Apple System Status, you can determine if the problem with appleid.apple.com not working is due to a known issue or outage on Apple’s end. If there are no reported issues, or if the issue persists after Apple resolves any reported problems, you can proceed with the previous troubleshooting steps or contact Apple Support for further assistance.
Fix 8: Verify DNS Settings
If you’re still encountering issues with appleid.apple.com not working, it’s worth verifying your DNS (Domain Name System) settings. DNS translates domain names into IP addresses, allowing your device to connect to websites. Incorrect or misconfigured DNS settings can cause difficulties in accessing certain websites. Here’s a detailed explanation of how to verify and modify your DNS settings:
Verifying DNS Settings on Windows:
- Press the Windows key + R on your keyboard to open the Run dialog box.
- Type “ncpa.cpl” in the Run dialog box and press Enter. This will open the Network Connections window.
- Right-click on your active network connection (Ethernet or Wi-Fi) and select “Properties.”
- In the Properties window, scroll down and locate “Internet Protocol Version 4 (TCP/IPv4)” or “Internet Protocol Version 6 (TCP/IPv6)” depending on your network configuration.
- Select the appropriate version, and then click on the “Properties” button.
- In the next window, ensure that the option “Obtain DNS server address automatically” is selected. If it is already selected, try switching to “Use the following DNS server addresses” and enter Google’s Public DNS addresses: 8.8.8.8 for the preferred DNS server and 8.8.4.4 for the alternate DNS server.
- Click “OK” to save the changes.
- Restart your browser and attempt to access appleid.apple.com to see if the issue is resolved.
Verifying DNS Settings on Mac:
- Click on the Apple menu () in the top-left corner of the screen and select “System Preferences.”
- In the System Preferences window, click on “Network.”
- Select your active network connection (Wi-Fi or Ethernet) from the list on the left-hand side.
- Click on the “Advanced” button in the lower-right corner.
- In the next window, click on the “DNS” tab.
- Verify that the DNS servers listed are the ones provided by your internet service provider (ISP).
- To add Google’s Public DNS servers, click on the “+” button and enter 8.8.8.8 as the DNS server address. Click “+” again and enter 8.8.4.4 as the alternate DNS server address.
- Click on “OK” to save the changes.
- Restart your browser and try accessing appleid.apple.com to see if the problem is resolved.
By verifying and, if necessary, modifying your DNS settings, you can ensure that your device can properly resolve the domain name of appleid.apple.com and establish a connection to the website. If the issue persists, consider reaching out to Apple Support for further assistance.
Fix 9: Perform Factory Reset
Performing a factory reset is a drastic troubleshooting step that should only be used as a last resort when all other methods have failed to resolve the issue of appleid.apple.com not working. A factory reset will erase all data and settings on your device, restoring it to its original factory state. It is crucial to backup your important data before proceeding with a factory reset. Here’s a detailed explanation of how to perform a factory reset on different devices:
Performing a Factory Reset on an iPhone or iPad:
- Before proceeding, make sure you have a recent backup of your device’s data using iCloud or iTunes.
- Open the “Settings” app on your iPhone or iPad.
- Tap on your name at the top of the Settings menu to access your Apple ID settings.
- Scroll down and select “Find My” or “Find My iPhone/iPad.”
- If “Find My iPhone/iPad” is enabled, you will need to enter your Apple ID password to disable it.
- Once “Find My iPhone/iPad” is disabled, go back to the main Settings menu.
- Tap on “General” and scroll down to select “Reset.”
- Choose “Erase All Content and Settings.”
- Enter your device passcode, if prompted.
- Confirm the factory reset by selecting “Erase Now” or “Erase [Device].”
- Wait for the device to erase all data and settings, which may take some time.
- Once the process is complete, your device will restart and present the initial setup screen.
- Follow the on-screen instructions to set up your device as new or restore from a backup.
- After the setup is complete, launch your preferred browser and try accessing appleid.apple.com to check if the issue is resolved.
Performing a Factory Reset on an Android Device:
Note: The exact steps to perform a factory reset may vary slightly depending on the Android device manufacturer and version of the operating system. It’s recommended to consult the device’s user manual or the manufacturer’s support website for specific instructions.
- Back up any important data on your Android device to an external storage or cloud service.
- Open the “Settings” app on your Android device.
- Scroll down and select “System” or “System & Updates.”
- Look for an option like “Reset” or “Reset options” and tap on it.
- Choose “Factory data reset” or “Erase all data.”
- Read the warning message and confirm the factory reset.
- Enter your device PIN, pattern, or password, if prompted.
- Select “Erase everything” or “Reset phone/tablet.”
- Wait for the device to erase all data and settings, which may take some time.
- Once the process is complete, your device will reboot and present the initial setup screen.
- Follow the on-screen instructions to set up your Android device as new or restore from a backup.
- Launch your preferred browser and try accessing appleid.apple.com to see if the issue is resolved.
Performing a factory reset should be approached with caution, as it will erase all personal data from your device. It is recommended to create a backup of your important files and settings before proceeding. If the issue persists after a factory reset, it’s advisable to seek further assistance from Apple Support or the manufacturer’s support channels.
Read more: iPhone charger port not working
Fix 10 : Contact Apple Support
If you have exhausted all the previous troubleshooting steps and are still experiencing issues with appleid.apple.com not working, it is recommended to reach out to Apple Support for further assistance. Apple’s support team is knowledgeable and equipped to help you resolve any complex issues related to your Apple ID and accessing appleid.apple.com. Here’s how you can contact Apple Support:
Contacting Apple Support:
- Visit Apple’s official support website at support.apple.com.
- Select your country or region to access the appropriate support page.
- Browse through the available support options to find the most relevant category or topic related to Apple ID or website access.
- Depending on your preference, choose to contact Apple Support via phone, chat, email, or schedule an appointment at an Apple Store.
- Provide the necessary details and describe the issue you are facing with appleid.apple.com.
- Apple Support will guide you through the troubleshooting process or provide specific instructions tailored to your situation.
By contacting Apple Support, you can receive personalized assistance and guidance to resolve the issue with appleid.apple.com not working. They may be able to identify underlying problems or provide advanced troubleshooting steps to help you regain access to your Apple ID and related services.
Remember to provide them with relevant details, such as any error messages received or the steps you have already taken, to expedite the support process.
Preventing Tips: Ensuring Smooth Access to appleid.apple.com
To minimize the chances of encountering issues with appleid.apple.com in the future, follow these preventive tips and best practices:
1. Keep Your Device Updated:
Regularly update your device’s operating system, browser, and any installed apps to the latest versions. Updates often include bug fixes, security enhancements, and improved compatibility that can help prevent issues with appleid.apple.com.
2. Maintain a Stable Internet Connection:
Ensure you have a stable and reliable internet connection when accessing appleid.apple.com. Connect to a secure Wi-Fi network or use cellular data with a strong signal strength to avoid connectivity-related problems.
3. Clear Browser Cache Regularly:
Periodically clear your browser cache and cookies to prevent any conflicts or outdated data from interfering with the proper functioning of appleid.apple.com. Clearing the cache can also improve browser performance.
4. Use Trusted Networks:
When accessing appleid.apple.com, ensure you are connected to trusted networks. Avoid using public Wi-Fi networks or unsecured networks that may pose security risks or have unreliable connections.
5. Enable Two-Factor Authentication:
Enhance the security of your Apple ID by enabling two-factor authentication. This adds an extra layer of protection to your account and helps prevent unauthorized access.
6. Secure Your Apple ID:
Choose a strong, unique password for your Apple ID and avoid using the same password for multiple accounts. Regularly update your password to maintain account security and protect your personal information.
7. Be Wary of Phishing Attempts:
Beware of phishing emails, messages, or websites impersonating appleid.apple.com. Avoid clicking on suspicious links or providing your Apple ID credentials on unverified platforms. Apple will never ask for personal information through email or text messages.
8. Stay Informed with Apple Updates:
Stay up to date with the latest news and announcements from Apple. Pay attention to any notifications or alerts regarding changes to appleid.apple.com or updates that may impact its functionality.
By implementing these preventive measures, you can help ensure a smooth and secure experience when accessing appleid.apple.com. Remember to stay vigilant and promptly address any issues or concerns with Apple Support if you encounter difficulties.
Conclusion
Troubleshooting appleid.apple.com not working can be resolved by following these steps. Restart your device, clear browser cache, update your browser, switch networks, use incognito mode, try a different browser, check Apple System Status, verify DNS settings, and if necessary, perform a factory reset. By implementing these solutions, you can resolve issues and regain access to appleid.apple.com. Remember to take preventive measures and seek Apple Support if needed. Stay updated, secure your Apple ID, and maintain a stable internet connection. By following these recommendations, you can ensure a smooth experience with appleid.apple.com and avoid future complications.
FAQs
There can be various reasons, such as server issues, internet connectivity problems, or browser conflicts.
Try restarting your device, clearing browser cache, updating the browser, or switching networks.
Contact Apple Support for further assistance with troubleshooting the problem.
Yes, accessing appleid.apple.com with an alternative browser can identify browser-specific issues.
A factory reset is a last resort that erases all data, so backup your device first.
Visit Apple’s support website and access the System Status page for real-time updates.
Verifying and modifying DNS settings can help resolve issues with accessing appleid.apple.com.
Prachi Mishra is a talented Digital Marketer and Technical Content Writer with a passion for creating impactful content and optimizing it for online platforms. With a strong background in marketing and a deep understanding of SEO and digital marketing strategies, Prachi has helped several businesses increase their online visibility and drive more traffic to their websites.
As a technical content writer, Prachi has extensive experience in creating engaging and informative content for a range of industries, including technology, finance, healthcare, and more. Her ability to simplify complex concepts and present them in a clear and concise manner has made her a valuable asset to her clients.
Prachi is a self-motivated and goal-oriented professional who is committed to delivering high-quality work that exceeds her clients’ expectations. She has a keen eye for detail and is always willing to go the extra mile to ensure that her work is accurate, informative, and engaging.


