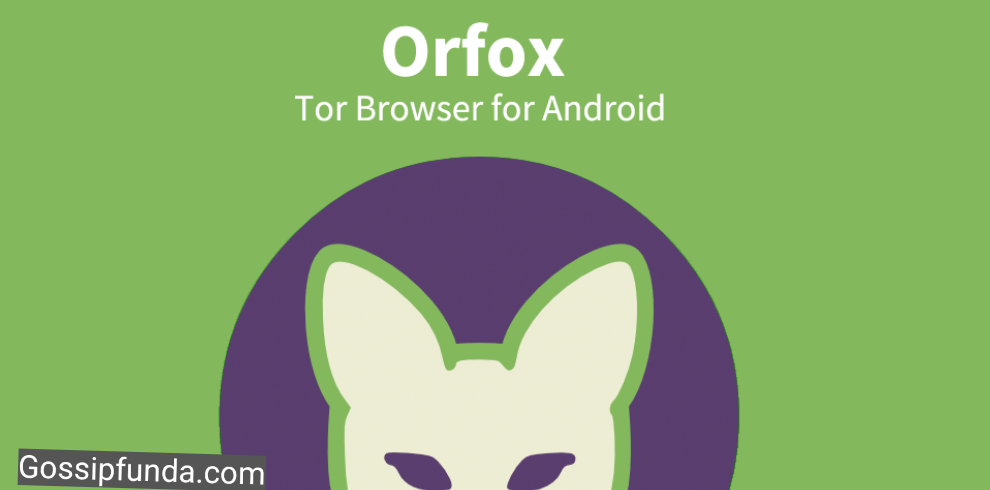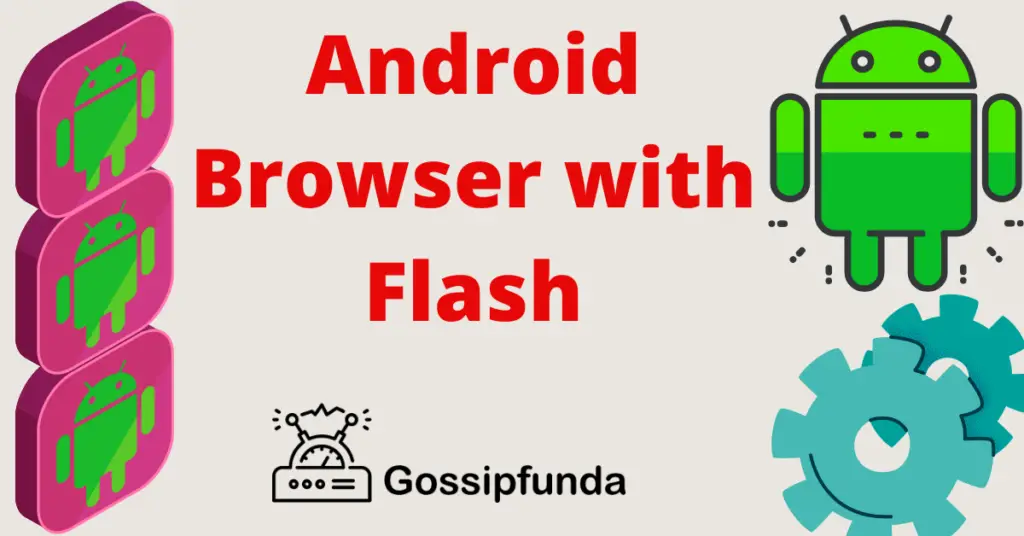Safari is a popular web browser for Mac users, known for its sleek design and seamless browsing experience. However, there are times when Safari may become unresponsive, causing frustration and hindering productivity. If you’re facing the issue of Safari not responding on your Mac, this article will explore the possible reasons behind it and provide effective solutions to fix the problem. By following the step-by-step procedures outlined below, you can regain control of your Safari browser and enjoy uninterrupted web surfing.
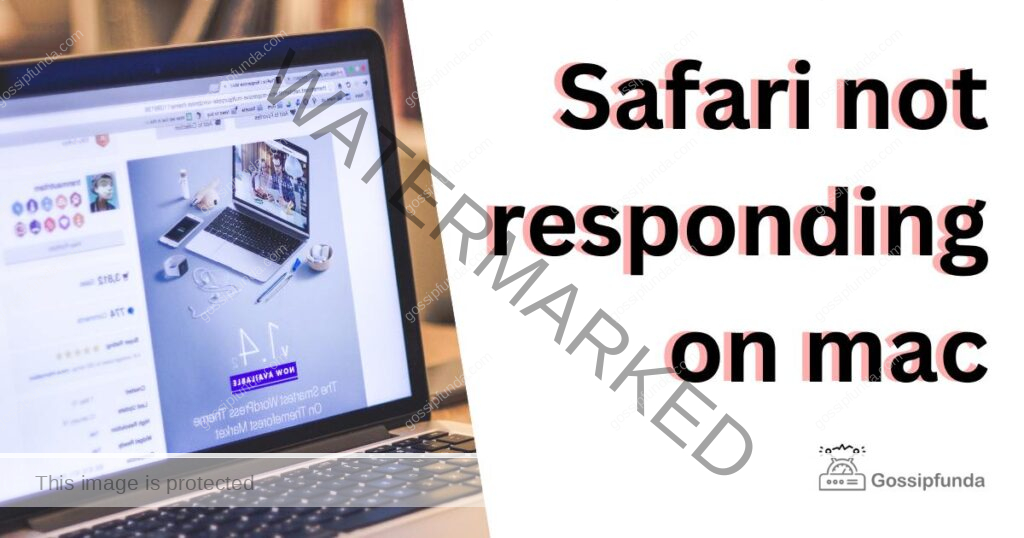
Reasons behind Safari not responding on Mac can include
- Outdated Safari version: Using an outdated version of Safari can lead to compatibility issues and cause the browser to become unresponsive.
- Overloaded browser cache: Accumulation of temporary files, cookies, and website data in the browser cache can slow down Safari and result in unresponsiveness.
- Conflicting Safari extensions: Certain extensions installed in Safari may conflict with its operation, leading to unresponsiveness.
- Insufficient system resources: Running multiple applications simultaneously can consume memory and CPU power, affecting Safari’s performance and causing it to become unresponsive.
- macOS updates: Outdated macOS versions may have compatibility issues with Safari, leading to unresponsiveness or other performance problems.
- Internet connectivity issues: Poor or unstable internet connection can cause Safari to stop responding while loading webpages or accessing online content.
- Corrupted preferences or settings: Corrupted preferences or settings files associated with Safari can result in the browser becoming unresponsive.
- Malware or adware: Presence of malicious software or adware on your Mac can interfere with Safari’s functionality, causing it to freeze or become unresponsive.
- Hardware issues: In some cases, hardware problems such as a faulty hard drive or insufficient RAM can impact Safari’s performance and make it unresponsive.
- Software conflicts: Incompatibility or conflicts with other software installed on your Mac can cause Safari to stop responding.
Understanding these reasons will help in identifying and resolving the issue of Safari not responding on Mac effectively.
How to fix Safari not responding on mac?
Fix 1: Update Safari to the Latest Version
Updating Safari to the latest version can resolve compatibility issues and address any known bugs or glitches that may be causing it to become unresponsive. Here are the detailed steps to update Safari on your Mac:
- Launch Safari on your Mac.
- Click on the “Safari” option in the top menu bar.
- From the drop-down menu, select “About Safari.”
- A window will appear, displaying the current version of Safari installed on your Mac.
- Check if there is an available update by clicking on the “Check for Updates” button.
- If an update is available, click on the “Update” button to initiate the update process.
- Follow the on-screen instructions to download and install the latest version of Safari.
- Once the update is complete, restart your Mac.
Updating Safari to the latest version ensures that you have the most optimized and stable version of the browser, which can help resolve any unresponsiveness issues you were experiencing.
By keeping Safari up to date, you can take advantage of performance improvements and bug fixes provided by Apple, ensuring a smoother browsing experience on your Mac.
Fix 2: Clear Safari Cache
Clearing the Safari cache can help resolve unresponsiveness issues caused by an overloaded cache. The cache stores temporary files, cookies, and website data, and over time, it can accumulate and slow down Safari. Here’s how you can clear the Safari cache:
- Open Safari on your Mac.
- Click on the “Safari” option in the top menu bar.
- From the drop-down menu, select “Preferences.”
- In the Preferences window, click on the “Advanced” tab.
- Enable the option “Show Develop menu in menu bar” by checking the box next to it.
- Close the Preferences window.
- In the top menu bar, click on “Develop.”
- From the drop-down menu, select “Empty Caches.”
Safari will clear the cache, removing temporary files and data that may be causing it to become unresponsive. Once the cache is cleared, Safari will have a fresh start, and you should experience improved performance and responsiveness.
Clearing the cache periodically is a good practice to ensure that Safari functions optimally. However, keep in mind that clearing the cache will remove saved website data such as login information, so you may need to re-enter your credentials on websites you visit frequently.
Fix 3: Disable or Remove Conflicting Safari Extensions
Conflicting Safari extensions can sometimes cause the browser to become unresponsive. By disabling or removing these extensions, you can troubleshoot the issue. Follow the steps below:
- Open Safari on your Mac.
- Click on the “Safari” option in the top menu bar.
- From the drop-down menu, select “Preferences.”
- In the Preferences window, navigate to the “Extensions” tab.
- Uncheck the box next to “Enable” for each extension to disable them all temporarily.
- Restart Safari and check if the browser is now responding properly.
If Safari functions correctly after disabling the extensions, you can enable them one by one to identify the problematic extension. Follow these steps:
- Enable one extension by checking the box next to “Enable.”
- Restart Safari and test its responsiveness.
- If Safari becomes unresponsive again, you have identified the conflicting extension.
- Disable or remove the identified extension by unchecking the box next to “Enable” or using the “Uninstall” button.
Repeat this process for each extension until you have identified and addressed all conflicting extensions.
By disabling or removing conflicting extensions, you eliminate potential conflicts and allow Safari to operate smoothly without any unresponsiveness issues. Remember to only keep the extensions that are essential and compatible with your Safari browser.
Fix 4: Check for macOS Updates
Outdated macOS versions can contribute to Safari becoming unresponsive. Keeping your Mac’s software up to date ensures that you have the latest bug fixes, security patches, and performance improvements. Here’s how you can check for macOS updates:
- Click on the Apple menu in the top-left corner of your screen.
- Select “System Preferences” from the drop-down menu.
- In the System Preferences window, click on “Software Update.”
- macOS will automatically check for available updates.
- If updates are available, click on the “Update Now” button to download and install them.
- Follow the on-screen instructions and enter your administrator password if prompted.
- Wait for the updates to complete and your Mac to restart, if necessary.
Once your Mac is up to date, relaunch Safari and check if the unresponsiveness issue has been resolved. Keeping your macOS version current ensures better compatibility between Safari and the operating system, reducing the chances of encountering browser issues.
Regularly checking for and installing macOS updates is essential for maintaining a stable and responsive Safari browsing experience.
Fix 5: Reset Safari Preferences
Resetting Safari preferences can help resolve persistent unresponsiveness issues that may be related to corrupted settings or preferences. Here’s how you can reset Safari preferences:
- Open Safari on your Mac.
- Click on the “Safari” option in the top menu bar.
- From the drop-down menu, select “Preferences.”
- In the Preferences window, navigate to the “General” tab.
- At the bottom of the tab, click on the “Reset” button.
- A confirmation dialog box will appear, asking if you want to reset Safari. Click on “Reset” to proceed.
- Safari will reset its preferences to the default settings.
Note: Resetting Safari preferences will remove your customized settings, such as your homepage, saved passwords, and website permissions. However, it can help resolve issues related to unresponsiveness caused by corrupted preferences.
After resetting the preferences, relaunch Safari and check if it is now responsive. If the issue persists, you may need to further investigate other potential causes or consider seeking additional technical support.
Resetting Safari preferences should be considered as a troubleshooting step when other fixes have not resolved the unresponsiveness problem.
Fix 6: Run Malware Scans
Malware or adware infections can disrupt the normal functioning of Safari and lead to unresponsiveness. Running malware scans can help identify and remove any malicious software on your Mac. Follow these steps to scan your system for malware:
- Ensure your Mac has reliable antivirus or antimalware software installed. If you don’t have one, consider downloading a reputable antivirus program from a trusted source.
- Open the antivirus software on your Mac.
- Initiate a full system scan to thoroughly examine all files and folders for potential malware or adware.
- Wait for the scan to complete. This process may take some time depending on the size of your system and the number of files being scanned.
- If any malware or adware is detected, follow the instructions provided by the antivirus software to remove or quarantine the malicious files.
- Once the removal process is complete, restart your Mac.
By running regular malware scans, you can safeguard your system from malicious software and help prevent Safari from becoming unresponsive due to malware-related issues.
It’s important to keep your antivirus software up to date to ensure the best protection against the latest threats. Additionally, exercise caution when downloading and installing software from unknown sources to minimize the risk of malware infections.
Fix 7: Reset NVRAM or PRAM
Resetting the NVRAM (Non-Volatile Random-Access Memory) or PRAM (Parameter Random-Access Memory) can help resolve certain system-related issues that may be causing Safari to become unresponsive. Here’s how you can reset the NVRAM or PRAM on your Mac:
- Shut down your Mac completely.
- Press the power button to turn on your Mac, and immediately press and hold the following keys: Command + Option + P + R.
- Keep holding the keys until you hear the startup chime for the second time or see the Apple logo appear and disappear for the second time.
- Release the keys and allow your Mac to continue booting up.
- Once your Mac has started up, launch Safari and check if the unresponsiveness issue has been resolved.
Resetting the NVRAM or PRAM clears certain system settings, such as display resolution, time zone, and speaker volume. It can help fix system-related glitches that may affect Safari’s performance and responsiveness.
Keep in mind that resetting the NVRAM or PRAM should be done cautiously and only as a troubleshooting step. If the Safari unresponsiveness issue persists, it may be necessary to explore other potential causes or seek additional technical assistance.
Fix 8: Repair Disk Permissions
Incorrect or damaged disk permissions can contribute to Safari becoming unresponsive. Repairing disk permissions can help resolve such issues. Here’s how you can repair disk permissions on your Mac:
- Launch the “Disk Utility” application. You can find it by going to Finder > Applications > Utilities > Disk Utility.
- In the Disk Utility window, select your Mac’s startup disk from the list on the left side.
- Click on the “First Aid” tab at the top of the window.
- Click on the “Repair Disk Permissions” button.
- Disk Utility will scan and repair the permissions on your Mac’s startup disk. This process may take some time, so be patient.
- Once the repair process is complete, restart your Mac.
- After your Mac restarts, launch Safari and check if it is now responsive.
Repairing disk permissions can help fix any issues related to incorrect permissions that may be causing Safari to become unresponsive. However, it’s important to note that starting with macOS El Capitan (10.11) and later versions, Apple has deprecated the repair disk permissions feature. In these versions, macOS automatically handles disk permissions, so the option may not be available or necessary.
If the Safari unresponsiveness issue persists even after repairing disk permissions, it may be necessary to explore other potential causes or consult with a technical professional for further assistance.
Read more: Safari– A Complete Guide
Fix 9: Create a New Safari User Profile
Creating a new Safari user profile can help resolve persistent unresponsiveness issues that may be specific to your user account. By creating a fresh user profile, you start with default settings and preferences, which can eliminate any corrupted or problematic configurations. Follow these steps to create a new Safari user profile:
- Close Safari completely.
- Go to the “Users & Groups” or “Accounts” section in your Mac’s System Preferences.
- Click on the lock icon and enter your administrator password to make changes.
- Select your current user account from the left panel.
- Click on the “-” (minus) button at the bottom of the user accounts list to remove your account temporarily.
- After removing the account, click on the “+” (plus) button to create a new user account.
- Set up the new user account with a different name and password.
- Log in to the newly created user account.
- Open Safari within the new user account and check if it is now responsive.
If Safari works properly in the new user account, it indicates that the issue was specific to your previous user profile. You can then transfer your data and files from the old account to the new one, or continue using the new user account for Safari browsing.
Creating a new user profile provides a fresh start and can help isolate and resolve unresponsiveness problems associated with your previous account’s settings or preferences.
Fix 10: Perform a Clean Reinstallation of Safari
If all previous fixes have failed to resolve the Safari unresponsiveness issue, performing a clean reinstallation of Safari can be a viable solution. This involves removing Safari from your Mac completely and then reinstalling it from a trusted source. Here’s how you can perform a clean reinstallation of Safari:
- Ensure you have a backup of your important bookmarks, browsing history, and other Safari data.
- Open Finder on your Mac and go to the “Applications” folder.
- Locate the Safari application and drag it to the Trash.
- Right-click on the Trash icon in your Dock and select “Empty Trash” to completely remove Safari.
- Visit the official Apple website or the Mac App Store to download the latest version of Safari.
- Follow the on-screen instructions to install Safari on your Mac.
- Once the installation is complete, launch Safari and check if the unresponsiveness issue has been resolved.
Performing a clean reinstallation of Safari ensures that you have a fresh and uncorrupted installation of the browser. This can help eliminate any persistent issues that may have been causing Safari to become unresponsive.
Remember to import your saved bookmarks and other data if you had backed them up earlier. Additionally, keep your macOS and Safari up to date to benefit from the latest features, security patches, and performance improvements.
Fix 11: Contact Apple Support
If none of the previous fixes have resolved the Safari unresponsiveness issue on your Mac, it may be necessary to seek assistance from Apple Support. Their dedicated team of experts can provide personalized guidance and troubleshoot the problem further. Here’s how you can contact Apple Support:
- Visit the official Apple Support website at www.apple.com/support.
- Choose your country or region to access the appropriate support page.
- Select the “Contact Support” option, usually located at the bottom of the page.
- You will be presented with various support options, such as phone, chat, or email support.
- Choose the contact method that suits you best.
- Provide relevant information about your Safari unresponsiveness issue and any steps you have already taken to troubleshoot it.
- Follow the instructions provided by the support representative to receive further assistance.
Apple Support is well-equipped to address technical issues and provide comprehensive solutions. They can offer expert advice specific to your Mac model and software version, helping you overcome the Safari unresponsiveness problem effectively.
Remember to have your Mac’s serial number and any relevant purchase or warranty information available when contacting Apple Support for a smoother support experience.
Preventing Safari Unresponsiveness
Preventing Safari from becoming unresponsive is key to ensuring a smooth browsing experience on your Mac. Here are some preventive tips to help maintain optimal Safari performance:
1. Keep Safari and macOS Up to Date
Regularly update both Safari and your macOS to access the latest performance enhancements, bug fixes, and security updates. Keeping your software up to date reduces the likelihood of encountering unresponsiveness issues.
2. Limit the Number of Open Tabs and Extensions
Having an excessive number of open tabs and installed extensions can strain Safari’s resources. Limit the number of open tabs and only install necessary extensions to prevent overloading the browser.
3. Clear Cache and History Regularly
Clearing the cache and history in Safari periodically removes unnecessary data that can impact its performance. Go to Safari Preferences > Advanced > Show Develop menu and then choose “Empty Caches” to clear the cache. Additionally, manually clear your browsing history to keep Safari running smoothly.
4. Avoid Visiting Suspicious or Malicious Websites
Be cautious while browsing the internet and avoid visiting suspicious or potentially harmful websites. These sites may contain malware or adware that can affect Safari’s performance and lead to unresponsiveness.
5. Enable Safari’s Pop-up Blocker
Enable Safari’s built-in pop-up blocker to prevent intrusive pop-up windows from appearing. Pop-ups can not only disrupt your browsing experience but also potentially slow down Safari or cause it to become unresponsive.
6. Regularly Scan for Malware and Adware
Use reliable antivirus or antimalware software to scan your Mac regularly for malware and adware. These security threats can negatively impact Safari’s performance and responsiveness.
7. Restart Safari and Your Mac Periodically
Restarting Safari and your Mac periodically can help refresh the browser and clear any temporary issues or processes that may be affecting its performance. This simple step can often resolve minor unresponsiveness problems.
8. Optimize System Resources
Close unnecessary applications running in the background to free up system resources. Running too many applications simultaneously can strain your Mac’s resources and impact Safari’s responsiveness. By implementing these preventive measures, you can minimize the chances of Safari becoming unresponsive and ensure a seamless browsing experience on your Mac.
Conclusion
Safari unresponsiveness on Mac can be frustrating, but these effective fixes can help. Keep Safari updated, clear cache, disable conflicting extensions, and optimize system resources. If the issue persists, consider contacting Apple Support for personalized assistance. By following preventive tips, you can maintain Safari’s performance and enjoy seamless browsing on your Mac. Stay up to date, limit open tabs, clear cache regularly, and avoid suspicious websites. With these measures, you can prevent Safari from becoming unresponsive and ensure a smooth browsing experience.
FAQs
Possible reasons include outdated Safari version, overloaded cache, conflicting extensions, and insufficient system resources.
Click on the Apple menu, go to “System Preferences,” and select “Software Update” to check for updates.
Clear the Safari cache by going to “Preferences,” “Advanced,” and choosing “Empty Caches.”
Disable or remove extensions by going to “Preferences,” “Extensions,” and unchecking the boxes or using “Uninstall.”
Close unnecessary applications running in the background to free up system resources.
Yes, regularly update your macOS to ensure compatibility with Safari and optimize performance.
Check for macOS updates in the “System Preferences” and install any available updates.
Prachi Mishra is a talented Digital Marketer and Technical Content Writer with a passion for creating impactful content and optimizing it for online platforms. With a strong background in marketing and a deep understanding of SEO and digital marketing strategies, Prachi has helped several businesses increase their online visibility and drive more traffic to their websites.
As a technical content writer, Prachi has extensive experience in creating engaging and informative content for a range of industries, including technology, finance, healthcare, and more. Her ability to simplify complex concepts and present them in a clear and concise manner has made her a valuable asset to her clients.
Prachi is a self-motivated and goal-oriented professional who is committed to delivering high-quality work that exceeds her clients’ expectations. She has a keen eye for detail and is always willing to go the extra mile to ensure that her work is accurate, informative, and engaging.