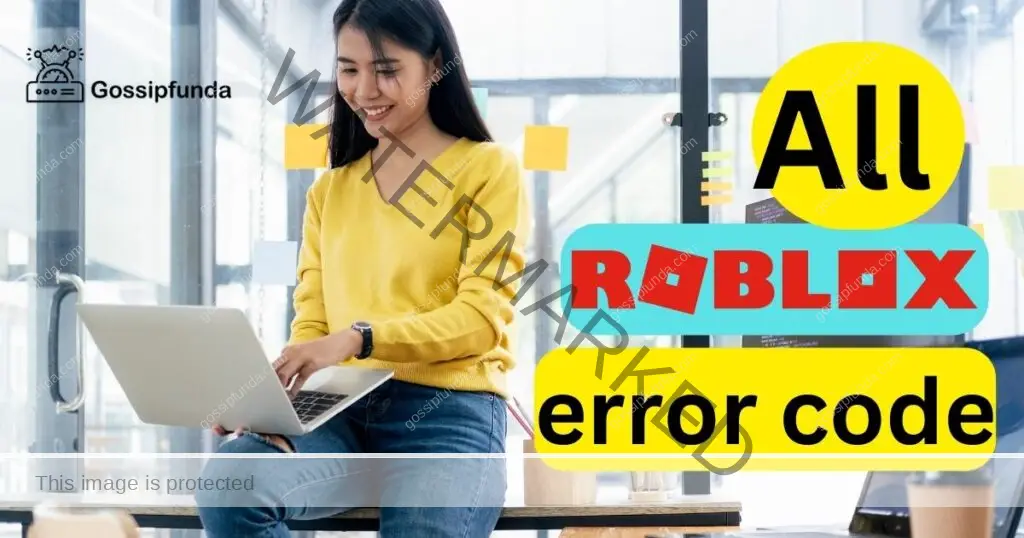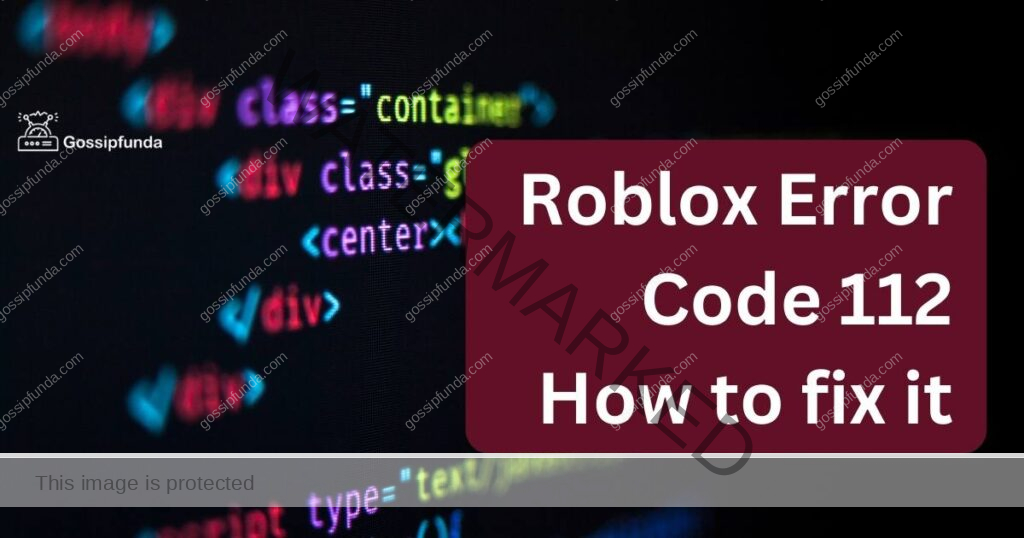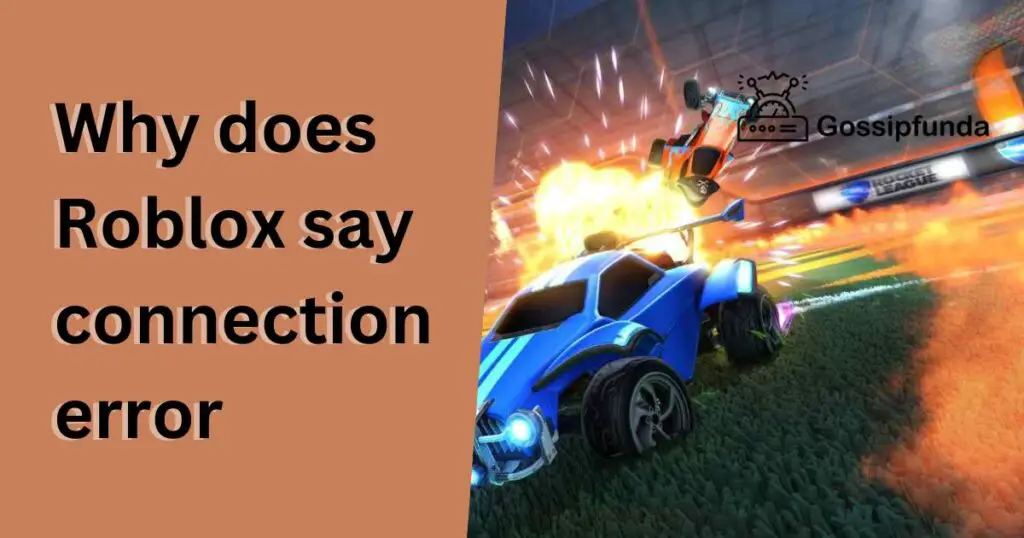Every gamer has experienced those moments of frustration when a technical glitch interrupts a session. Roblox, one of the world’s most popular gaming platforms, isn’t exempt from these hiccups. Players sometimes see the message, “There was a problem sending data, please reconnect.” Let’s deep dive into why this happens and more importantly, how to resolve it.
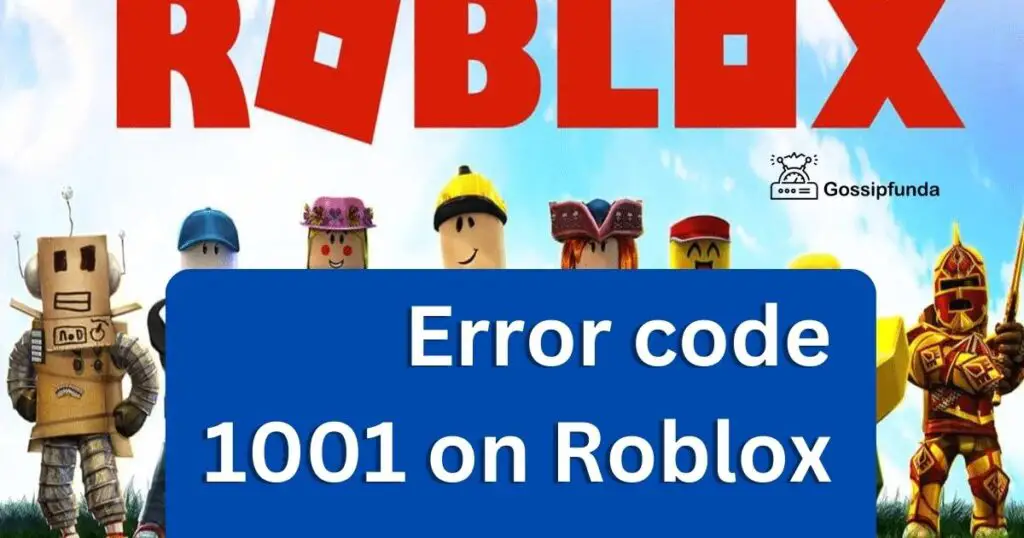
Reasons behind there was a problem sending data, please reconnect on Roblox
- Roblox Server Downtime: At times, Roblox undergoes server maintenance or faces unexpected server outages, leading to connectivity issues.
- Unstable Internet Connection: A weak or intermittent internet connection can cause problems in sending and receiving game data.
- Outdated Roblox Version: Running an outdated Roblox client can result in compatibility and connectivity issues.
- Roblox Temporary Files: Over time, accumulated temporary files might conflict with smooth game operation.
- VPN or Proxy Interference: Some VPNs or proxies may not be compatible with Roblox, causing connectivity interruptions.
- Firewall Restrictions: Your computer’s firewall might be blocking the Roblox application, preventing it from accessing the internet.
- Antivirus Blockage: Security software might mistakenly identify Roblox as a threat and restrict its internet access.
- Incorrect Date and Time Settings: Mismatched date and time settings can occasionally interfere with online gaming platforms like Roblox.
How to fix there was a problem sending data, please reconnect on Roblox?
Fix 1: Check Roblox’s Server Status
Understanding whether the problem is from your end or Roblox’s can save a lot of time and frustration. Sometimes, the issue isn’t with your device or connection but with Roblox’s servers themselves.
Steps to Check Roblox’s Server Status:
- Open a Web Browser: Use any browser, whether it’s Chrome, Firefox, Safari, or another favorite.
- Visit DownDetector: Type in ‘DownDetector Roblox’ on your search engine or go directly to https://downdetector.com/.
- Review the Live Outage Map: This will give you a visual representation of where Roblox might be experiencing problems. Areas with more significant outages will be highlighted.
- Check Recent Reports: Scroll to see if there have been a spike in reports in the last few hours. A sudden surge typically indicates an ongoing issue.
- Read User Comments: At the bottom of the page, users often share their experiences or any feedback they might have received from Roblox support. This can provide more context about the nature of the issue.
- Check Roblox’s Official Channels: Often, in the event of a significant outage or maintenance, Roblox will post updates on their official Twitter handle or blog. Keeping an eye here can give you real-time updates.
Fix 2: Reset Internet Connection
A common underlying factor for connectivity issues, especially the “There was a problem sending data, please reconnect” message on Roblox, often lies with the internet connection itself. Ensuring a stable and robust connection is pivotal for uninterrupted gaming.
Don’t miss: Roblox Error Code 280: Causes and Comprehensive Solutions
Steps to Reset Your Internet Connection
- Check Connection Speed: Before taking further steps, use sites like Speedtest.net to check if your internet speed is adequate for gaming on Roblox.
- Restart Your Modem/Router: Unplug your modem and router from the power source. Wait for about 60 seconds and then plug them back in. It allows the devices to refresh and can often resolve minor connectivity glitches.
- Reconnect to Wi-Fi: If you’re on a wireless connection, disconnect from your Wi-Fi network and reconnect. This action can help re-establish a more stable connection.
- Switch to Ethernet: If possible, try connecting your device using an Ethernet cable. Wired connections are generally more stable than wireless ones.
- Reset Network Settings: On many devices, you can reset network settings to their default. Be cautious with this step, as you’ll need to re-enter Wi-Fi passwords and set up network connections again.
- Update Router Firmware: Sometimes, outdated router firmware can cause connectivity issues. Visit your router manufacturer’s website or access your router’s settings to see if there’s an update available.
Fix 3: Update Roblox
Just as with any other software or application, running an outdated version of Roblox can lead to a multitude of issues, including connection problems. Ensuring you have the latest version can sometimes be the simple solution you need.
Steps to Update Roblox:
- For PC Users:
- Visit Roblox’s Official Site: Go to the Roblox website and log in.
- Play Any Game: Try playing any game, and Roblox will automatically prompt you if there’s an update required.
- Follow the Prompts: If an update is available, follow the on-screen instructions to download and install it.
- For Mobile Users:
- Go to Your App Store: This could be the Google Play Store for Android users or the App Store for iOS users.
- Search for Roblox: Type ‘Roblox’ into the search bar.
- Click on Roblox: If there’s an Update button available, click on it to update. If it only shows Open, it means your app is already up-to-date.
- For Xbox Users:
- Highlight Roblox: From the Xbox main dashboard, highlight Roblox.
- Press Menu: On your controller, press the Menu button.
- Select ‘Manage Game’: This will take you to a new screen.
- Updates Section: Navigate to the ‘Updates’ section on the left. If there’s an update available for Roblox, it will be displayed here.
- Install the Update: Follow the on-screen prompts to download and install the update.
Fix 4: Clear Roblox Temporary Files
Over time, Roblox stores temporary files on your device. While these files are designed to improve game performance, they can sometimes become corrupted or conflict with the smooth operation of the game, leading to errors such as “There was a problem sending data, please reconnect.”
Steps to Clear Roblox Temporary Files:
- Close Roblox: Ensure that the Roblox application and any associated processes are completely closed.
- Access Temporary Files:
- For Windows Users:
- Press the Windows Key + R simultaneously to open the Run dialog box.
- Type in %localappdata% and press Enter.
- Locate and open the Roblox folder.
- For Mac Users:
- Open Finder.
- Click on the Go menu and choose Go to Folder.
- Type in ~/Library/Caches and press Enter.
- Look for any folders related to Roblox.
- For Windows Users:
- Locate the Versions Folder: Inside the Roblox directory, you’ll find a folder named Versions.
- Delete Unnecessary Files: Inside the Versions folder, you’ll see several sub-folders. These are temporary storage for different Roblox updates. Find folders that don’t contain ‘RobloxPlayerBeta’. Select them and delete.
- Empty the Trash/Recycle Bin: Once you’ve deleted the unnecessary files, don’t forget to empty your Trash (for Mac) or Recycle Bin (for Windows) to ensure they’re completely removed.
Fix 5: Disable VPN or Proxy
Using a VPN or a proxy server might offer increased privacy and access to region-specific content, but it can also interfere with the stability of certain online platforms. Roblox is one such platform that can occasionally experience hitches when used alongside a VPN or proxy.
Steps to Disable VPN or Proxy:
- Turn Off VPN:
- If you’re using a VPN application, open it.
- Locate the disconnect or turn off button. Most VPN applications have a straightforward interface, so this should be easily accessible.
- Once disabled, ensure that the VPN is completely closed to prevent it from running in the background.
- Disable Proxy (For Windows Users):
- Press the Windows Key and type “Internet Options” and select it.
- Navigate to the Connections tab.
- Click on LAN settings.
- Uncheck the option that says “Use a proxy server for your LAN”. Ensure that the “Automatically detect settings” option is checked.
- Click OK and then Apply.
- Disable Proxy (For Mac Users):
- Open System Preferences.
- Go to Network.
- Choose the network you’re connected to (Wi-Fi or Ethernet) and click Advanced.
- Go to the Proxies tab.
- Ensure all proxy protocols are unchecked.
- Click OK followed by Apply.
Fix 6: Configure Firewall Settings
Your computer’s firewall is designed to block unauthorized access while permitting outward communication. However, in some instances, it may mistakenly block applications like Roblox, resulting in connectivity issues.
Steps to Configure Firewall to Allow Roblox:
- Access Firewall Settings:
- For Windows Users:
- Press the Windows Key and type “Firewall.” Select Windows Defender Firewall from the list.
- On the left panel, click on Allow an app or feature through Windows Defender Firewall.
- For Mac Users:
- Go to System Preferences.
- Select Security & Privacy and then the Firewall tab.
- Click on the padlock icon at the bottom and enter your password to make changes. Then click on Firewall Options.
- For Windows Users:
- Add Roblox to the List:
- For Windows Users:
- Scroll through the list to find Roblox. If it’s not there, click on Allow another app, navigate to the Roblox installation folder, and add it.
- Ensure both Private and Public boxes are checked for Roblox.
- For Mac Users:
- Click on the + button to add an application. Navigate to the Roblox app and add it.
- Make sure it’s set to Allow incoming connections.
- For Windows Users:
- Save Changes:
- For Windows Users: Click OK to save changes.
- For Mac Users: Click OK and then the padlock icon to prevent further changes.
Fix 7: Reinstall Roblox
If the solutions mentioned above don’t resolve the issue, a fresh installation of Roblox might be the key. Over time, files can become corrupted or certain essential files might go missing. Reinstalling ensures you have a clean, updated version of the game.
Steps to Reinstall Roblox:
- Uninstall Roblox:
- For Windows Users:
- Go to Settings > Apps.
- Scroll through the list until you find Roblox Player. Click on it and then select Uninstall.
- Follow the on-screen prompts to complete the uninstallation process.
- For Mac Users:
- Open Finder and navigate to the Applications folder.
- Locate the Roblox app. Drag it to the Trash, or right-click and select Move to Trash.
- Empty the Trash to complete the uninstallation.
- For Windows Users:
- Clear Temporary Roblox Files:
- This step ensures a clean installation. Follow the steps mentioned in Fix 4 to clear Roblox temporary files.
- Download Latest Version:
- Visit the official Roblox website.
- Log in to your account and click on any game.
- It will prompt you to download the latest version of Roblox Player if it’s not detected on your system. Click Download and install.
- Install Roblox:
- For Windows Users: Open the downloaded file and follow the on-screen instructions to install.
- For Mac Users: Drag the Roblox icon into the Applications folder.
Fix 8: Check and Reset Internet Settings
Occasionally, the issue isn’t directly with Roblox but rather with the internet settings of your device. Altered or incorrect network settings can lead to disruptions in certain online services, including Roblox.
Steps to Check and Reset Internet Settings:
- Check Internet Speed:
- Use speed test platforms like Speedtest.net or Fast.com to ensure your internet connection isn’t lagging or dropping packets.
- Reset Internet Settings:
- For Windows Users:
- Press the Windows Key + R simultaneously to open the Run dialog box.
- Type cmd to open the Command Prompt.
- Type netsh winsock reset and press Enter. This will reset the Winsock settings, which are responsible for input/output operations of internet applications.
- Restart your computer after executing the command.
- For Mac Users:
- Open Terminal (You can find it in Utilities or by searching via Spotlight).
- Type sudo networksetup -setv6off Wi-Fi and press Enter. This will turn off IPv6 for Wi-Fi. If you’re using Ethernet, replace “Wi-Fi” with “Ethernet” in the command.
- You might be prompted to enter your password. Do so and proceed.
- For Windows Users:
- Renew IP Address:
- For Windows Users:
- Open Command Prompt (as described above).
- Type ipconfig /release and press Enter. This releases your current IP address.
- Next, type ipconfig /renew and press Enter. This will renew your IP address.
- For Mac Users:
- Open System Preferences > Network.
- Select your connected network (Wi-Fi or Ethernet) and click Advanced.
- Go to the TCP/IP tab and click on Renew DHCP Lease.
- For Windows Users:
Conclusion
The “There was a problem sending data, please reconnect” message on Roblox can be a thorn in any gamer’s side. However, with the right approach and a bit of patience, you can navigate and fix this issue with ease. Whether it’s a server problem, an internet hiccup, or a software glitch, the solutions above can help pave your way back into the Roblox universe, ensuring a smooth and uninterrupted gaming experience. Safe gaming!
Prachi Mishra is a talented Digital Marketer and Technical Content Writer with a passion for creating impactful content and optimizing it for online platforms. With a strong background in marketing and a deep understanding of SEO and digital marketing strategies, Prachi has helped several businesses increase their online visibility and drive more traffic to their websites.
As a technical content writer, Prachi has extensive experience in creating engaging and informative content for a range of industries, including technology, finance, healthcare, and more. Her ability to simplify complex concepts and present them in a clear and concise manner has made her a valuable asset to her clients.
Prachi is a self-motivated and goal-oriented professional who is committed to delivering high-quality work that exceeds her clients’ expectations. She has a keen eye for detail and is always willing to go the extra mile to ensure that her work is accurate, informative, and engaging.