Pinterest is a great social media platform that allows users to discover and save ideas for various purposes, such as home decor, recipes, and fashion. The platform is popular among users and businesses, making it an ideal place to showcase their content and connect with their target audience. However, sometimes Pinterest pins may not open, causing frustration and confusion for users. In this article, we will discuss the reasons behind this issue and how to fix it.
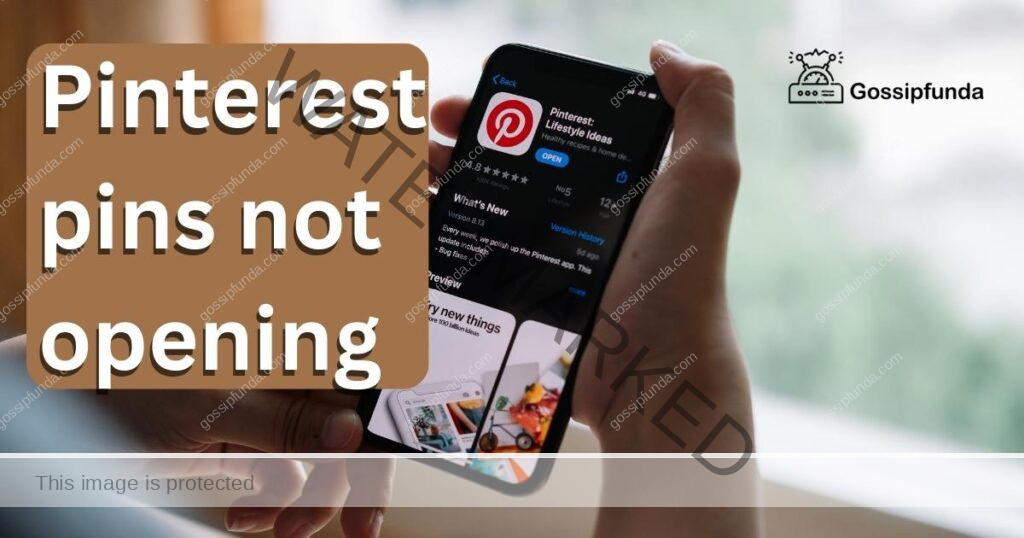
Reasons for Pinterest Pins Not Opening
There are several reasons why Pinterest pins may not open. Let’s discuss some of the common ones.
- Slow Internet Connection: If you have a slow internet connection, you may not be able to load Pinterest pins. The pins may take too long to load, or they may not load at all.
- Technical Issues: Sometimes, Pinterest may have technical issues that prevent pins from opening. These issues may be related to the Pinterest app or the user’s device.
- Browser Issues: Pinterest pins may not open if you are using an outdated browser or if there are browser-related issues.
- Account Issues: Your Pinterest account may have issues that prevent pins from opening. For instance, your account may be suspended or banned.
How to Fix Pinterest Pins Not Opening?
Now that we have discussed some of the reasons why Pinterest pins may not open, let’s explore how to fix this issue.
Fix 1: Check Your Internet Connection
If you are experiencing issues with opening Pinterest pins, the first step you should take is to check your internet connection. Slow internet connection can cause pins to take too long to load or not load at all. Here are the steps to follow to check your internet connection:
- Step 1: Restart Your Router: The first step to take is to restart your router. Unplug your router from the power source and wait for about 30 seconds before plugging it back in. This will help to reset your internet connection and may fix any issues with your connection.
- Step 2: Move Closer to the Router: If you are using a wireless connection, try moving closer to the router. Walls and other obstacles can interfere with the wireless signal, causing a weak connection. Moving closer to the router can help to improve your connection.
- Step 3: Connect to a Different Network: If you are still experiencing issues with your internet connection, try connecting to a different network. This could be a different Wi-Fi network or a mobile data network. If Pinterest opens on the different network, it means that your previous network was the issue.
- Step 4: Use a Different Device: If Pinterest still doesn’t open, try using a different device to see if the issue is with your device or your internet connection. If the pins open on the different device, it means that the issue is with your device.
- Step 5: Contact Your Internet Service Provider (ISP): If none of the above steps work, you may need to contact your internet service provider (ISP) for assistance. They can help to identify and fix any issues with your internet connection.
By following these steps, you can ensure that your internet connection is not the cause of the issue with Pinterest pins not opening. If the issue persists, you can move on to the next solution.
Fix 2: Clear Cache and Cookies
Clearing your browser’s cache and cookies can help to fix issues related to your browser. Cache and cookies are files stored on your browser that help websites load faster and remember your preferences. However, sometimes these files can become corrupted, causing issues with website functionality. Here are the steps to follow to clear cache and cookies:
- Step 1: Open Your Browser Settings: The first step is to open your browser settings. This can usually be done by clicking on the three dots or lines in the upper right-hand corner of your browser window.
- Step 2: Go to Clear Browsing Data: In the settings menu, find the option to clear browsing data. This may be located under the Privacy and Security section.
- Step 3: Select Cache and Cookies: In the Clear Browsing Data menu, select the options for cached images and files and cookies and other site data. You can also select other options, such as browsing history, if you want to clear additional data.
- Step 4: Clear Browsing Data: Click on the “Clear Data” button to clear the selected browsing data from your browser. This may take a few seconds or minutes, depending on the amount of data being cleared.
- Step 5: Restart Your Browser: Once the browsing data has been cleared, close and restart your browser. This will ensure that the changes take effect.
By following these steps, you can clear your browser’s cache and cookies, which can help to fix issues with Pinterest pins not opening. If the issue persists, you can try the next solution.
Fix 3: Update Your Browser
If you are using an outdated browser, you may not be able to load Pinterest pins. Updating your browser to the latest version can help to fix this issue. Here are the steps to follow to update your browser:
- Step 1: Open Your Browser: The first step is to open your browser. You should see the browser’s name and version number in the upper right-hand corner of the window.
- Step 2: Check for Updates: Click on the browser’s name or logo to open a drop-down menu. Look for an option that says “About” or “Help” and click on it. This will take you to a page that shows your browser’s version number and any available updates.
- Step 3: Download and Install Updates: If an update is available, you will see a button or link to download and install it. Click on the button or link and follow the prompts to download and install the update. This may take a few minutes, depending on the size of the update.
- Step 4: Restart Your Browser: Once the update has been installed, restart your browser. This will ensure that the changes take effect.
By following these steps, you can update your browser to the latest version, which can help to fix issues with Pinterest pins not opening. If the issue persists, you can try the next solution.
Fix 4: Use a Different Browser
If your current browser is not working, try using a different one. Sometimes, browser-related issues can prevent Pinterest pins from opening. Here are the steps to follow to use a different browser:
- Step 1: Download and Install a Different Browser: Go to the website of a different browser, such as Mozilla Firefox or Microsoft Edge, and download and install it. This may take a few minutes, depending on the size of the browser.
- Step 2: Open the Different Browser: Once the different browser has been installed, open it and go to the Pinterest website. Try to open the pins that were not working in your previous browser.
- Step 3: Test Pinterest Pins: Test if the Pinterest pins open in the different browser. If they do, it means that the issue was with your previous browser. If the pins still do not open, you can try the next solution.
By following these steps, you can try using a different browser to fix issues with Pinterest pins not opening. If the issue persists, you can try the next solution.
Fix 5: Disable Browser Extensions
Browser extensions can sometimes interfere with Pinterest’s functionality. Try disabling your browser extensions and see if Pinterest pins open. If they do, you can enable your extensions one by one to identify which one is causing the issue. Here are the steps to follow to disable browser extensions:
- Step 1: Open Your Browser Settings: The first step is to open your browser settings. This can usually be done by clicking on the three dots or lines in the upper right-hand corner of your browser window.
- Step 2: Go to Extensions: In the settings menu, look for an option that says “Extensions” or “Add-ons” and click on it. This will take you to a page that shows all of your browser extensions.
- Step 3: Disable Extensions: Disable all of your browser extensions by clicking on the toggle switch next to each one. This will turn off the extensions.
- Step 4: Restart Your Browser: Once all of the extensions have been disabled, close and restart your browser. This will ensure that the changes take effect.
- Step 5: Test Pinterest Pins: Go to the Pinterest website and try to open the pins that were not working before. If the pins open, it means that one of your browser extensions was causing the issue.
- Step 6: Enable Extensions One by One: To identify which extension was causing the issue, enable your extensions one by one and test Pinterest pins after enabling each one. When you find the extension that causes the issue, you can either disable it permanently or look for an updated version.
By following these steps, you can disable browser extensions to identify if they are causing issues with Pinterest pins not opening. If the issue persists, you can try the next solution.
Fix 6: Restart Your Device
Restarting your device can help to fix technical issues related to your device. If you are using the Pinterest app, try force quitting the app and restarting it. Here are the steps to follow to restart your device:
- Step 1: Close Pinterest App: If you are using the Pinterest app, close it by swiping it away from the app switcher. This will force quit the app.
- Step 2: Restart Your Device: Once the app has been closed, restart your device. This can be done by pressing and holding the power button until a menu appears, and then selecting the restart option.
- Step 3: Open Pinterest App: Once your device has restarted, open the Pinterest app and try to open the pins that were not working before. If the pins open, it means that the issue was related to your device.
- Step 4: Test Pinterest Pins: If you are using Pinterest on a browser, go to the Pinterest website and try to open the pins that were not working before.
By following these steps, you can restart your device to fix technical issues related to your device. If the issue persists, you can try the final solution.
Fix 7: Contact Pinterest Support
If none of the above methods work, you can contact Pinterest support for assistance. They can help you identify the issue and provide a solution. Here are the steps to follow to contact Pinterest support:
- Step 1: Go to Pinterest Help Center: Go to the Pinterest Help Center by clicking on the three dots or lines in the upper right-hand corner of your Pinterest account, and selecting “Help.”
- Step 2: Select Contact Us: In the Help Center, select the “Contact Us” option. This will take you to a page where you can choose the issue you are experiencing.
- Step 3: Choose Your Issue: Choose the issue you are experiencing, such as “Technical issues,” “Account issues,” or “Pinterest app issues.” This will take you to a page with more specific options.
- Step 4: Submit a Ticket: Choose the specific issue that you are experiencing and follow the prompts to submit a ticket to Pinterest support. Provide as much detail as possible about the issue you are experiencing.
- Step 5: Wait for a Response: Wait for a response from Pinterest support. They will contact you via email with further instructions or solutions to your issue.
By following these steps, you can contact Pinterest support for assistance in identifying and fixing the issue with Pinterest pins not opening.
Fix 8: Disable VPN or Proxy Server
If you are using a VPN or a proxy server, it could be the reason why your Pinterest pins are not opening. Sometimes, VPNs or proxy servers can interfere with the connection between your device and the Pinterest servers. Here are the steps to follow to disable your VPN or proxy server:
- Step 1: Open VPN or Proxy Settings: Open your VPN or proxy settings on your device. This can usually be done by going to the settings app and selecting “Network & Internet.”
- Step 2: Turn Off VPN or Proxy Server: Turn off your VPN or proxy server by clicking on the toggle switch next to the VPN or proxy server option. This will disable the VPN or proxy server.
- Step 3: Test Pinterest Pins: Once you have turned off the VPN or proxy server, go to the Pinterest website or app and try to open the pins that were not working before. If the pins open, it means that the issue was related to your VPN or proxy server.
By following these steps, you can disable your VPN or proxy server to fix issues with Pinterest pins not opening. If the issue persists, you can try the final solution.
Fix 9: Update Your Operating System
If your device’s operating system is outdated, it may cause issues with the Pinterest app or website. Updating your operating system to the latest version can help to fix these issues. Here are the steps to follow to update your operating system:
- Step 1: Check for Updates: Check for updates to your operating system by going to the settings app and selecting “System Updates.” This will show you if there are any updates available for your device’s operating system.
- Step 2: Download and Install Updates: If an update is available, download and install it by following the prompts. This may take a few minutes, depending on the size of the update.
- Step 3: Restart Your Device: Once the update has been installed, restart your device. This will ensure that the changes take effect.
- Step 4: Test Pinterest Pins: Once your device has restarted, go to the Pinterest website or app and try to open the pins that were not working before. If the pins open, it means that the issue was related to your device’s outdated operating system.
By following these steps, you can update your device’s operating system to fix issues with Pinterest pins not opening.
Conclusion
Pinterest is an excellent platform for discovering and sharing ideas. However, sometimes Pinterest pins may not open, causing frustration and inconvenience for users. In this article, we have discussed some of the common reasons why Pinterest pins may not open, such as slow internet connection, technical issues, browser issues, and account issues.
We have also provided several solutions to fix this issue, such as checking your internet connection, clearing cache and cookies, updating your browser, using a different browser, disabling browser extensions, restarting your device, and contacting Pinterest support. By following these steps, you can ensure that you can open Pinterest pins without any issues and enjoy using the platform.
FAQs
There are several reasons why this may happen, including slow internet connection, technical issues, and account problems.
You can try several solutions, such as checking your internet connection, clearing cache and cookies, updating your browser, using a different browser, disabling browser extensions, restarting your device, and contacting Pinterest support.
You can contact Pinterest support for assistance in identifying the issue and finding a solution.
Yes, slow internet connection can cause pins to take too long to load or not load at all.
You can restart your router, move closer to the router, connect to a different network, or use a different device.
Clearing your browser’s cache and cookies can help to fix issues related to your browser.
Yes, outdated browsers may not be able to load Pinterest pins.
You can go to your browser settings and look for the update option or download the latest version from the browser’s website.
Yes, browser extensions can sometimes interfere with Pinterest’s functionality.
Yes, restarting your device can help to fix technical issues related to your device.
Prachi Mishra is a talented Digital Marketer and Technical Content Writer with a passion for creating impactful content and optimizing it for online platforms. With a strong background in marketing and a deep understanding of SEO and digital marketing strategies, Prachi has helped several businesses increase their online visibility and drive more traffic to their websites.
As a technical content writer, Prachi has extensive experience in creating engaging and informative content for a range of industries, including technology, finance, healthcare, and more. Her ability to simplify complex concepts and present them in a clear and concise manner has made her a valuable asset to her clients.
Prachi is a self-motivated and goal-oriented professional who is committed to delivering high-quality work that exceeds her clients’ expectations. She has a keen eye for detail and is always willing to go the extra mile to ensure that her work is accurate, informative, and engaging.


