Runescape Mobile has gained immense popularity among players, offering the thrilling MMORPG experience on the go. However, it can be frustrating when the game encounters technical issues, leaving players unable to enjoy their virtual adventures. If you find yourself facing problems with Runescape Mobile not working, fret not! This comprehensive troubleshooting guide will provide you with the solutions you need to get back into the game.
Reasons behind the issue of Runescape Mobile not working
There are several reasons behind the issue of Runescape Mobile not working:
- Internet Connection: A poor or unstable internet connection can lead to lag, disconnections, and login failures, preventing players from accessing the game.
- Cache and Data Buildup: Accumulated cache and data within the app can result in corrupted files, causing crashes and other technical glitches.
- Outdated Game Version: Running an outdated version of Runescape Mobile can cause compatibility issues, bugs, and unexpected crashes.
- Device Compatibility: Some mobile devices may not meet the game’s minimum requirements, leading to performance problems or outright incompatibility.
- Device Software: Operating on outdated device software may cause conflicts with the game and hinder its proper functioning.
- App Permissions: Inadequate app permissions for accessing essential features like storage, camera, or microphone can lead to functionality issues.
- Battery Optimization: Enabling battery optimization settings may cause the game to close or run in the background, impacting its performance.
- Server Status: The game’s servers may undergo maintenance or experience downtime, resulting in temporary connectivity problems for players.
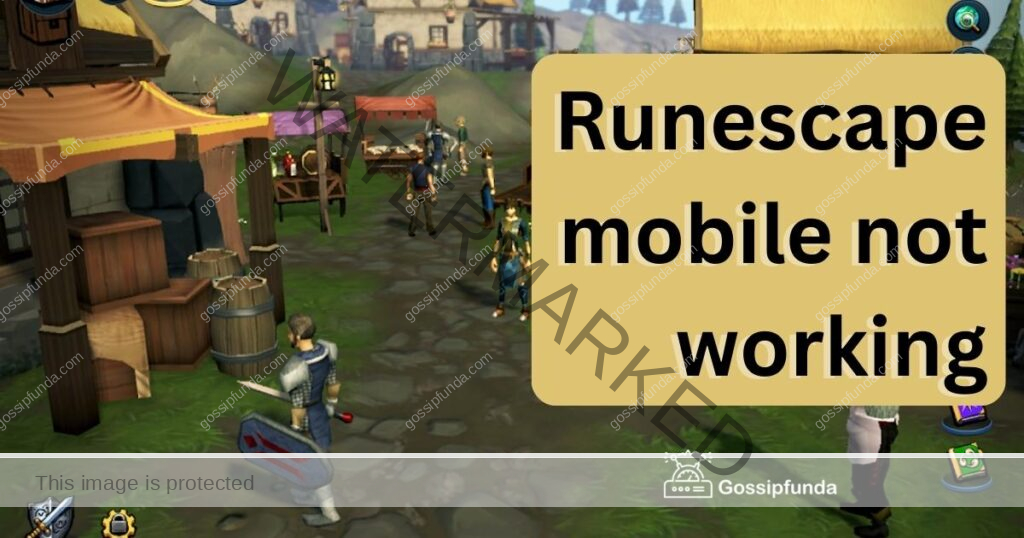
By identifying these reasons, players can better understand the source of their issues and proceed with the appropriate troubleshooting solutions.
How to fix Runescape mobile not working?
Fix 1: Check Your Internet Connection
A stable internet connection is essential for smooth gameplay on Runescape Mobile. If you are facing issues with the game not working, follow these steps to troubleshoot your internet connection:
- Check Wi-Fi/Mobile Data: Ensure that you are connected to a reliable Wi-Fi network or have a strong mobile data signal. Weak or unstable connections can cause lag and disconnections.
- Restart Router/Modem: If you are using Wi-Fi, try restarting your router or modem. This simple step can often resolve connectivity problems caused by temporary glitches in the network.
- Switch Networks: If you have access to an alternative Wi-Fi network or a different mobile data provider, try switching to see if the issue persists. It can help identify if the problem is specific to your current network.
- Ping Test: Perform a ping test to check for network stability. Open the command prompt (on PC) or use a network testing app (on mobile) to ping a server. A high ping or frequent timeouts indicate a network problem.
- Disable VPNs/Proxies: Virtual Private Networks (VPNs) or proxies might interfere with your connection to the game server. Disable them and check if the issue is resolved.
- Check Network Traffic: Make sure no other devices on your network are consuming excessive bandwidth, as this can affect your gameplay experience.
- Contact Your Internet Service Provider (ISP): If you have tried all the above steps and are still facing connectivity issues, get in touch with your ISP to troubleshoot and resolve any network-related problems.
By thoroughly examining and fixing your internet connection, you can ensure a smoother and more enjoyable Runescape Mobile experience without interruptions caused by network-related issues.
Read more: Baldurs gate 3 not working
Fix 2: Clear Cache and Data
Cache and data buildup can cause various problems with Runescape Mobile. Clearing the cache and data can help resolve issues related to corrupted files and improve the game’s performance. Follow these steps to clear cache and data on your mobile device:
- Open Settings: Go to your device’s settings menu. This can usually be accessed by tapping on the gear-shaped icon in the app drawer or notifications panel.
- Apps/Application Manager: Look for “Apps” or “Application Manager” in the settings menu. It may vary depending on your device’s manufacturer and Android/iOS version.
- Find Runescape Mobile: Scroll through the list of installed apps and find “Runescape Mobile.” Tap on it to access the app settings.
- Clear Cache: Once inside the Runescape Mobile app settings, you will find an option to “Clear Cache.” Tap on it to remove the temporary data stored in the cache.
- Clear Data: In the same app settings, you will also find an option to “Clear Data” or “Storage.” Be cautious as this action will reset the app to its default state, and you may lose some game progress or settings.
- Confirm Action: A confirmation prompt will appear to verify if you want to clear the cache and data. Tap “OK” to proceed.
- Restart the App: After clearing the cache and data, close the Runescape Mobile app completely and then relaunch it. This step ensures that the changes take effect.
By clearing cache and data, you can eliminate any corrupted files that might have been causing issues with Runescape Mobile. This step should help improve the game’s performance and resolve various technical glitches.
Fix 3: Update the Game
Running an outdated version of Runescape Mobile can lead to compatibility issues, bugs, and unexpected crashes. Keeping the game up-to-date ensures that you have access to the latest features and bug fixes. To update Runescape Mobile, follow these steps:
- App Store/Play Store: Open the respective app store on your mobile device. For iOS devices, use the App Store, and for Android devices, use the Google Play Store.
- Search for Runescape Mobile: In the app store’s search bar, type “Runescape Mobile” and select the official app from Jagex Limited.
- Check for Updates: If an update is available, you will see an “Update” button next to the game’s listing. Tap on the “Update” button to start downloading and installing the latest version.
- Automatic Updates (Optional): You can also enable automatic updates for all apps on your device. This ensures that Runescape Mobile and other apps are always up-to-date without manual intervention.
- Wait for Installation: Depending on your internet connection speed, the update may take a few minutes to download and install. Ensure that your device has sufficient battery and storage space during the process.
- Relaunch Runescape Mobile: Once the update is complete, open Runescape Mobile to enjoy the latest version with enhanced performance and resolved issues.
Regularly updating Runescape Mobile ensures that you have access to the latest improvements and fixes, making your gaming experience more enjoyable and trouble-free.
Fix 4: Enable App Permissions
App permissions are crucial for Runescape Mobile to access certain features on your mobile device, such as storage, camera, and microphone. If the game is not working properly, it might be due to inadequate permissions. Follow these steps to enable app permissions for Runescape Mobile:
- Open Settings: Go to your device’s settings menu by tapping the gear-shaped icon in the app drawer or notifications panel.
- Apps/Application Manager: Look for “Apps” or “Application Manager” in the settings menu, depending on your device and operating system.
- Find Runescape Mobile: Scroll through the list of installed apps and locate “Runescape Mobile.” Tap on it to access the app settings.
- App Permissions: Inside the app settings, look for an option called “App Permissions” or something similar. Tap on it to view the list of permissions the app can access.
- Enable Necessary Permissions: Check and ensure that permissions like “Storage,” “Camera,” and “Microphone” are enabled. If any of these permissions are disabled, toggle them on.
- Confirm Changes: After enabling the required permissions, a prompt might appear to confirm the changes. Tap “Allow” or “OK” to grant the necessary permissions.
- Restart the App: Close the Runescape Mobile app completely and then relaunch it. This ensures that the changes in permissions take effect.
By enabling the appropriate app permissions, you allow Runescape Mobile to access essential features, enhancing its functionality and resolving any issues caused by restricted access.
Fix 5: Disable Battery Optimization
Battery optimization settings on your mobile device can sometimes interfere with Runescape Mobile’s performance, causing the app to close or run in the background unexpectedly. To ensure smooth gameplay, follow these steps to disable battery optimization for Runescape Mobile:
- Open Settings: Access your device’s settings menu by tapping the gear-shaped icon in the app drawer or notifications panel.
- Battery/Battery & Performance: Look for “Battery” or “Battery & Performance” in the settings menu, depending on your device’s manufacturer and Android/iOS version.
- Battery Optimization: Inside the battery settings, find an option related to battery optimization. This option might be labeled as “Battery Optimization,” “Optimize Battery Usage,” or similar.
- Select All Apps: Within the battery optimization settings, you should see a list of apps. Tap on the drop-down menu and select “All Apps” to view all installed apps on your device.
- Find Runescape Mobile: Scroll through the list to find “Runescape Mobile.” Tap on it to access its battery optimization settings.
- Disable Battery Optimization: Once you’re in Runescape Mobile’s battery optimization settings, toggle off the option that allows the app to be optimized for battery usage.
- Confirm Changes: After disabling battery optimization, you may receive a prompt to confirm the changes. Tap “OK” or “Allow” to save the settings.
- Restart the App: Close the Runescape Mobile app completely and then relaunch it to apply the changes.
By disabling battery optimization for Runescape Mobile, you ensure that the app runs smoothly and does not encounter unexpected interruptions caused by battery-saving settings. This step can help resolve performance issues and allow for a more enjoyable gaming experience.
Fix 6: Update Device Software
Running Runescape Mobile on outdated device software can lead to conflicts and compatibility issues, impacting the game’s performance. To ensure smooth gameplay, follow these steps to update your mobile device’s software:
- Check for Updates: Go to your device’s settings menu and look for the “Software Update” or “System Update” option. This option’s location may vary depending on your device’s manufacturer and Android/iOS version.
- Check for Updates: Tap on the “Software Update” or “System Update” option to check if any updates are available for your device.
- Download and Install: If an update is available, your device will prompt you to download and install it. Make sure you are connected to a stable Wi-Fi network before initiating the update to avoid data charges.
- Install Updates: Follow the on-screen instructions to install the software update. Your device may restart during the installation process.
- Check for System Updates (Optional): Some devices have additional system updates, such as security patches or feature enhancements. Check for these updates and install them if available.
- Relaunch Runescape Mobile: After updating your device’s software, launch Runescape Mobile to see if the issue has been resolved.
Keeping your device’s software up-to-date is essential for optimal performance while running apps like Runescape Mobile. Software updates often include bug fixes and improvements that can help resolve compatibility issues and provide a smoother gaming experience.
Fix 7: Reinstall the Game
If all previous troubleshooting steps have failed to resolve the issue of Runescape Mobile not working, reinstalling the game may be the final solution. Follow these steps to reinstall Runescape Mobile:
- Uninstall the Game: Locate the Runescape Mobile app icon on your mobile device’s home screen or app drawer. Press and hold the app icon until an option to uninstall or remove the app appears. Tap on it to uninstall the game from your device.
- Confirm Uninstallation: A confirmation prompt will appear, asking if you want to uninstall Runescape Mobile. Tap “OK” or “Uninstall” to confirm the action.
- Restart Your Device: After uninstalling the game, restart your device. This step clears any residual data related to the app and prepares your device for a fresh installation.
- Download the Game: Open the App Store (iOS) or Google Play Store (Android) on your device. Search for “Runescape Mobile” and select the official app from Jagex Limited. Tap on the “Install” or “Get” button to download the game.
- Wait for Installation: Depending on your internet connection speed, the download may take a few minutes. Ensure that your device has sufficient battery and storage space during the installation.
- Launch the Game: Once the installation is complete, tap on the Runescape Mobile icon to launch the game. You may need to log in with your existing account or create a new one.
- Check for Updates (Optional): After reinstalling the game, check for any available updates in the app store and install them to ensure you have the latest version.
By reinstalling Runescape Mobile, you eliminate any potential issues related to corrupted files or settings. This step provides a clean slate for the game, which should resolve most problems and allow you to enjoy uninterrupted gaming sessions.
Fix 8: Check Server Status
Sometimes, issues with Runescape Mobile not working may not be due to problems with your device or internet connection but rather with the game’s servers. Runescape’s servers may experience maintenance or downtime, leading to temporary connectivity problems for players. Here’s how to check the server status:
- Official Website: Visit the official Runescape website using a web browser on your mobile device or computer.
- Server Status Page: Look for a dedicated server status page on the website. It is often found under a “Support” or “Community” section.
- Check Social Media: Follow Runescape’s official social media accounts, such as Twitter or Facebook. Game developers often post server status updates and announcements about maintenance on these platforms.
- In-Game Announcements: If you can access the game, check for any in-game announcements regarding server status or scheduled maintenance.
- Online Forums: Check official Runescape forums or community websites where players discuss current server status and potential issues.
- Wait for Updates: If the servers are undergoing maintenance, you may need to wait until it is complete before trying to access the game again.
If the issue is related to server problems, there is little you can do except wait for the developers to resolve the situation. Staying informed about server status through official channels will keep you updated on the progress and help you know when you can return to your Runescape adventures without any hiccups.
Preventing Runescape Mobile Issues: Tips for Smooth Gameplay
To avoid future problems with Runescape Mobile not working, follow these preventive tips for a seamless gaming experience:
- Regularly Check for Updates: Always keep Runescape Mobile updated to the latest version from the app store. Updates often include bug fixes, optimizations, and new features that enhance performance and resolve issues.
- Monitor Device Storage: Ensure your device has sufficient storage space available for Runescape Mobile. A lack of storage can lead to app crashes and performance problems.
- Maintain a Stable Internet Connection: Play Runescape Mobile on a reliable and stable internet connection to prevent disconnections, lag, and login failures.
- Limit Background Apps: Close unnecessary background apps while playing to free up system resources and improve gaming performance.
- Clear Cache Regularly: Periodically clear the app cache to prevent data buildup, which can cause corrupted files and technical glitches.
- Check Device Compatibility: Before installing Runescape Mobile, ensure that your mobile device meets the game’s minimum system requirements to avoid compatibility issues.
- Secure App Permissions: Grant the necessary app permissions for Runescape Mobile to access features like storage, camera, and microphone to ensure smooth gameplay.
- Disable Battery Optimization (if needed): If you face issues with the game running in the background, consider disabling battery optimization for Runescape Mobile.
- Monitor Server Status: Keep an eye on official announcements about server status and maintenance to be aware of potential disruptions.
- Avoid Unofficial Modifications: Refrain from using unofficial modifications or hacks, as they can lead to compatibility issues and may result in account suspension.
By following these preventive tips, you can enjoy uninterrupted gameplay on Runescape Mobile and minimize the chances of encountering technical problems in the future. Happy gaming!
Conclusion
Experiencing problems with Runescape Mobile not working can be frustrating, but with the right troubleshooting steps, you can quickly get back to your in-game adventures. In this guide, we explored common issues and provided detailed procedures to resolve them. Remember to check your internet connection, clear cache and data, update the game, and ensure device compatibility.
Additionally, enabling app permissions and disabling battery optimization can enhance the game’s performance. By following these steps and staying updated with the latest software and server status, you can enjoy a seamless gaming experience on Runescape Mobile. Happy gaming!
FAQs
Common reasons include poor internet, outdated game, and device compatibility issues.
Check internet connection, clear cache, and ensure accurate login details.
Update the app, restart your device, or check for server issues.
No, an internet connection is required for gameplay.
Use a stable internet connection and close background apps.
Clear cache, restart the app, or reinstall if necessary.
Periodically clear cache to avoid data buildup.
Prachi Mishra is a talented Digital Marketer and Technical Content Writer with a passion for creating impactful content and optimizing it for online platforms. With a strong background in marketing and a deep understanding of SEO and digital marketing strategies, Prachi has helped several businesses increase their online visibility and drive more traffic to their websites.
As a technical content writer, Prachi has extensive experience in creating engaging and informative content for a range of industries, including technology, finance, healthcare, and more. Her ability to simplify complex concepts and present them in a clear and concise manner has made her a valuable asset to her clients.
Prachi is a self-motivated and goal-oriented professional who is committed to delivering high-quality work that exceeds her clients’ expectations. She has a keen eye for detail and is always willing to go the extra mile to ensure that her work is accurate, informative, and engaging.


