If you’re an Oculus Quest or Oculus Quest 2 owner, you may have encountered an issue where the Oculus Core Mobile Services keeps stopping. This problem can be frustrating and prevent you from enjoying the full VR experience. In this article, we’ll explore the reasons why this issue occurs and provide you with a step-by-step guide on how to fix it.
Understanding Oculus Core Mobile Services
Oculus Core Mobile Services is a background process that runs on your Oculus Quest or Oculus Quest 2. It is responsible for managing various system-level functions such as tracking, rendering, and updates. This process is essential for the proper functioning of your VR headset.
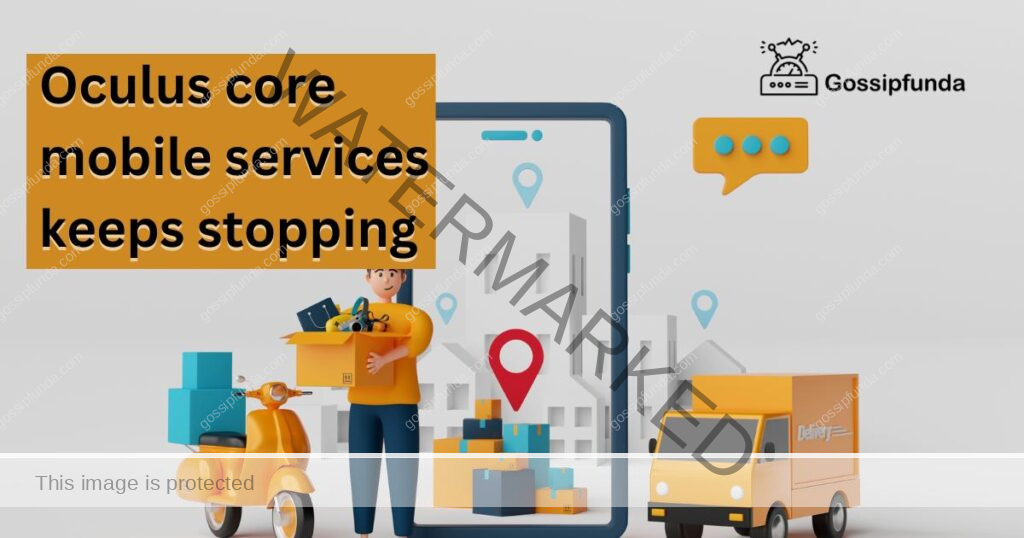
Reasons for Oculus Core Mobile Services Keeps Stopping
Several factors can cause Oculus Core Mobile Services to stop functioning correctly. Some of the most common reasons include:
- Outdated software: If you’re using an older version of the Oculus software, you may encounter issues with the Oculus Core Mobile Services.
- Low storage space: If your Oculus Quest or Oculus Quest 2 doesn’t have enough storage space, it can affect the performance of the Oculus Core Mobile Services.
- Overheating: If your VR headset gets too hot, it can cause the Oculus Core Mobile Services to stop functioning correctly.
- Corrupted data: If there is corrupted data on your Oculus Quest or Oculus Quest 2, it can affect the performance of the Oculus Core Mobile Services.
- Conflicting applications: Some applications may conflict with the Oculus Core Mobile Services, causing it to stop functioning correctly.
How to Fix Oculus Core Mobile Services Keeps Stopping?
Now that you know some of the reasons why Oculus Core Mobile Services may be malfunctioning let’s take a look at how to fix the problem.
Fix 1: Restart your Oculus Quest or Oculus Quest 2
- Step 1: Locate the Power Button: Locate the power button on the right side of your Oculus Quest or Oculus Quest 2 headset.
- Step 2: Press and Hold the Power Button: Press and hold the power button for several seconds until the power menu appears on your VR headset.
- Step 3: Select Restart: Select the Restart option from the power menu.
- Step 4: Wait for the Headset to Reboot: Wait for your VR headset to reboot, and the Oculus Core Mobile Services to restart.
- Step 5: Test Your VR Headset: Test your VR headset to see if the issue has been resolved. If not, try one of the other fixes.
Fix 2: Check for Software Updates
- Step 1: Open the Settings Menu: Open the settings menu on your Oculus Quest or Oculus Quest 2 VR headset.
- Step 2: Select the About Option: Select the About option from the settings menu.
- Step 3: Check for Updates: Check for any available updates for your Oculus software. If there is an update available, download and install it.
- Step 4: Wait for the Update to Install: Wait for the update to install, and your VR headset to reboot.
- Step 5: Test Your VR Headset: Test your VR headset to see if the issue has been resolved. If not, try one of the other fixes.
Note: Make sure you have a stable internet connection to download and install the updates. It is recommended to keep your Oculus Quest or Oculus Quest 2 VR headset up-to-date to avoid any software-related issues.
Fix 3: Free Up Storage Space
- Step 1: Open the Settings Menu: Open the settings menu on your Oculus Quest or Oculus Quest 2 VR headset.
- Step 2: Select the Storage Option: Select the Storage option from the settings menu.
- Step 3: Delete Unnecessary Applications or Files: Delete any unnecessary applications or files to free up storage space on your VR headset.
- Step 4: Test Your VR Headset: Test your VR headset to see if the issue has been resolved. If not, try one of the other fixes.
Note: It is recommended to regularly free up storage space on your Oculus Quest or Oculus Quest 2 VR headset to avoid any performance issues.
Fix 4: Check for Overheating
- Step 1: Take a Break: If you have been using your VR headset for an extended period, take a break to let it cool down.
- Step 2: Move to a Cooler Area: Move to a cooler area away from direct sunlight to avoid overheating your VR headset.
- Step 3: Check for Airflow: Make sure your VR headset has proper airflow by checking the vents and fan.
- Step 4: Remove the Facial Interface: If your VR headset is still overheating, remove the facial interface and place a small fan in front of the headset to help with air circulation.
- Step 5: Test Your VR Headset: Test your VR headset to see if the issue has been resolved. If not, try one of the other fixes.
Note: Overheating can cause damage to your VR headset and affect its performance. Make sure to keep your Oculus Quest or Oculus Quest 2 VR headset in a cool and well-ventilated area.
Fix 5: Clear Cache and Data for Oculus App
- Step 1: Open the Settings Menu: Open the settings menu on your Oculus Quest or Oculus Quest 2 VR headset.
- Step 2: Select the Storage Option: Select the Storage option from the settings menu.
- Step 3: Select the Oculus App: Select the Oculus app from the list of installed applications.
- Step 4: Clear Cache and Data: Select the Clear Cache and Clear Data options to remove any corrupted data.
- Step 5: Test Your VR Headset: Test your VR headset to see if the issue has been resolved. If not, try one of the other fixes.
Note: Clearing cache and data will remove your app data, including saved games and settings.
Fix 6: Uninstall Conflicting Applications
- Step 1: Open the Settings Menu: Open the settings menu on your Oculus Quest or Oculus Quest 2 VR headset.
- Step 2: Select the Apps Option: Select the Apps option from the settings menu.
- Step 3: Select the Application: Select the application that may be conflicting with the Oculus Core Mobile Services.
- Step 4: Uninstall the Application: Select the Uninstall option to remove the application from your VR headset.
- Step 5: Test Your VR Headset: Test your VR headset to see if the issue has been resolved. If not, try one of the other fixes.
Note: Make sure to only uninstall applications that you no longer need, and avoid uninstalling essential applications that may affect the functioning of your VR headset.
Fix 7: Factory Reset Your Oculus Quest or Oculus Quest 2
- Step 1: Open the Settings Menu: Open the settings menu on your Oculus Quest or Oculus Quest 2 VR headset.
- Step 2: Select the Device Option: Select the Device option from the settings menu.
- Step 3: Select the Reset Option: Select the Reset option from the device settings.
- Step 4: Select Factory Reset: Select the Factory Reset option and confirm the reset.
- Step 5: Wait for the Reset to Complete: Wait for the reset to complete, and your VR headset to reboot.
- Step 6: Set Up Your VR Headset: Follow the on-screen instructions to set up your VR headset.
- Step 7: Test Your VR Headset: Test your VR headset to see if the issue has been resolved.
Note: Factory resetting your VR headset will erase all data, including your saved games and settings. Make sure to back up your important data before performing a factory reset.
Preventing the Oculus Core Mobile Services Keeps Stopping Issue: Tips to Follow
Here are some tips to prevent the Oculus Core Mobile Services keeps stopping issue from occurring:
- Keep Your Oculus Quest or Oculus Quest 2 Up-to-Date: Regularly check for software updates and keep your VR headset up-to-date.
- Free Up Storage Space: Avoid running out of storage space by deleting unnecessary applications or files.
- Avoid Overheating: Keep your VR headset in a well-ventilated area, away from direct sunlight, and take a break if you have been using it for an extended period.
- Avoid Conflicting Applications: Only install applications from trusted sources and avoid installing conflicting applications.
- Clear Cache and Data Regularly: Clear the cache and data of the Oculus app regularly to avoid any corrupted data.
- Avoid Heavy Usage: Avoid using your VR headset for extended periods and give it time to cool down.
- Handle Your VR Headset Carefully: Handle your VR headset with care and avoid dropping or mishandling it.
By following these tips, you can prevent the Oculus Core Mobile Services keeps stopping issue and ensure a smooth VR experience.
Conclusion
The Oculus Core Mobile Services keeps stopping issue can be frustrating for VR enthusiasts. The reasons for this issue can range from outdated software to low storage space, overheating, corrupted data, or conflicting applications. However, there are several ways to fix this issue, including restarting your VR headset, checking for software updates, freeing up storage space, checking for overheating, clearing cache and data, uninstalling conflicting applications, and even factory resetting your VR headset. By following the above steps, you can easily fix the Oculus Core Mobile Services keeps stopping issue and get back to enjoying your VR experience.
FAQs
Oculus Core Mobile Services is a background process that runs on your Oculus Quest or Oculus Quest 2.
Some of the most common reasons include outdated software, low storage space, overheating, corrupted data, or conflicting applications.
You can fix the issue by restarting your VR headset, checking for software updates, freeing up storage space, checking for overheating, clearing cache and data, uninstalling conflicting applications, or factory resetting your VR headset.
Open the Settings menu on your Oculus Quest or Oculus Quest 2 and select the About option to check for updates.
Open the Settings menu on your Oculus Quest or Oculus Quest 2 and select the Storage option to delete any unnecessary applications or files.
Open the Settings menu on your Oculus Quest or Oculus Quest 2, select the Storage option, select the Oculus app, and select Clear Cache and Clear Data.
Open the Settings menu on your Oculus Quest or Oculus Quest 2, select the Device option, select the Reset option, and select Factory Reset.
Yes, factory resetting your VR headset will erase all data, including your saved games and settings.
If none of the above steps work, you may need to contact Oculus Support for further assistance.
Prachi Mishra is a talented Digital Marketer and Technical Content Writer with a passion for creating impactful content and optimizing it for online platforms. With a strong background in marketing and a deep understanding of SEO and digital marketing strategies, Prachi has helped several businesses increase their online visibility and drive more traffic to their websites.
As a technical content writer, Prachi has extensive experience in creating engaging and informative content for a range of industries, including technology, finance, healthcare, and more. Her ability to simplify complex concepts and present them in a clear and concise manner has made her a valuable asset to her clients.
Prachi is a self-motivated and goal-oriented professional who is committed to delivering high-quality work that exceeds her clients’ expectations. She has a keen eye for detail and is always willing to go the extra mile to ensure that her work is accurate, informative, and engaging.


