PicsArt is a popular photo editing app that is used by millions of people worldwide. However, like any other app, it can sometimes encounter issues. One of the most common issues that users face is the “PicsArt Failed to Start Several Time Restore it by clearing its History” error message. This error message can be frustrating and may prevent you from using the app. In this article, we will discuss how to fix PicsArt failed to start several times error by clearing its history.
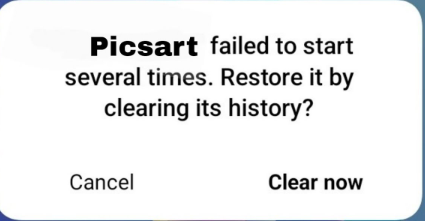
What causes the “PicsArt Failed to start several time” error?
Before we discuss how to fix the issue, it’s important to understand what causes the error in the first place. There are several reasons why PicsArt might fail to start. Some of the common causes include:
- Corrupted data or cache files
- Outdated version of the app
- Low storage space on your device
- Network issues
Now that we know what causes the issue, let’s discuss how to fix it.
How to PicsArt Failed to Start Several Time Restore it by Clearing its History
The “PicsArt Failed to start several time” error can be fixed by restoring the app by clearing its history. Here’s how you can do it:
Tip 1: Close the PicsArt app
The first tip is to close the PicsArt app completely. To do this, simply swipe up from the bottom of your screen and swipe away the PicsArt app. Open it again, this may fix the issue
Tip 2: Clear the data and cache
The next tip is to clear the data and cache files for the PicsArt app. To do this, follow these steps:
- Go to your phone’s “Settings”
- Navigate to “Apps” or “App Manager”
- Find PicsArt in the list of apps and tap on it
- Tap on “Storage”
- Select “Clear data” and “Clear cache”
Clear the app’s data and cache from the recovery mode
If clearing the data and cache files through the app’s settings doesn’t fix the issue, try clearing them from the recovery mode. Here’s how to do it:
- Turn off your device
- Press and hold the Volume Up and Power buttons until the device vibrates
- Use the volume buttons to navigate to “Recovery mode” and press the Power button to select it
- Use the volume buttons to navigate to “Wipe cache partition” and press the Power button to select it
- Navigate to “Yes” and press the Power button to confirm
- Wait for the process to complete and then select “Reboot system now”
Tip 3: Update the PicsArt App
An outdated version of the PicsArt app can cause the “PicsArt Failed to start several time” error. Make sure you have the latest version of the app installed on your device. Here’s how to update the app:
- Go to the Google Play Store or App Store
- Search for PicsArt and tap on it
- Tap on the “Update” button if it’s available
Tip 4: Check your device’s storage space
Insufficient storage space on your device can also cause the “PicsArt Failed to start several time” error. To check your device’s storage space, follow these steps:
- Go to your phone’s “Settings”
- Tap on “Storage”
- Check the available space on your device
If your device’s storage space is low, try deleting some unnecessary files to free up space.
Tip 5: Reset the app preferences
Resetting the app preferences can also fix the “PicsArt Failed to start several time” error. Here’s how to do it:
- Go to your phone’s “Settings”
- Navigate to “Apps” or “App Manager”
- Tap on the three dots in the upper-right corner and select “Reset app preferences”
- Restart your phone and try opening PicsArt again
Tip 6: Check your network connection
If the issue persists, check your network connection. Sometimes network issues can prevent the app from starting. Make sure you have a stable internet connection and try opening the app again.
Tip 7: Restart your phone
For any type of error, it’s important to restart your phone. This will help to ensure that any changes made are properly implemented and fixes the issue.
Conclusion
The “PicsArt Failed to Start Several Time Restore it by clearing its History” error message can be frustrating, but it can be easily fixed by restoring the app by clearing its history. By following the steps outlined in this article, you can quickly and easily get back to using PicsArt to edit your photos. Remember to keep your app updated and to free up storage space on your device to prevent future issues. With these tips, you can enjoy using PicsArt without any interruptions.
Awill Guru is a technology enthusiast with degrees in VLSI Engineering (B.Tech, M.Tech) and Android Development. Their passion for education drives them to teach and share knowledge through their blog. He also hold qualifications in Sociology (M.A.) and Education (B.Ed), along with NIELIT O and A Level certifications.


