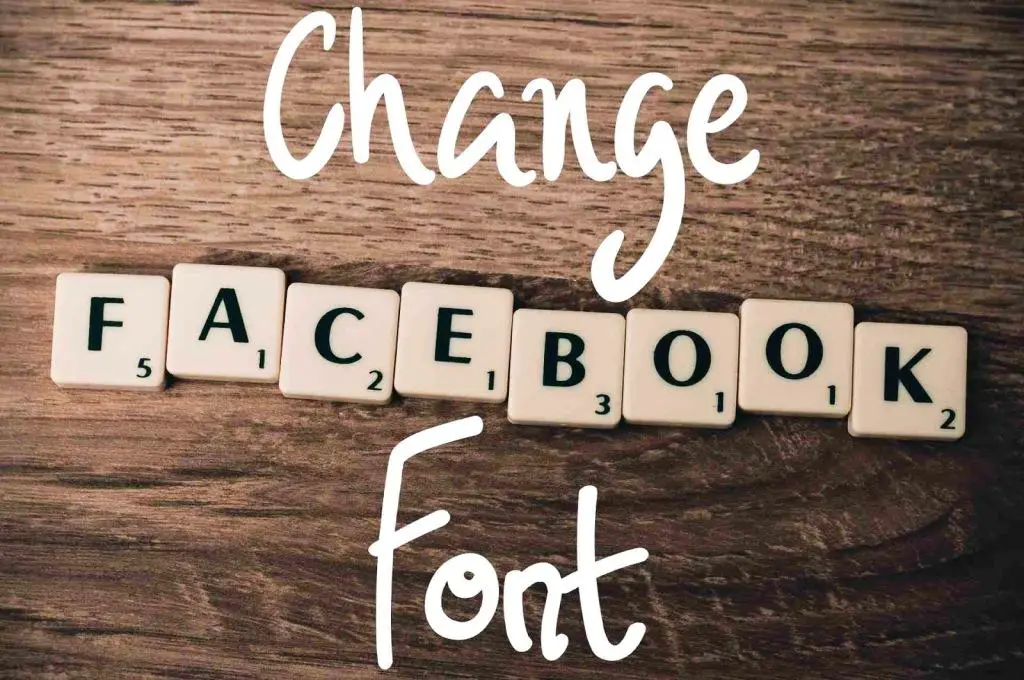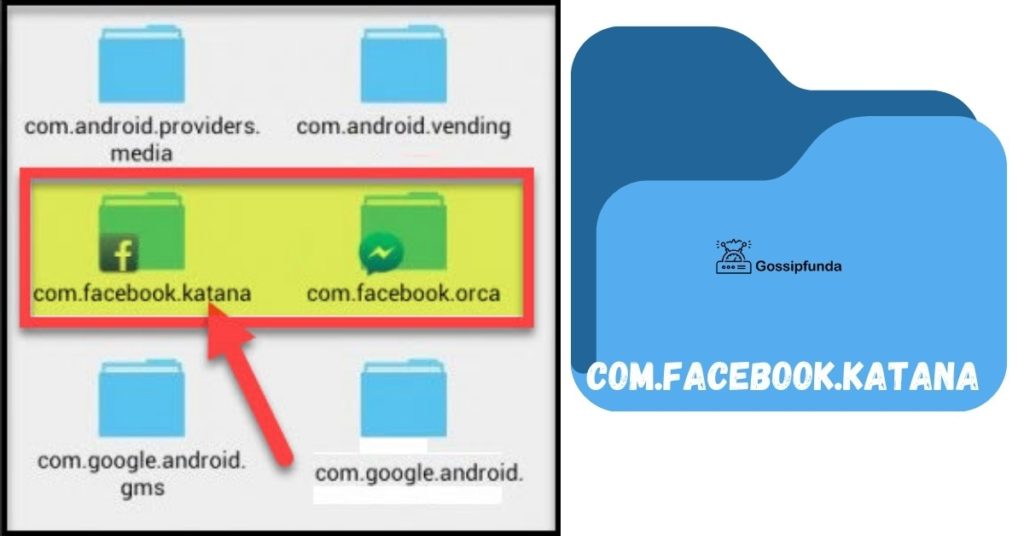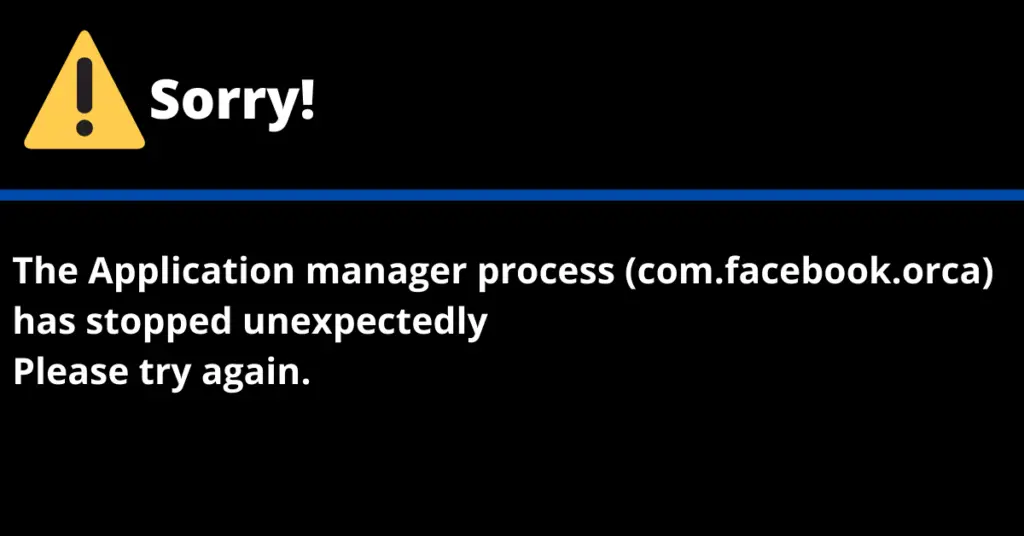Are you experiencing issues with the Meta Quest app? It can be frustrating when your favourite virtual reality (VR) app fails to work as expected. However, don’t worry! In this troubleshooting guide, we will explore common reasons why the Meta Quest app may not be functioning properly and provide step-by-step solutions to help you resolve these issues. Whether you encounter glitches, crashes, or connectivity problems, we’ve got you covered. So, let’s dive into the world of VR problem-solving and get your Meta Quest app back on track!
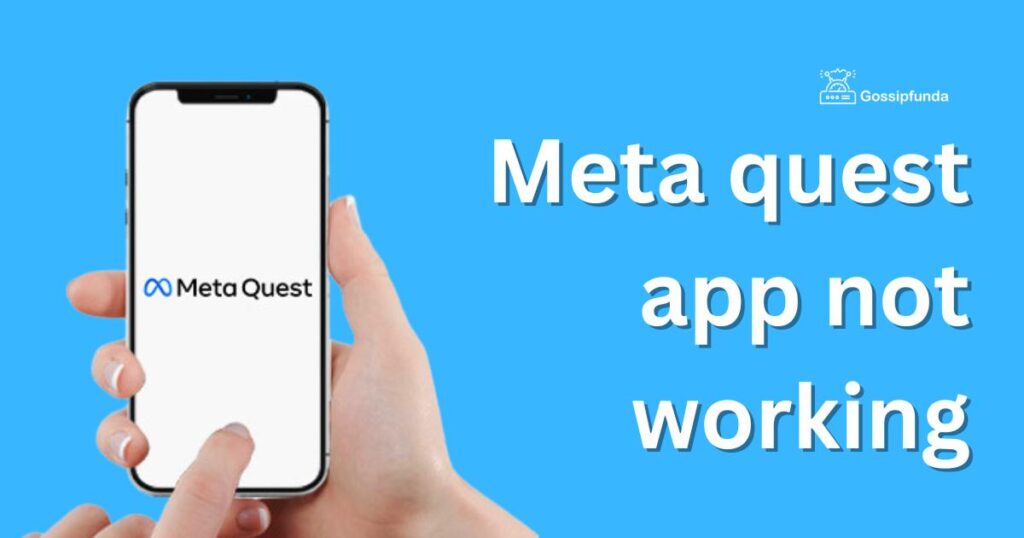
Reasons behind the Meta Quest app not working:
Certainly! Here are the explanations for the reasons behind the Meta Quest app not working:
- Outdated hardware or incompatible device specifications: If your device does not meet the minimum requirements for running the Meta Quest app, it may experience performance issues or fail to function properly. The app may require specific processing power, memory, or graphics capabilities that your device lacks, leading to compatibility problems.
- Outdated software or failure to update the app to the latest version: Developers frequently release updates to improve app performance, fix bugs, and introduce new features. If you haven’t updated the Meta Quest app to the latest version, it may encounter compatibility issues with your device’s operating system or other software components. Updating the app ensures optimal functionality and compatibility.
- Accumulation of temporary files and corrupted data within the app: Over time, cached files and settings within the app can become corrupted or accumulate, leading to conflicts and hindering the app’s functionality. Clearing the app cache and data removes these temporary files, helping to resolve glitches and freezing problems.
- Compatibility conflicts with the operating system or other software components: Sometimes, the Meta Quest app may experience compatibility conflicts with the operating system or other software components on your device. These conflicts can result in crashes or errors. Keeping your operating system and other software components up to date can minimize compatibility issues.
- Insufficient system resources due to running multiple resource-intensive apps simultaneously: Running multiple resource-intensive apps simultaneously can overload your device’s resources, leading to crashes or poor performance. Closing unnecessary background apps or processes frees up system resources and can help prevent such issues.
- Conflicting apps or services running in the background: Certain apps or services running in the background, such as screen recorders or overlay utilities, can interfere with the Meta Quest app’s functionality. These conflicting apps may cause crashes or errors. Temporarily disabling or uninstalling these apps can help identify and resolve the conflicts.
- Unstable or weak internet connection: A weak or unstable internet connection can hinder the Meta Quest app’s functionality, especially when using online features or multiplayer modes. Insufficient bandwidth or signal strength can result in connectivity issues, lag, or disconnections.
- Distance from the Wi-Fi router affecting signal strength: If you’re using Wi-Fi to connect your device, the distance between your device and the router can impact the signal strength. Being too far away from the router can lead to a weak or unstable connection, causing the app to malfunction. Moving closer to the router or using a wired Ethernet connection can improve the stability of your internet connection.
- Temporary networking glitches or configuration errors: Networking glitches or temporary errors in your router or modem’s configuration can cause connectivity problems with the Meta Quest app. Restarting your router or modem can often resolve these temporary issues.
- Firewalls or antivirus software blocking the app’s connection: Sometimes, the firewall or antivirus software on your device may block the Meta Quest app’s connection, considering it a potential security risk. Temporarily disabling or adjusting the settings of these security measures can help identify and resolve connectivity problems.
- Failure to regularly update the app, missing out on bug fixes and performance improvements: Developers frequently release updates for the Meta Quest app to address reported bugs, improve performance, and introduce new features. Failing to update the app regularly means missing out on these bug fixes and performance improvements, increasing the likelihood of encountering app-related issues.
How to fix meta quest app not working?
Fix 1: Updating Your Hardware or Device Specifications
If you are experiencing issues with the Meta Quest app due to outdated hardware or incompatible device specifications, here are the steps to resolve the problem:
- Check the system requirements: Visit the official Meta Quest app website or the app’s documentation to find the recommended system requirements. Compare these requirements with your device’s specifications to identify any discrepancies.
- Upgrade your hardware: If your device falls short of the recommended system requirements, consider upgrading your hardware components such as the CPU, GPU, or RAM. Consult with a professional or the device manufacturer to determine compatible hardware upgrades for your device.
- Consider a new device: If upgrading individual hardware components is not feasible or cost-effective, you may need to consider purchasing a new device that meets the recommended specifications for running the Meta Quest app smoothly.
- Check for firmware updates: In some cases, the device manufacturer releases firmware updates that improve compatibility and performance. Check for firmware updates specific to your device model and follow the manufacturer’s instructions to install them.
- Verify device compatibility: Ensure that your device is compatible with the Meta Quest app by checking for official compatibility lists or contacting the app’s support team. Some devices may not be supported due to technical limitations or outdated software.
By updating your hardware or device specifications, you can ensure that your device meets the necessary requirements to run the Meta Quest app properly, minimizing compatibility issues and improving overall performance.
Remember to always follow the manufacturer’s instructions and consult with professionals if needed when upgrading hardware components or considering a new device.
Read more: Facebook live not working
Fix 2: Clearing App Cache and Data
If you’re experiencing glitches or freezing issues with the Meta Quest app, clearing the app cache and data can often resolve these problems. Follow these steps to clear the cache and data:
- Open your device’s Settings: Locate the Settings app on your device and tap to open it. The Settings app is typically represented by a gear or cog icon.
- Find the Apps or Applications menu: Scroll through the settings options and look for either “Apps,” “Applications,” or a similar menu. Tap on it to proceed.
- Locate the Meta Quest app: In the list of installed apps, find and select the Meta Quest app. You may need to swipe left or right or tap on a specific tab to view all installed apps.
- Clear the app cache: Once you’re in the app settings, you should see options such as “Storage” or “Storage & cache.” Tap on it to access the storage settings for the Meta Quest app. Look for the “Clear cache” button and tap on it. This action will remove temporary files stored by the app.
- Clear app data: To clear the app data, look for the “Clear data” or “Clear storage” button within the app settings. Tap on it and confirm your action when prompted. Keep in mind that clearing the app data will reset the app to its default settings and remove any personal preferences or saved data associated with the app. Backup any important data before proceeding.
- Restart the app and test: After clearing the app cache and data, exit the Settings app and launch the Meta Quest app again. Test its functionality to see if the glitches or freezing issues have been resolved.
Clearing the app cache and data helps remove any corrupted files or settings that may be causing conflicts within the Meta Quest app. It provides a fresh start for the app, often resolving performance-related problems. However, keep in mind that clearing the app data will reset the app’s settings, so you may need to reconfigure any personalized preferences or login information.
Fix 3: Updating the Meta Quest App
If you’re encountering issues with the Meta Quest app, it’s important to ensure that you have the latest version installed. Developers frequently release updates that address bugs, improve performance, and introduce new features. Follow these steps to update the Meta Quest app:
- Launch the app store: Open the app store on your device that is associated with the Meta Quest app. For example, if you’re using an Oculus Quest device, open the Oculus Store.
- Search for the Meta Quest app: Use the search function within the app store to find the Meta Quest app. Enter the app name in the search bar and tap on the search icon.
- Check for updates: On the Meta Quest app’s page, look for an “Update” button or an indication that an update is available. This information is usually displayed prominently on the app’s page.
- Initiate the update: Tap on the “Update” button to begin the update process. Depending on your device’s settings, you may be prompted to enter your password or use biometric authentication to authorize the update.
- Wait for the update to complete: Allow the app store to download and install the latest update for the Meta Quest app. The duration of the update process may vary depending on the size of the update and your internet connection speed.
- Relaunch the Meta Quest app: After the update is successfully installed, exit the app store and relaunch the Meta Quest app from your device’s home screen or app drawer.
- Test the app: Once the Meta Quest app is relaunched, test its functionality to see if the issues you were experiencing have been resolved. Pay attention to any specific issues you encountered before the update to ensure they have been addressed.
Updating the Meta Quest app ensures that you have the latest bug fixes, performance enhancements, and features implemented by the developers. It is essential to keep the app updated to enjoy the best possible experience and to mitigate any known issues.
Fix 4: Checking and Adjusting Network Settings
If you’re experiencing connectivity problems with the Meta Quest app, checking and adjusting your network settings can help resolve the issue. Follow these steps to ensure a stable network connection:
- Check your internet connection: Verify that your device is connected to a stable and reliable internet connection. Ensure that Wi-Fi is enabled and that you are connected to the correct network.
- Move closer to the Wi-Fi router: If you’re using Wi-Fi, ensure that you’re within range of the router. Move closer to the router to improve the signal strength and minimize any potential interference.
- Consider a wired connection: For a more stable connection, consider using a wired Ethernet connection if your device supports it. Connect an Ethernet cable from your router to your device to establish a direct and reliable connection.
- Restart your router and modem: Power cycle your router and modem by unplugging them from the power source, waiting for a few seconds, and then plugging them back in. This can help resolve temporary networking glitches and refresh the connection.
- Disable VPN or proxy settings: If you have a VPN (Virtual Private Network) or proxy enabled on your device, temporarily disable it. VPNs or proxies can sometimes interfere with the Meta Quest app’s connectivity. Test the app without the VPN or proxy enabled to see if it resolves the issue.
- Check firewall or antivirus settings: Verify that your firewall or antivirus software is not blocking the Meta Quest app’s connection. Temporarily disable these security measures or create exceptions for the app to ensure unobstructed communication.
- Consult your network administrator: If you’re using the Meta Quest app on a network provided by an organization or institution, reach out to your network administrator for assistance. They can check if any network restrictions or settings are affecting the app’s connectivity.
By checking and adjusting your network settings, you can ensure a stable and reliable connection for the Meta Quest app. These steps help identify and resolve potential network-related issues that may be causing connectivity problems.
Fix 5: Reinstalling the Meta Quest App
If you’ve tried the previous fixes and are still experiencing issues with the Meta Quest app, reinstalling the app can often resolve persistent problems. Follow these steps to reinstall the Meta Quest app:
- Uninstall the Meta Quest app: On your device, go to the app settings or app management section. Find the Meta Quest app in the list of installed apps and select it. Tap on the option to uninstall or remove the app from your device. Keep in mind that uninstalling the app will remove all app data, so make sure to back up any important data associated with the app beforehand.
- Restart your device: After uninstalling the app, restart your device. This helps clear any residual data or settings related to the app.
- Access the app store: Open the app store associated with the Meta Quest app on your device. Search for the Meta Quest app by entering its name in the search bar.
- Download and install the app: On the Meta Quest app’s page in the app store, tap on the “Download” or “Install” button to initiate the download and installation process. Make sure you have a stable internet connection to ensure a successful download.
- Wait for the installation to complete: Allow the app store to download and install the Meta Quest app. The duration of the installation process may vary depending on the app’s size and your internet connection speed.
- Launch the Meta Quest app: Once the installation is complete, exit the app store and locate the Meta Quest app on your device’s home screen or app drawer. Tap on the app icon to launch it.
- Test the reinstalled app: After the Meta Quest app is relaunched, test its functionality to ensure that the issues you were experiencing have been resolved. Pay attention to any specific issues you encountered before reinstalling the app to ensure they have been addressed.
Reinstalling the Meta Quest app provides a fresh installation, replacing any potentially corrupted files or settings that may have been causing the issues. This fix often resolves persistent problems and provides a clean slate for the app to function properly.
Fix 6: Checking for System Updates
Sometimes, system updates can address compatibility issues and provide bug fixes that may be impacting the performance of the Meta Quest app. Follow these steps to check for system updates on your device:
- Open the settings app: Locate the settings app on your device, usually represented by a gear or cog icon. Tap on it to open the settings menu.
- Navigate to the system settings: Scroll through the settings options and look for the section related to “System,” “Software Update,” or “About Device.” Tap on it to access the system settings.
- Check for updates: Within the system settings, look for an option that allows you to check for updates. It may be labeled as “Software Update,” “System Update,” or a similar term. Tap on it to initiate the update process.
- Download and install updates: If a system update is available, your device will display the details of the update, including the version number and any changes or improvements it brings. Tap on the “Download” or “Install” button to begin the update process. Make sure you have a stable internet connection as system updates can be large in size.
- Wait for the update to complete: Your device will now download and install the system update. This process may take some time, depending on the size of the update and your internet connection speed. Ensure that your device remains connected to a power source and has sufficient battery life to complete the update.
- Restart your device: Once the system update is successfully installed, restart your device to apply the changes. This step ensures that all updated system components are properly activated.
- Launch the Meta Quest app: After your device restarts, locate the Meta Quest app on your device’s home screen or app drawer. Tap on the app icon to launch it.
- Test the updated app: Test the Meta Quest app to see if the issues you were experiencing have been resolved. Check for any specific problems you encountered before the system update to ensure they have been addressed.
Regularly checking for system updates and keeping your device up to date is crucial for maintaining optimal performance and compatibility with apps like Meta Quest. System updates often include bug fixes, security enhancements, and improvements that can help resolve issues and provide a smoother user experience.
Fix 7: Performing a Factory Reset
If you’ve exhausted all other troubleshooting options and are still experiencing persistent issues with the Meta Quest app, performing a factory reset on your device can help resolve underlying software conflicts. However, keep in mind that a factory reset will erase all data on your device, so it’s crucial to back up any important files beforehand. Follow these steps to perform a factory reset:
- Back up your data: Before proceeding with a factory reset, make sure to back up all your important data such as photos, videos, and documents. You can use cloud storage services, an external hard drive, or transfer the files to a computer.
- Access the settings: Open the settings app on your device. The settings app is usually represented by a gear or cog icon.
- Find the “System” or “General” section: Scroll through the settings options and look for either “System,” “General,” or a similar section that includes device-related settings.
- Locate the “Reset” or “Backup & Reset” option: Within the “System” or “General” section, find the “Reset” or “Backup & Reset” option. Tap on it to access the reset settings.
- Choose “Factory Reset” or “Erase All Data”: Look for the option labeled “Factory Reset” or “Erase All Data” within the reset settings. Tap on it to proceed.
- Confirm the factory reset: You will typically be asked to confirm the factory reset action due to its irreversible nature. Read any warning messages carefully and follow the on-screen prompts to confirm the reset.
- Wait for the reset to complete: Once the factory reset is initiated, your device will undergo the reset process, which may take several minutes. It will restart and return to its original factory settings.
- Set up your device: After the reset is complete, follow the on-screen instructions to set up your device as if it were new. This includes selecting language preferences, connecting to Wi-Fi, and signing in with your account.
- Reinstall the Meta Quest app: Once your device is set up, go to the app store associated with the Meta Quest app and reinstall it following the steps mentioned earlier in Fix 5.
Performing a factory reset on your device can help resolve persistent software conflicts that may be causing issues with the Meta Quest app. However, remember that this should be considered a last resort after trying other troubleshooting methods, and it’s crucial to back up your data beforehand to avoid permanent loss.
Fix 8: Contacting Customer Support
If you have tried the previous fixes and are still experiencing issues with the Meta Quest app, reaching out to customer support can provide additional assistance and troubleshooting. Follow these steps to contact customer support:
- Gather necessary information: Before reaching out to customer support, gather any relevant information about the issue you are facing. This may include specific error messages, steps to reproduce the problem, and any troubleshooting steps you have already tried.
- Visit the app’s official support page: Go to the official website or support page of the Meta Quest app. Look for a “Support,” “Help,” or “Contact Us” section. Click on it to access the support options.
- Check for FAQs or knowledge base: Many app support pages have FAQs or a knowledge base that addresses common issues and provides step-by-step solutions. Browse through these resources to see if you can find a solution to your specific problem.
- Contact customer support: If you couldn’t find a resolution in the FAQs or knowledge base, look for the contact options such as a support email address, live chat, or a support ticket system. Choose the preferred method of contact that suits your needs.
- Describe the issue: When contacting customer support, provide a detailed description of the issue you are experiencing. Include the specific steps you’ve taken, any error messages encountered, and the troubleshooting steps you have already tried.
- Attach relevant information: If applicable, attach screenshots or videos that illustrate the problem you are facing. This can help customer support better understand the issue and provide an appropriate solution.
- Follow instructions and communicate with support: Once you have reached out to customer support, follow their instructions and engage in ongoing communication to troubleshoot the issue. Be patient and provide any requested information promptly to facilitate the support process.
Contacting customer support allows you to access dedicated assistance from the app’s developers or support team. They can provide personalized guidance and troubleshoot specific issues that may require advanced solutions.
Preventive Tips: Keeping the Meta Quest App Running Smoothly
1. Keep your device updated
Regularly updating your device’s operating system, firmware, and Meta Quest app ensures that you have the latest bug fixes, performance enhancements, and compatibility improvements. Enable automatic updates whenever possible or manually check for updates to stay up to date with the latest software versions.
2. Check app compatibility before installing
Before downloading and installing the Meta Quest app, ensure that your device meets the app’s minimum requirements. Check the app’s documentation or official website for compatibility information to ensure a smooth and optimal experience.
3. Optimize device storage
Free up storage space on your device to prevent performance issues. Uninstall unused apps, delete unnecessary files, and regularly clear cache and data for apps, including the Meta Quest app. This helps maintain sufficient storage and prevents potential conflicts or slowdowns.
4. Manage background apps
Avoid running multiple resource-intensive apps simultaneously, as it can strain your device’s resources and impact the performance of the Meta Quest app. Close unnecessary background apps to free up system resources and ensure a smoother VR experience.
5. Use a stable and secure network connection
Ensure a stable and reliable network connection when using the Meta Quest app, especially for online features and multiplayer modes. Connect to a strong Wi-Fi signal or use a wired Ethernet connection for a more stable connection. Additionally, ensure that your network is secure by using strong passwords and enabling appropriate security measures.
6. Be cautious with app downloads
Only download apps from official and trusted sources, such as the Oculus Store. Avoid downloading apps from unfamiliar or unofficial sources, as they may contain malicious software that can compromise your device’s security and affect the performance of the Meta Quest app.
7. Regularly clear app cache and data
Periodically clear the cache and data for the Meta Quest app to prevent the accumulation of unnecessary files and conflicts. This can help maintain optimal performance and reduce the likelihood of encountering glitches or freezing issues.
8. Keep your device clean and well-maintained
Take care of your device by keeping it clean and free from dust and debris. Regularly wipe the screen, vents, and ports to prevent any blockages or overheating issues that can affect the performance of the Meta Quest app.
By following these preventive tips, you can proactively maintain the smooth functioning of the Meta Quest app and enhance your overall VR experience.
Conclusion
Troubleshooting the Meta Quest app can resolve various issues, including glitches, crashes, and connectivity problems. By following the provided steps and preventive tips, users can enjoy a smoother and more enjoyable VR experience. Regular updates, optimizing device settings, and ensuring a stable network connection are key to preventing and resolving issues. By taking these measures, users can fully immerse themselves in the world of virtual reality without the frustrations of app malfunctions. So, keep exploring, troubleshooting, and enjoying the Meta Quest app to its fullest potential.
FAQs
If the app freezes or glitches, try clearing the cache and data or reinstalling the app.
To fix crashes, ensure your device’s operating system is up to date and close background apps.
Ensure a stable internet connection, restart your router, and check firewall or antivirus settings.
Regular updates address bugs, improve performance, and introduce new features, enhancing your app experience.
Go to the app store, search for the Meta Quest app, and tap the update button.
Check the system requirements and consider upgrading your hardware or using a compatible device.
Prachi Mishra is a talented Digital Marketer and Technical Content Writer with a passion for creating impactful content and optimizing it for online platforms. With a strong background in marketing and a deep understanding of SEO and digital marketing strategies, Prachi has helped several businesses increase their online visibility and drive more traffic to their websites.
As a technical content writer, Prachi has extensive experience in creating engaging and informative content for a range of industries, including technology, finance, healthcare, and more. Her ability to simplify complex concepts and present them in a clear and concise manner has made her a valuable asset to her clients.
Prachi is a self-motivated and goal-oriented professional who is committed to delivering high-quality work that exceeds her clients’ expectations. She has a keen eye for detail and is always willing to go the extra mile to ensure that her work is accurate, informative, and engaging.