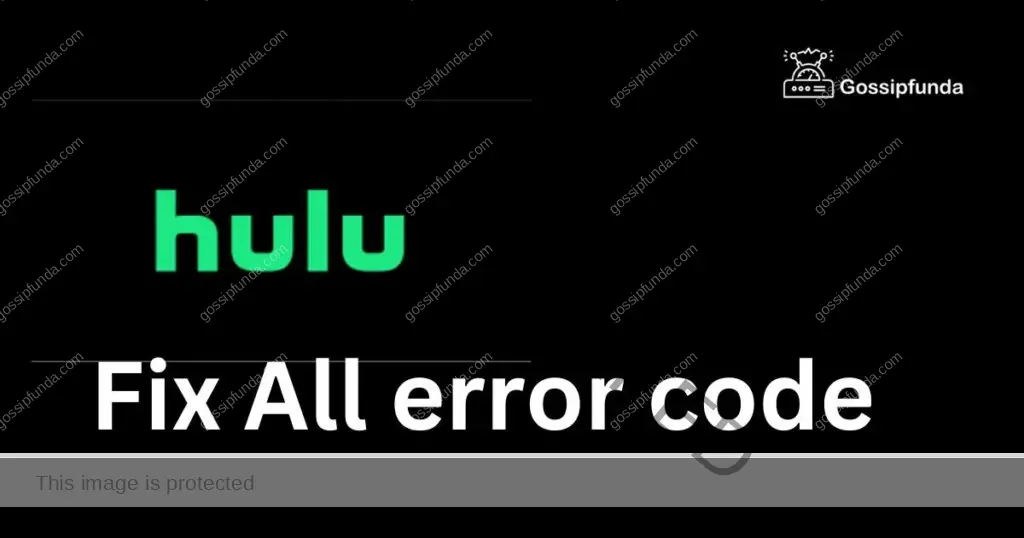Hulu is a popular streaming platform that allows users to enjoy a vast library of TV shows, movies, and original content. One of the convenient features it offers is the “Continue Watching” feature, which enables users to easily pick up where they left off on a particular show or movie. However, encountering issues with this feature can be frustrating. If you’ve experienced problems with Hulu’s Continue Watching feature not working as expected, don’t worry. In this article, we will explore the possible reasons behind this issue and provide you with effective solutions to fix it.
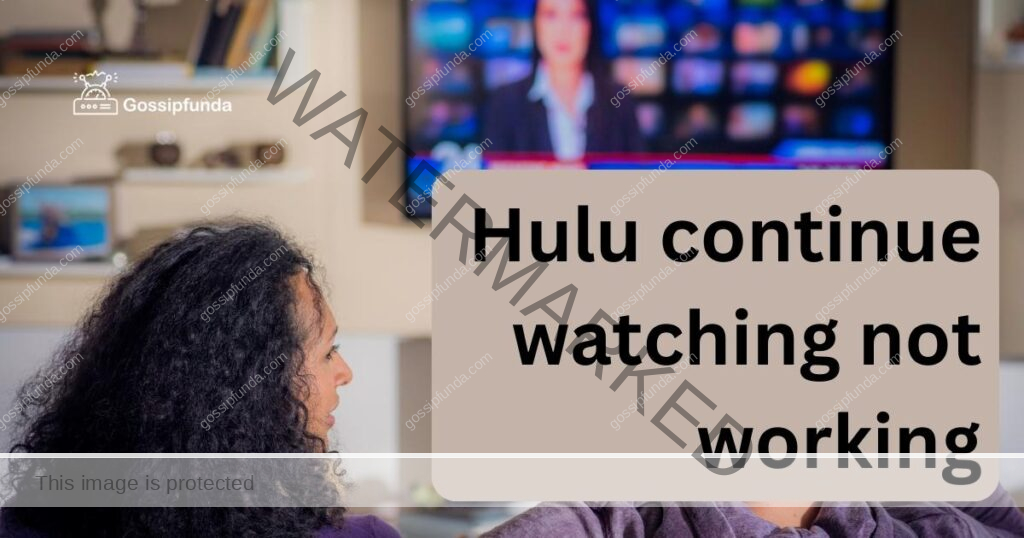
Reasons behind hulu continue watching not working
The Hulu Continue Watching feature may not work due to various reasons:
- Internet Connectivity Issues: Unstable or slow internet connection can disrupt the playback and synchronization of the Continue Watching feature.
- Outdated Hulu App: Using an outdated version of the Hulu app can cause compatibility issues and affect the functionality of the Continue Watching feature.
- Corrupted App Data: Accumulated cache and data within the Hulu app can become corrupted over time, leading to errors with the Continue Watching feature.
- Device Compatibility: Some devices may not meet the minimum requirements or be incompatible with Hulu, resulting in the Continue Watching feature not working as expected.
- VPN or Proxy Interference: Using a VPN or proxy service can sometimes interfere with Hulu’s streaming capabilities, including the Continue Watching feature.
- Limited Device Storage: Insufficient storage space on your device can affect the performance of the Hulu app, including the functionality of the Continue Watching feature.
- Account Settings or Restrictions: Incorrect settings or parental controls enabled on your Hulu account can restrict or disable the Continue Watching feature.
- Firmware or Operating System Issues: Outdated device firmware or operating system can cause compatibility problems with Hulu and impact the functionality of the Continue Watching feature.
- App or System Bugs: Software bugs within the Hulu app or your device’s operating system can result in the Continue Watching feature not working properly.
It’s essential to identify the specific reason behind the issue to effectively troubleshoot and fix the problem with the Hulu Continue Watching feature.
How to Fix this issue?
Fix 1: Addressing Insufficient Internet Connection
- Step 1: Check your internet connection: Ensure that your internet connection is stable and functioning properly. Verify that other websites or streaming platforms can be accessed without any issues.
- Step 2: Restart your modem and router: Turn off the power to your modem and router by unplugging them from the power source. Wait for about 30 seconds, then plug them back in and turn them on. Allow the devices to reconnect to the internet.
- Step 3: Position your device closer to the router: If you’re using Wi-Fi, move your device closer to the router to improve the signal strength. Reduced distance between the device and the router can enhance the connection stability.
- Step 4: Disconnect other devices from the network: Temporarily disconnect other devices that are connected to the same network. This can help allocate more bandwidth to your device, improving the overall performance of Hulu.
- Step 5: Check for network interference: Ensure that there are no other devices or appliances nearby that could potentially cause interference with your Wi-Fi signal. Examples include cordless phones, microwave ovens, or other electronic devices.
- Step 6: Update your device’s network drivers: Make sure that your device’s network drivers are up to date. Visit the manufacturer’s website and download the latest drivers for your network adapter.
- Step 7: Reset network settings on your device: If you’re experiencing persistent internet connectivity issues, you can try resetting the network settings on your device. Go to the device settings, locate the network or Wi-Fi settings, and choose the option to reset network settings.
- Step 8: Contact your internet service provider (ISP): If the above steps do not resolve the issue, reach out to your ISP for further assistance. They can help troubleshoot any network-related problems and ensure a stable connection.
Fix 2: Updating Hulu App or Browser
- Step 1: Check for app updates: Open your device’s app store (e.g., Apple App Store or Google Play Store) and search for “Hulu.” If an update is available, tap the “Update” button next to the Hulu app to install the latest version.
- Step 2: Update your device’s operating system: Ensure that your device’s operating system is up to date. Check for any available system updates in the device settings and install them if necessary. A newer operating system can enhance compatibility with the Hulu app.
- Step 3: Update your web browser: If you access Hulu through a web browser, make sure it is up to date. Visit the browser’s official website and download/install any available updates to ensure compatibility with Hulu’s features.
- Step 4: Clear browser cache and cookies: In your web browser’s settings, locate the options to clear cache and cookies. Select these options to remove stored data that may be causing conflicts with Hulu. Restart your browser after clearing the cache and cookies.
- Step 5: Disable browser extensions or plugins: Some browser extensions or plugins can interfere with the functioning of streaming services. Temporarily disable any extensions or plugins related to ad-blocking, privacy, or security, and check if the Continue Watching feature now works correctly.
- Step 6: Use an alternative browser: If you continue to experience issues with the Continue Watching feature, try using a different web browser. Sometimes, certain browsers have better compatibility with streaming platforms like Hulu.
- Step 7: Disable VPN or proxy settings: If you use a VPN or proxy service, disable it temporarily. These services can sometimes affect the streaming performance and features of Hulu. Try accessing Hulu without using VPN or proxy and check if the Continue Watching feature is functioning correctly.
- Step 8: Contact Hulu support: If none of the above steps resolve the issue, it is recommended to contact Hulu’s customer support for further assistance. They have specialized knowledge and can provide specific troubleshooting steps or insights into the problem you’re facing. Reach out to Hulu’s customer support via their website, email, or phone to report the issue and seek further guidance.
Fix 3: Clearing Cache and Data
- Step 1: Open device settings: Access the settings menu on your device. This can usually be done by tapping on the gear icon in the app drawer or by swiping down from the top of the screen and selecting the settings option.
- Step 2: Navigate to app settings: Look for the “Apps” or “Applications” section in the settings menu and tap on it. This will display a list of all installed apps on your device.
- Step 3: Find Hulu in the app list: Scroll through the list of apps and locate the Hulu app. Tap on it to access the app settings.
- Step 4: Clear cache and data: Within the Hulu app settings, you should find options to clear cache and data. Tap on these options to remove the accumulated cache and data associated with the Hulu app.
- Step 5: Restart the Hulu app: After clearing the cache and data, exit the settings and restart the Hulu app. This will allow the app to start afresh with cleared data and cache.
- Step 6: Sign in and test the Continue Watching feature: Launch the Hulu app and sign in to your account. Check if the Continue Watching feature is now working properly. You should be able to resume your shows and movies from where you left off without any issues.
- Step 7: Update the Hulu app: It’s important to ensure that you have the latest version of the Hulu app installed on your device. Check for any available updates in your device’s app store and install them if necessary. Updated versions often contain bug fixes and improvements that can resolve issues with the app’s functionality.
- Step 8: Reinstall the Hulu app: If the problem persists, you can try uninstalling and reinstalling the Hulu app on your device. To do this, go to your device’s app settings, locate the Hulu app, and select the option to uninstall. Once uninstalled, visit your device’s app store, search for Hulu, and reinstall the app. Sign in to your account and check if the Continue Watching feature is now functioning correctly.
By following these detailed steps, you can effectively address the common reasons behind Hulu’s Continue Watching feature not working and restore its functionality. Enjoy uninterrupted streaming and a seamless viewing experience on Hulu.
Fix 4: Ensuring Device Compatibility
- Step 1: Check Hulu’s official website: Visit Hulu’s official website and navigate to the page or section that provides information on supported devices. This page typically outlines the minimum requirements for devices to run Hulu smoothly.
- Step 2: Verify device compatibility: Compare the specifications of your device with the requirements listed on Hulu’s website. Pay attention to factors such as the operating system version, device model, available storage space, and supported video codecs.
- Step 3: Update firmware or operating system: If your device is listed as compatible but you’re experiencing issues with the Continue Watching feature, ensure that you have the latest firmware or operating system updates installed. These updates often include bug fixes and improvements that can resolve compatibility issues.
- Step 4: Clear app cache and data: Even if your device meets the compatibility requirements, accumulated app cache and data can still cause issues. Clear the cache and data specifically for the Hulu app by going to your device’s settings, selecting the “Apps” or “Applications” section, finding Hulu in the app list, and choosing the options to clear cache and data.
- Step 5: Force stop and restart the Hulu app: After clearing the cache and data, go back to the app settings and force stop the Hulu app. This will ensure a fresh start for the app. Then, relaunch the app and check if the Continue Watching feature is now working properly.
- Step 6: Check for Hulu app updates: Open your device’s app store and search for “Hulu.” If there are any available updates for the Hulu app, install them. Updated versions often include performance enhancements and bug fixes that can improve compatibility.
- Step 7: Reinstall the Hulu app: If you’re still experiencing compatibility issues, try uninstalling and reinstalling the Hulu app. First, uninstall the app from your device’s app settings. Then, go to your device’s app store, search for Hulu, and reinstall it. Sign in to your account and test the Continue Watching feature.
- Step 8: Consider using a different device: If all else fails, and your current device is not compatible with Hulu or continues to have issues, you may need to consider using a different device that meets Hulu’s requirements. This will ensure optimal performance and functionality of the Continue Watching feature.
By following these steps, you can ensure that your device is compatible with Hulu and address any compatibility issues that may be affecting the Continue Watching feature. Enjoy seamless streaming and uninterrupted viewing on Hulu.
Fix 5: Resolving Corrupted App Data
- Step 1: Uninstall the Hulu app: Locate the Hulu app on your device and uninstall it. The process may vary depending on your device and operating system. Typically, you can uninstall an app by long-pressing its icon and selecting the uninstall option or by going to the app settings in your device’s settings menu.
- Step 2: Restart your device: After uninstalling the Hulu app, restart your device. This will ensure that any remaining app data is cleared from the system and provide a fresh start for the reinstallation.
- Step 3: Reinstall the Hulu app: Visit your device’s app store and search for the Hulu app. Download and install the app on your device.
- Step 4: Sign in to your Hulu account: Launch the Hulu app and sign in to your account using your credentials.
- Step 5: Test the Continue Watching feature: Access the Continue Watching section in the Hulu app and check if the feature is now working properly. You should be able to resume your shows and movies from where you left off without any issues.
- Step 6: Clear cache and data (optional): If you continue to experience problems, you can try clearing the cache and data for the Hulu app. Go to your device’s app settings, locate the Hulu app, and select the options to clear cache and data. Restart the app and test the Continue Watching feature again.
- Step 7: Update the Hulu app: Make sure that you have the latest version of the Hulu app installed on your device. Check for any available updates in your device’s app store and install them if necessary. Updated versions often include bug fixes and improvements that can resolve issues with the app’s functionality.
- Step 8: Contact Hulu support: If the issue persists after following the previous steps, it’s recommended to reach out to Hulu’s customer support for further assistance. They can provide personalized troubleshooting steps or investigate the issue further to help resolve it.
By following these steps, you can effectively address the issue of corrupted app data and restore the functionality of the Continue Watching feature on Hulu. Enjoy uninterrupted streaming and seamless viewing of your favorite shows and movies.
Read more: Hulu continue watching not working
Fix 6: Checking User Account and Settings
- Step 1: Verify your Hulu account status: Ensure that your Hulu account is active and in good standing. Check your account details on the Hulu website or contact Hulu’s customer support to confirm the status of your subscription.
- Step 2: Check your account settings: Access your Hulu account settings through the Hulu website or app. Verify that the Continue Watching feature is enabled in your account settings. If it is disabled, enable it and save the changes.
- Step 3: Log out and log back in: Sign out of your Hulu account on all devices. Then, log back in to refresh your account settings and sync them across devices.
- Step 4: Disable parental controls (if applicable): If you have parental controls enabled on your Hulu account, check if the Continue Watching feature is restricted by these settings. Disable parental controls temporarily to test if it resolves the issue.
- Step 5: Customize your profile settings: Within your Hulu account, review the profile settings associated with your user profile. Ensure that the Continue Watching feature is enabled for your profile and that there are no specific restrictions or limitations set.
- Step 6: Remove and re-add the affected content: If the issue persists with specific shows or movies, try removing them from your Continue Watching list. Then, search for and re-add them to your list. This can refresh the content data and potentially resolve any playback issues.
- Step 7: Test on a different device or browser: To rule out device-specific or browser-specific issues, try accessing Hulu and the Continue Watching feature on a different device or using a different web browser. This can help identify if the problem is specific to your current device or browser.
- Step 8: Contact Hulu support for further assistance: If the issue persists or none of the above steps resolve the problem, reach out to Hulu’s customer support for additional guidance. They can provide more specific troubleshooting steps or investigate the issue on their end to help resolve it.
By following these steps, you can address any user account-related issues or settings that may be causing problems with the Continue Watching feature on Hulu. Enjoy uninterrupted streaming and a seamless viewing experience on Hulu.
Fix 7: Checking Device Software and Updates
- Step 1: Check for system updates: Ensure that your device’s operating system is up to date. Go to your device’s settings and look for the “Software Update” or “System Update” option. If an update is available, install it to ensure that your device has the latest software enhancements and bug fixes.
- Step 2: Update Hulu app: Visit your device’s app store and check for any available updates for the Hulu app. If an update is available, install it to ensure that you have the latest version of the app with improved compatibility and performance.
- Step 3: Clear device cache: Clearing the cache on your device can help resolve any temporary issues or conflicts. Go to your device’s settings, find the “Storage” or “Storage & USB” option, and select “Cached Data.” Tap on “Clear Cache” to remove the cached data for all apps, including Hulu.
- Step 4: Restart your device: Restarting your device can help refresh its system processes and clear any temporary glitches. Turn off your device, wait for a few seconds, and then turn it back on.
- Step 5: Reset network settings: If you’re experiencing network-related issues, resetting your device’s network settings can help. Go to your device’s settings, find the “Network & Internet” or “Connections” option, and select “Reset Network Settings.” Confirm the action, and your device’s network settings will be reset to their default configuration.
- Step 6: Check for app permissions: Ensure that the Hulu app has the necessary permissions to access the required features on your device. Go to your device’s settings, find the “Apps” or “Applications” option, locate Hulu, and check its permissions. Enable any permissions that may be required for the app to function properly.
- Step 7: Disable battery-saving mode: If your device has a battery-saving mode enabled, it may restrict certain app functionalities. Disable battery-saving mode temporarily while using Hulu to see if it resolves the issue.
- Step 8: Factory reset (as a last resort): If all else fails and the issue persists, you can consider performing a factory reset on your device. Keep in mind that a factory reset will erase all data and settings on your device, so make sure to back up your important data before proceeding. Consult your device’s user manual or manufacturer’s website for instructions on how to perform a factory reset.
By following these steps, you can ensure that your device’s software and settings are optimized for Hulu, potentially resolving any issues with the Continue Watching feature. Enjoy uninterrupted streaming and a seamless viewing experience on Hulu.
Fix 8: Disabling VPN or Proxy Settings
- Step 1: Check if you are using a VPN or proxy service: Determine if you have a VPN (Virtual Private Network) or proxy service enabled on your device. These services can route your internet traffic through different servers or locations, which may interfere with the proper functioning of the Continue Watching feature on Hulu.
- Step 2: Disable VPN or proxy temporarily: Temporarily disable the VPN or proxy service on your device. This can typically be done by accessing the VPN or proxy settings in your device’s settings menu or by using a dedicated app provided by the service.
- Step 3: Restart the Hulu app: After disabling the VPN or proxy, close the Hulu app completely and relaunch it. This allows the app to establish a direct connection without any interference from the VPN or proxy service.
- Step 4: Test the Continue Watching feature: Access the Continue Watching section on Hulu and check if the feature is now functioning properly. Verify that you can resume your shows and movies from where you left off without any issues.
- Step 5: Verify network settings: Ensure that your device’s network settings are set to the default configuration. Go to your device’s settings menu, navigate to the network or Wi-Fi settings, and ensure that no manual network configurations or proxy settings are enabled.
- Step 6: Contact your VPN or proxy service provider: If you require the use of a VPN or proxy service for other purposes, contact your service provider for assistance. They may be able to provide guidance on configuring the service to work seamlessly with Hulu’s Continue Watching feature.
- Step 7: Test on a different network: If possible, try accessing Hulu and the Continue Watching feature on a different network. Connect to a different Wi-Fi network or use a mobile data connection to see if the issue persists. This can help identify if the problem is specific to your current network setup.
- Step 8: Contact Hulu support for further assistance: If the issue persists or none of the above steps resolve the problem, it is recommended to reach out to Hulu’s customer support for additional guidance. Provide them with details about the issue and the steps you have taken so far. They can offer personalized support and further troubleshoot the issue.
By following these steps, you can address any VPN or proxy-related issues that may be affecting the Continue Watching feature on Hulu. Enjoy uninterrupted streaming and a seamless viewing experience on Hulu.
Fix 9: Checking Device Storage
- Step 1: Check available storage space: Go to your device’s settings and navigate to the storage or storage management section. Check the available storage space on your device. Insufficient storage can cause issues with app performance, including the Continue Watching feature on Hulu.
- Step 2: Free up storage space: If your device’s storage is nearly full, consider deleting unnecessary files, apps, or media to free up space. You can also move files to an external storage device or cloud storage service to create more room on your device.
- Step 3: Clear app cache and data: Clearing the cache and data specifically for the Hulu app can help free up storage space and potentially resolve any conflicts. Go to your device’s app settings, locate Hulu, and select the options to clear cache and data. Restart the app and test the Continue Watching feature.
- Step 4: Remove and reinstall the Hulu app (as a last resort): If the issue persists and storage space is limited, you may need to uninstall and reinstall the Hulu app. Uninstall the app from your device’s app settings, restart your device, and then reinstall the latest version of the app from your device’s app store. Sign in to your account and check if the Continue Watching feature is now working properly.
- Step 5: Enable automatic app updates: To ensure that your Hulu app stays up to date, enable automatic updates for apps on your device. This ensures that you receive the latest bug fixes and improvements without having to manually update the app.
- Step 6: Monitor storage regularly: Keep an eye on your device’s storage usage and regularly perform maintenance to keep it optimized. Regularly delete unnecessary files, apps, or media to maintain sufficient storage space for the smooth functioning of apps like Hulu.
- Step 7: Consider using external storage: If your device supports external storage options such as SD cards or external hard drives, consider using them to expand your storage capacity. This can provide more room for apps and media, including the Hulu app.
- Step 8: Contact Hulu support for further assistance: If the issue persists or none of the above steps resolve the problem, reach out to Hulu’s customer support for additional assistance. They can provide further guidance and help troubleshoot the issue with the Continue Watching feature.
By following these steps, you can address any storage-related issues that may be affecting the performance of the Hulu app and the Continue Watching feature. Enjoy uninterrupted streaming and a seamless viewing experience on Hulu.
Preventing Issues with Hulu’s Continue Watching Feature
Prevention is key to avoiding issues with Hulu’s Continue Watching feature. By following these tips, you can proactively minimize the chances of encountering problems:
- Maintain a Stable Internet Connection:
- Ensure that you have a reliable and stable internet connection when streaming on Hulu. A strong connection helps prevent interruptions and synchronization issues with the Continue Watching feature.
- Keep Your Device and Apps Updated:
- Regularly update your device’s operating system and the Hulu app to ensure compatibility and access the latest features and bug fixes. This helps maintain smooth functionality of the Continue Watching feature.
- Clear Cache and Data Regularly:
- Periodically clear the cache and data of the Hulu app to prevent any accumulation of temporary files and potential conflicts. This helps maintain optimal performance of the app and the Continue Watching feature.
- Monitor Device Storage:
- Keep an eye on your device’s storage space to prevent it from reaching full capacity. Insufficient storage can hinder app performance, including the functioning of the Continue Watching feature. Delete unnecessary files or move them to external storage to free up space.
- Disable VPN or Proxy Services:
- If you use VPN or proxy services, consider disabling them when streaming on Hulu. These services can sometimes interfere with the proper functioning of the Continue Watching feature. Temporarily turning them off can help prevent any compatibility issues.
- Ensure Device Compatibility:
- Before using Hulu, verify that your device meets the compatibility requirements outlined by Hulu. Check the supported devices and recommended specifications to ensure optimal performance and functionality of the Continue Watching feature.
- Review Account Settings:
- Periodically review your Hulu account settings, including any parental controls or playback restrictions. Ensure that the Continue Watching feature is enabled and that there are no specific settings limiting its functionality.
- Contact Hulu Support:
- If you encounter persistent issues or have specific concerns, don’t hesitate to reach out to Hulu’s customer support. They can provide assistance, troubleshoot problems, and offer tailored recommendations.
By implementing these preventive measures, you can reduce the likelihood of experiencing issues with Hulu’s Continue Watching feature and enjoy uninterrupted streaming of your favorite shows and movies.
Conclusion
Encountering issues with Hulu’s Continue Watching feature can be frustrating when you’re eager to pick up where you left off on your favorite shows. However, by addressing the potential reasons behind the problem, such as insufficient internet connectivity, outdated apps or browsers, cache accumulation, device compatibility, and corrupted app data, you can restore the functionality of the Continue Watching feature and enjoy uninterrupted streaming on Hulu.
Remember to ensure a stable internet connection, keep your Hulu app and browser up to date, clear cache and data periodically, check device compatibility, and reinstall the app if necessary. By following these steps, you can troubleshoot and resolve the issue of Hulu’s Continue Watching feature not working, allowing you to fully enjoy your streaming experience.By employing these strategies, you can overcome obstacles and get back to enjoying your favorite shows and movies on Hulu with ease.
FAQs
The issue can be due to internet problems, app or device compatibility, or corrupted data.
Try addressing internet connectivity, updating the app, clearing cache, and checking device compatibility.
An unstable internet connection can disrupt the synchronization between your device and Hulu’s servers.
Go to your device’s app store or browser settings to check for available updates.
Consider reinstalling the Hulu app or contacting Hulu’s customer support for further assistance.
Yes, incompatible devices may encounter issues with Hulu’s features, including Continue Watching.
Visit Hulu’s official website for a list of supported devices and their requirements.
Incorrect account settings or restrictions may prevent the proper functioning of Continue Watching.
Yes, VPN or proxy services can interfere with Hulu’s features. Temporarily disabling them can help.
Prachi Mishra is a talented Digital Marketer and Technical Content Writer with a passion for creating impactful content and optimizing it for online platforms. With a strong background in marketing and a deep understanding of SEO and digital marketing strategies, Prachi has helped several businesses increase their online visibility and drive more traffic to their websites.
As a technical content writer, Prachi has extensive experience in creating engaging and informative content for a range of industries, including technology, finance, healthcare, and more. Her ability to simplify complex concepts and present them in a clear and concise manner has made her a valuable asset to her clients.
Prachi is a self-motivated and goal-oriented professional who is committed to delivering high-quality work that exceeds her clients’ expectations. She has a keen eye for detail and is always willing to go the extra mile to ensure that her work is accurate, informative, and engaging.