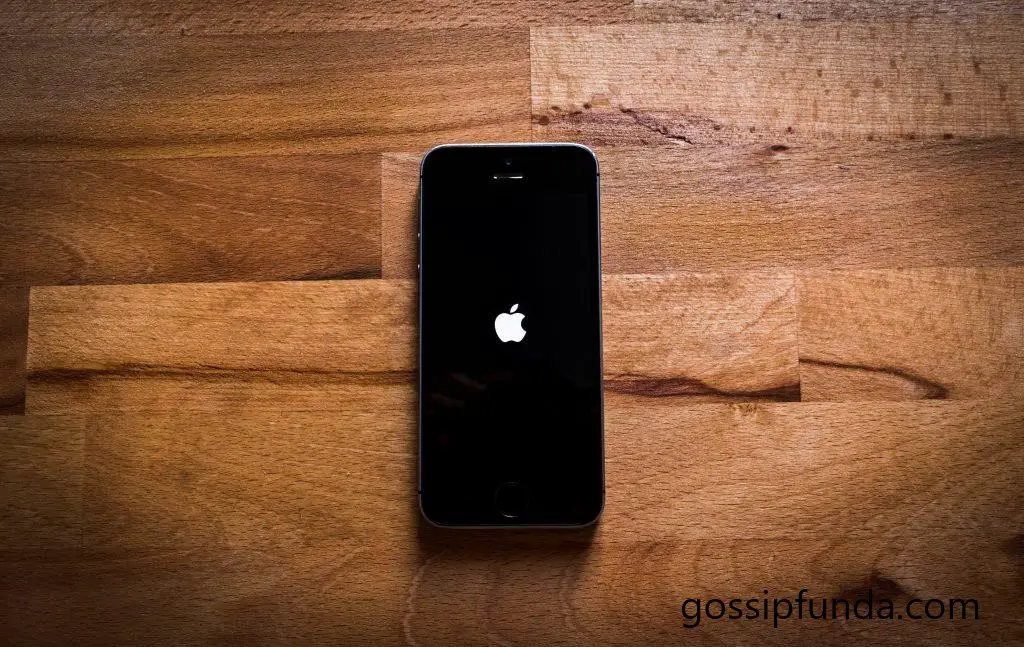If you’ve recently updated to iOS 18 and found that your flashlight isn’t working, you’re not alone. Many users have reported similar issues, causing frustration and inconvenience. This guide will delve into the common causes of the flashlight malfunction and provide effective solutions to get it working smoothly again.
Common Causes of Flashlight Issues in iOS 18
Understanding the root cause of the flashlight problem is the first step towards resolving it. Here are some common reasons why your flashlight might not be functioning correctly in iOS 18:
- Software Glitches: Updates can sometimes introduce bugs that affect hardware functionality.
- App Conflicts: Third-party apps with flashlight access might interfere with the native flashlight feature.
- Hardware Problems: Physical damage or defects in the flashlight’s LED can prevent it from working.
- Settings Misconfiguration: Incorrect settings or restrictions can disable the flashlight feature.
- Battery Optimization: Low battery or power-saving modes might limit flashlight usage.
Step-by-Step Solutions to Fix the Flashlight in iOS 18

Restart Your Device
A simple restart can often resolve temporary software glitches.
- Press and hold the Side button along with the Volume Up or Down button until the power-off slider appears.
- Drag the slider to turn off your device.
- Wait for about 30 seconds, then press and hold the Side button again until the Apple logo appears.
Example: Jane updated to iOS 18 and noticed her flashlight stopped working. Restarting her iPhone resolved the issue immediately.
Check Flashlight Settings
Ensure that the flashlight settings are correctly configured.
- Access Control Center: Swipe down from the top-right corner of the screen.
- Tap the Flashlight icon: If it’s greyed out, proceed to the next steps.
- Go to Settings > Control Center: Make sure the Flashlight is included in the Control Center.
Update to the Latest iOS Version
Apple frequently releases updates to fix bugs and improve performance.
- Navigate to Settings > General > Software Update.
- If an update is available, tap Download and Install.
- Follow the on-screen instructions to complete the update.
Tip: Keeping your device updated ensures you have the latest fixes and improvements.
Reset All Settings
Resetting settings can fix misconfigurations without erasing your data.
- Go to Settings > General > Reset.
- Select Reset All Settings.
- Enter your passcode and confirm the reset.
Impact: This action will reset Wi-Fi passwords, wallpapers, and system settings but won’t delete personal data.
Check for App Conflicts
Third-party apps might interfere with the flashlight functionality.
- Identify recently installed apps that have flashlight or camera access.
- Uninstall or disable these apps to see if the flashlight starts working.
- Reinstall the apps one by one to identify the culprit.
Inspect Hardware Components
If software solutions don’t work, the issue might be hardware related.
- Check for physical damage around the camera and flashlight area.
- Test the flashlight in different lighting conditions.
- Visit an Apple Store or authorized service provider for a hardware diagnostic.
Mike dropped his iPhone after updating to iOS 18, which damaged the flashlight LED. A visit to the Apple Store was necessary for repair.
Advanced Troubleshooting Methods
If basic solutions fail, consider these advanced steps:
Use Safe Mode
Safe Mode helps determine if third-party apps are causing the issue.
- Turn off your device.
- Turn it back on while holding the Volume Down button until the Apple logo appears.
- Test the flashlight in Safe Mode.
- Restart normally to exit Safe Mode.
Restore Your iPhone
Restoring your device can eliminate persistent software issues.
- Backup your data via iCloud or iTunes.
- Connect your iPhone to a computer and open iTunes.
- Select your device, then click Restore iPhone.
- Follow the prompts to complete the restoration.
Warning: Restoring will erase all data, so ensure you have a recent backup.
Consult Apple Support
If all else fails, reaching out to Apple Support is the best course of action.
- Visit the Apple Support website for troubleshooting guides.
- Schedule an appointment at an Apple Store.
- Contact Apple Support via phone or chat for personalized assistance.
Preventive Measures to Avoid Future Flashlight Issues
Taking preventive steps can minimize the chances of encountering flashlight problems again.
- Regularly update iOS: Ensure your device always runs the latest software.
- Avoid installing untrusted apps: Stick to apps from the App Store to reduce conflicts.
- Handle your device with care: Prevent physical damage by using protective cases.
- Monitor battery health: Maintain your battery to ensure all features function properly.
Remember that time when your phone’s flashlight turned off during a blackout, and you had to use a candle? Avoid that scenario by keeping your flashlight in top shape!
Real-Life Examples and User Experiences
Many users have shared their experiences with the iOS 18 flashlight issue. For instance:
- Sarah from New York updated to iOS 18 and found her flashlight unresponsive. After resetting all settings, the problem was resolved without further issues.
- Tom from California experienced hardware failure after a minor drop post-update. Apple replaced his device’s faulty components, restoring full functionality.
These real-life stories highlight the importance of both software and hardware troubleshooting steps.
Incorporating Humor and Engaging Content
Dealing with a non-functional flashlight can be as frustrating as searching for your keys in the dark. But fear not! With the right steps, you can illuminate your path (literally) without needing a detective’s magnifying glass. And remember, even tech glitches can’t dim your bright spirit!
Integrating Gossipfunda Smartly
While troubleshooting, you might come across forums like Gossipfunda where users share their experiences and solutions. Engaging with such communities can provide additional insights and support, helping you resolve the flashlight issue more efficiently.
Don’t miss: Starfield flashlight not working
FAQs
There could be several reasons, including software issues, hardware issues, or low battery.
Try restarting your iPhone, checking for software updates, resetting all settings, or restoring your iPhone.
Hold down the power button until the “slide to power off” message appears. Slide the button to turn off your iPhone.
Go to “Settings” > “General” > “Software Update” and tap “Download and Install” if there’s an update available.
No, it will only reset your iPhone’s settings to their default values.
Connect it to your computer, open iTunes, select your iPhone, and click “Restore iPhone”.
Make sure to keep your iPhone updated and avoid exposing it to extreme temperatures or moisture.
Contact Apple Support or take your iPhone to an authorized service provider for assistance.
Prachi Mishra is a talented Digital Marketer and Technical Content Writer with a passion for creating impactful content and optimizing it for online platforms. With a strong background in marketing and a deep understanding of SEO and digital marketing strategies, Prachi has helped several businesses increase their online visibility and drive more traffic to their websites.
As a technical content writer, Prachi has extensive experience in creating engaging and informative content for a range of industries, including technology, finance, healthcare, and more. Her ability to simplify complex concepts and present them in a clear and concise manner has made her a valuable asset to her clients.
Prachi is a self-motivated and goal-oriented professional who is committed to delivering high-quality work that exceeds her clients’ expectations. She has a keen eye for detail and is always willing to go the extra mile to ensure that her work is accurate, informative, and engaging.