Ever try to send an important text, only to be met with the dreaded iMessage Activation Error? It’s the digital equivalent of losing your car keys in a rush hour. It’s a frustrating, teeth-grinding experience that can bring your communication to a screeching halt. You’ve got messages to send, group chats to partake in, GIFs to share, but you’re sidelined by this unpredictable digital hiccup. The tech wizards at Apple have tried to make the iMessage system as user-friendly as possible, but just like any other technology, it can stumble. Whether you’re wrestling with this issue for the first time, or it’s an all-too-familiar scenario, you’re not alone.
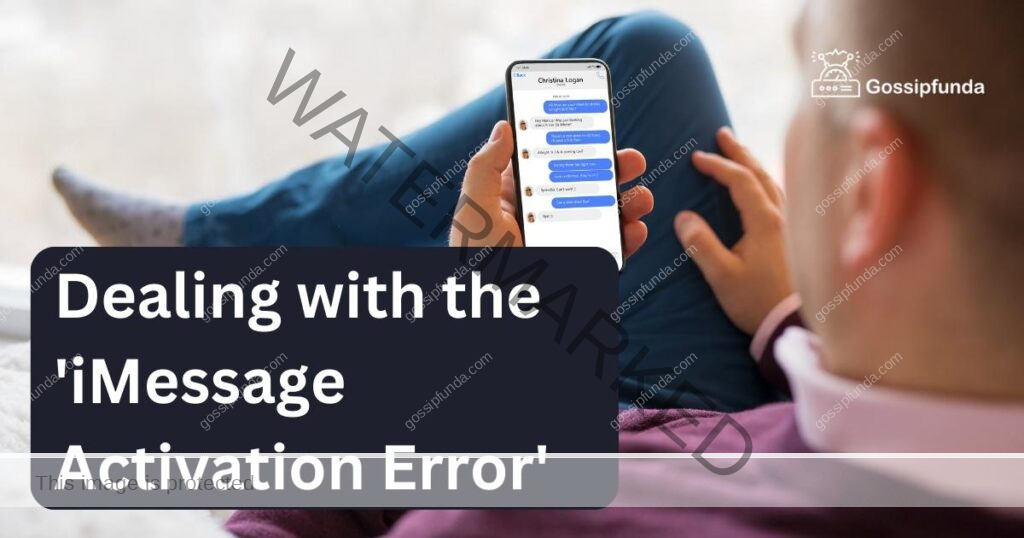
Remember, this isn’t a dead end, it’s just a detour. There’s a way to navigate through this error, and we’re here to guide you. So, take a deep breath, put your frustration aside and get ready to reclaim your digital communication. Let’s dive into this together – here are the steps to follow.
What is the iMessage Activation Error?
It is a common glitch that iOS users encounter when trying to activate iMessage on their devices. This error often pops up with a notification saying, “Activation Unsuccessful. Turn on iMessage to try again.”
Reasons the error
- Network Connectivity Problems: The most frequent cause is poor or no internet connection. Remember, activating iMessage requires a stable internet connection. If you’re on a weak Wi-Fi or cellular network, you might face this error.
- Incorrect Date and Time Settings: iMessage activation also depends on your device’s date and time settings. If these aren’t correctly set, it could lead to the activation error.
- iOS Glitches: Software glitches within iOS can also be culprits. Such glitches could arise from incomplete software updates or a corrupted iOS system.
How to Fix the iMessage Activation Error?
Now, let’s move on to the solutions. Here are five tried-and-true methods to rectify this problem.
Fix 1: Check Your Internet Connection
Given the importance of a stable internet connection for iMessage activation, it’s crucial to ensure yours is up to the task. Follow these steps:
- Step 1: Switch Between Wi-Fi and Cellular Data: If you’re on Wi-Fi and facing the iMessage activation error, try switching to cellular data, and vice versa. Go to ‘Settings > Wi-Fi’ and toggle it off. Then, turn on cellular data from ‘Settings > Cellular.’ Try activating iMessage again.
- Step 2: Reset Your Router: Still no luck? Try resetting your router. Unplug it, wait for a few minutes, then plug it back in. Give it a moment to restart, then reconnect your iPhone to the Wi-Fi network.
- Step 3: Connect to a Different Wi-Fi Network: If the issue persists, try connecting to a different Wi-Fi network. This will help you identify if the problem lies with your current network. Remember to attempt activating iMessage after each step to see if the error has been resolved. If not, move on to the next fix.
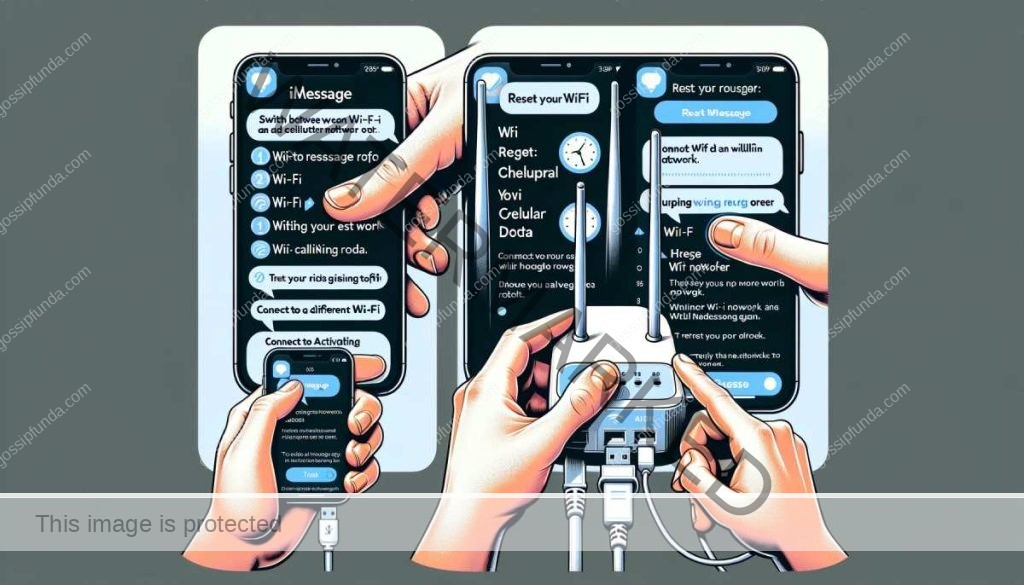
Fix 2: Correct Your Date and Time Settings
Incorrect date and time settings can impede iMessage activation. Here’s how to correct them:
- Step 1: Navigate to Settings: From your iPhone’s home screen, open ‘Settings.’ Scroll down and tap on ‘General.’
- Step 2: Adjust Date and Time: In the ‘General’ menu, find and tap on ‘Date & Time.’ Ensure the ‘Set Automatically’ option is toggled on. This allows your iPhone to update the date and time according to your time zone.
- Step 3: Restart Your iPhone: After adjusting the date and time settings, restart your iPhone. Once it’s back on, try activating iMessage again.
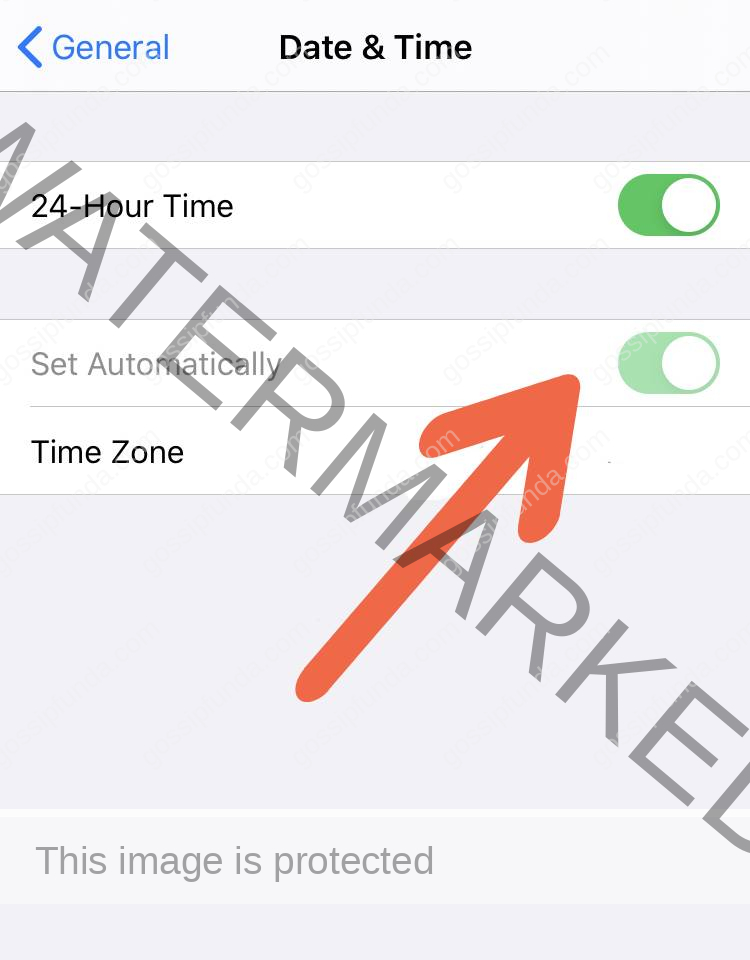
Fix 3: Update Your iOS
Outdated software can often cause the error. To ensure your iOS is up-to-date, follow these steps:
- Step 1: Open Settings: Go to ‘Settings’ from your iPhone’s home screen. Scroll down to find and tap on ‘General.’
- Step 2: Check for Software Update: In the ‘General’ menu, tap ‘Software Update.’ Your iPhone will check for any available updates. If there’s an update, tap ‘Download and Install.’
- Step 3: Restart Your iPhone: After the update, restart your iPhone. Then, try to activate iMessage. If the error still appears, proceed to the next fix.
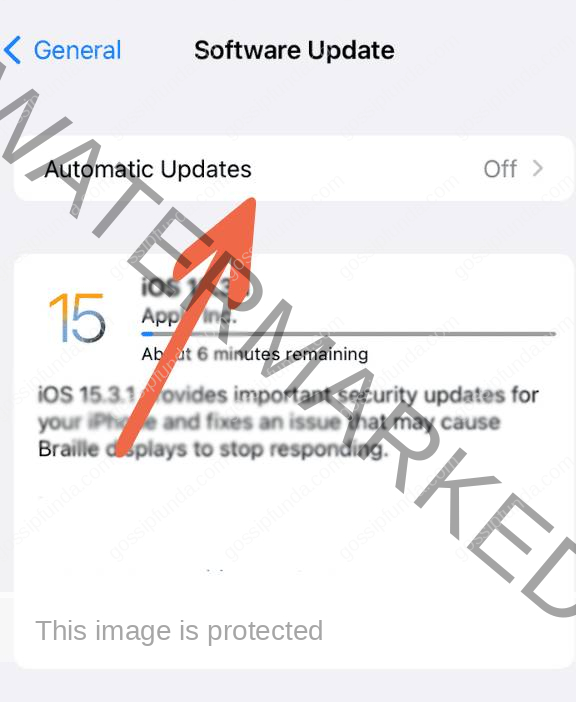
Fix 4: Sign Out and Sign In to Your Apple ID
Sometimes, the iMessage activation error could result from a minor glitch with your Apple ID. Here’s how to resolve this:
- Step 1: Open Settings: Start by opening ‘Settings’ on your iPhone. Scroll down and tap on your Apple ID at the top.
- Step 2: Sign Out of Your Apple ID: Scroll down to the bottom and tap ‘Sign Out.’ You’ll need to enter your Apple ID password and tap ‘Turn Off.’
- Step 3: Sign Back Into Your Apple ID: After signing out, sign back into your Apple ID. Head back to ‘Settings,’ tap ‘Sign in to your iPhone,’ and enter your Apple ID credentials. Once signed in, attempt to activate iMessage.
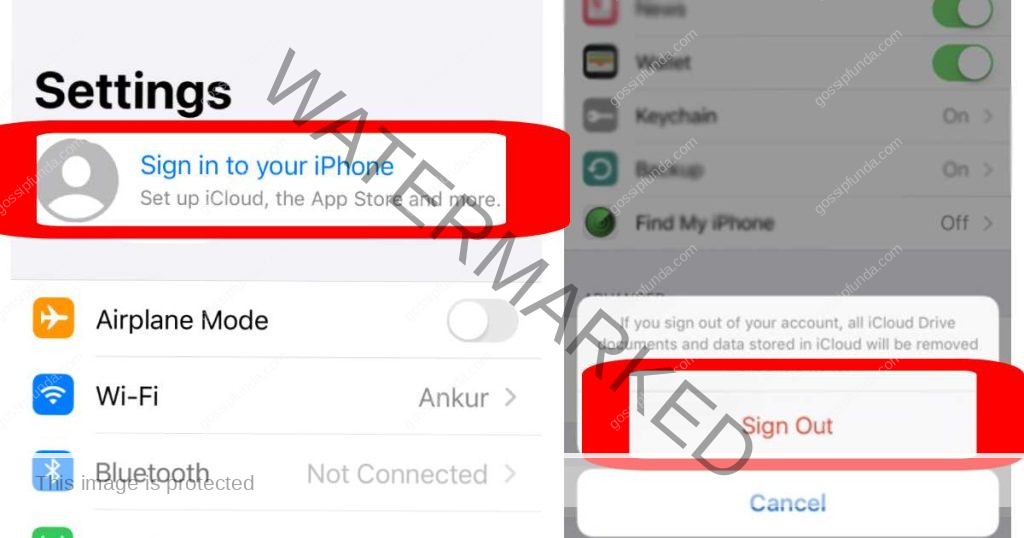
Fix 5: Reset Network Settings
If the previous fixes didn’t work, try resetting your network settings. Be aware: this will erase all network settings, including Wi-Fi passwords.
- Step 1: Open Settings: Open ‘Settings’ on your iPhone, scroll down, and tap on ‘General.’
- Step 2: Reset Network Settings: Scroll down in the ‘General’ menu, tap ‘Reset,’ and then ‘Reset Network Settings.’ You’ll need to enter your passcode to confirm the action.
- Step 3: Reconnect to Wi-Fi: After the network settings reset, reconnect to your Wi-Fi network using the password. Once connected, try activating iMessage again.
Fix 6: Turn Off and On iMessage
Sometimes, simply turning off and on iMessage can resolve the activation error. Here’s how:
- Step 1: Open Settings: Start by opening ‘Settings’ on your iPhone. Scroll down and tap on ‘Messages.’
- Step 2: Toggle iMessage Off and On: Once in the ‘Messages’ menu, you’ll see the iMessage toggle at the top. Turn it off, wait for a few seconds, then toggle it back on.
- Step 3: Try Activating iMessage: Now, try activating iMessage. If it still doesn’t work, move on to the final fix.
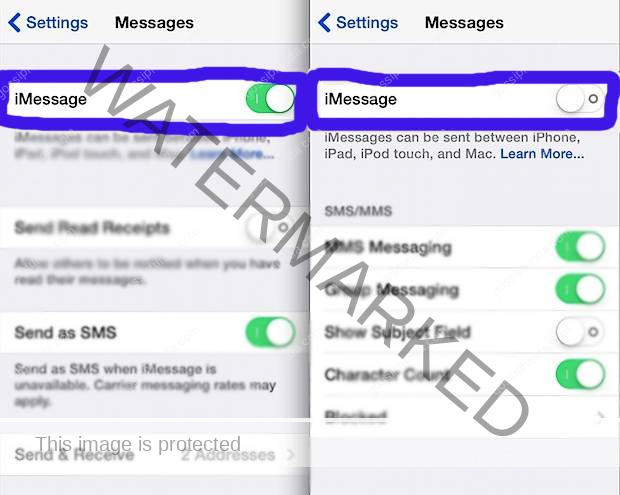
Fix 7: Check Your Device Settings
Another potential fix involves checking your iPhone’s settings. Here’s the process:
- Step 1: Open Settings: Start by opening ‘Settings’ on your iPhone. Scroll down and tap on ‘Messages.’
- Step 2: Enable Send as SMS: In the ‘Messages’ settings, make sure ‘Send as SMS’ is toggled on. This allows messages to be sent as SMS when iMessage is unavailable.
- Step 3: Retry iMessage Activation: Return to the iMessage settings and attempt to activate iMessage again. If it still doesn’t work, it’s time for the last fix.
Fix 8: Factory Reset Your iPhone
As a last resort, you can factory reset your iPhone. This will erase all data and settings, so remember to backup your data first.
- Step 1: Backup Your Data: Open ‘Settings,’ tap on your Apple ID, then ‘iCloud.’ Scroll down to ‘iCloud Backup,’ ensure it’s turned on, and tap ‘Back Up Now.’
- Step 2: Factory Reset Your iPhone: Go to ‘Settings > General > Reset.’ Tap ‘Erase All Content and Settings.’ Enter your passcode to confirm.
- Step 3: Set Up Your iPhone: Once the reset process is complete, your iPhone will restart. Follow the onscreen instructions to set it up again. During setup, restore your data from the iCloud backup.
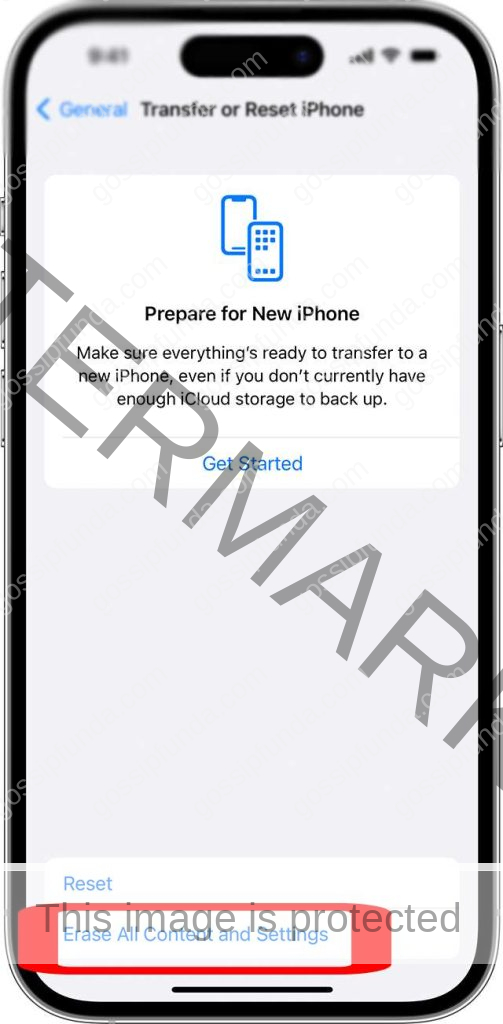
After the setup, try to activate iMessage. If the issue persists, contacting Apple Support is the best course of action.
Conclusion
Resolving the ‘iMessage activation error’ need not be daunting. With the right insights and steps, you’re well-equipped to tackle this issue head-on. From scrutinizing your internet connection to considering a factory reset, the key lies in understanding the cause and applying the right fix. So, don’t let this hiccup hinder your communication flow. With patience and a systematic approach, you’ll have iMessage up and running in no time. Remember, if all else fails, Apple Support is just a call or chat away, ready to assist you. Happy texting!
FAQs
It’s an issue where iMessage fails to activate on your iPhone, usually with a notification saying, “Activation Unsuccessful.”
Not at all. It’s typically a software or network issue and doesn’t imply physical damage to your iPhone.
Very important. iMessage activation requires a robust internet connection, either Wi-Fi or cellular data.
Before performing a factory reset, always backup your data to iCloud or iTunes to prevent data loss.
Prachi Mishra is a talented Digital Marketer and Technical Content Writer with a passion for creating impactful content and optimizing it for online platforms. With a strong background in marketing and a deep understanding of SEO and digital marketing strategies, Prachi has helped several businesses increase their online visibility and drive more traffic to their websites.
As a technical content writer, Prachi has extensive experience in creating engaging and informative content for a range of industries, including technology, finance, healthcare, and more. Her ability to simplify complex concepts and present them in a clear and concise manner has made her a valuable asset to her clients.
Prachi is a self-motivated and goal-oriented professional who is committed to delivering high-quality work that exceeds her clients’ expectations. She has a keen eye for detail and is always willing to go the extra mile to ensure that her work is accurate, informative, and engaging.


