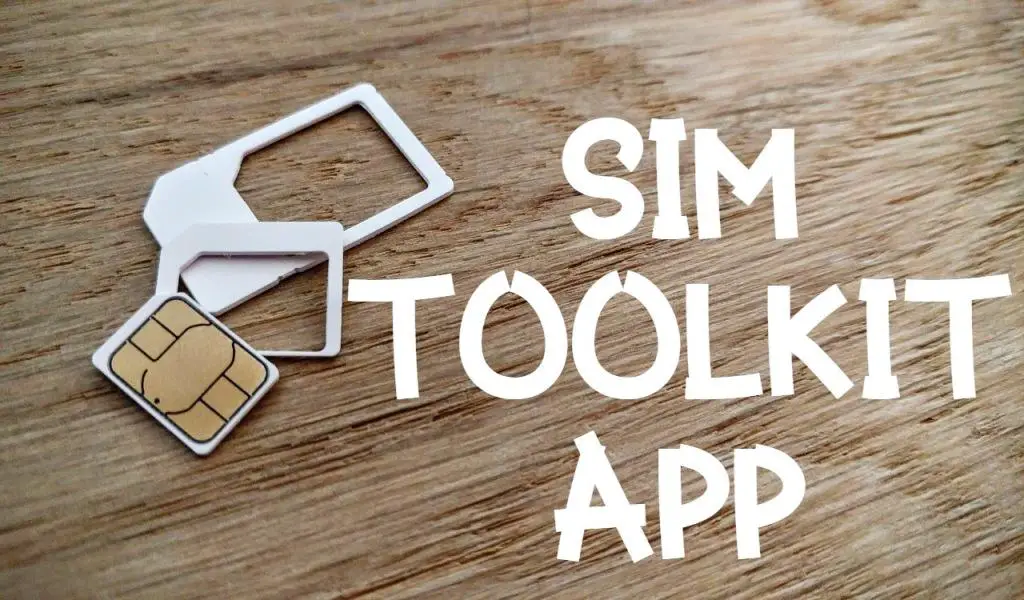Good day, guys! The Gossipfunda would like to welcome you. So, today, we’re going to talk about a whole new topic called “How to make Android faster with developer options?” We’ll go over all there is to know about Android and how to use it as a developer. What is the developer option in Android, why do Android phones slow down over time, and how to enable the developer option step by step, as well as the top 7 advanced developer options secret features you should enable Now!
What is developer option in android?
Deep down within the system settings, there’s a secret hidden menu called the developer options, and this menu is filled with juicy valuable features that most people don’t even know exist. For instance, you are aware when you connect your phone to the computer. You need to perform an annoying process to lower the status bar and select the notification below to change the USB option to transfer files. Why do we have to perform so well in the developer options in android? A setting named default USB configuration is available. As a result, you can make file transfer your default option.
As an outcome, whenever you connect your phone to the computer, your files will appear without you having to take any additional actions. Another great feature is that you can force an app that does not support screen split mode, such as Instagram, to open a split-screen in any way by selecting forcing functions to be used for developer options.
Why does Smartphones slow down over time?
Do you recall how smooth and fast your phone was when you first received it? After a year, everything began to slow down. So, let’s talk about why our phones become slow over time.
- Numerous factors affect your smartphones performance a good place to start looking at your phone storage this can significantly affect your phone’s performance. for it allows a minimal amount of memory cells to write and read on because of this it increases the level of fragmentation and reduces the lifetime of flash memory. That is why removing unnecessary apps files and documents on your phone can help your flash storage run smoothly so as your phone.
- Second is battery this may only apply on certain devices but most certainly in older iPhones in 2019 Apple officially released a statement that they are purposely slowing down older iPhones. In this way it can stop older iphones from shutting down due to growing older batteries. You can head over to settings gradual to battery faucet on the battery health and you can see our batteries health percentage. If you have 79% or below you may consider a battery replacement. On other hand there are some android smartphones that do apply this kind of performance limitations. Due to same reason next is software updates.
- Updating your phone software doesn’t necessarily mean that it can help your older device run smoothly. There are software updates that can actually affect your phone’s performance. Some of the updates may not be that optimized for your device and may cause slowdowns and sometimes new software updates require more massive apps which translates to more resources application updates are also affected. Since some of the apps are taking processing speeds and more efficient architecture and sometimes features that we use will no longer be supported for older devices because of those updates.
- Another common thing which may cause slowdowns on your old device is having a lot apps running in the background. It will not only make phone run sluggish but it can also drain your phone’s battery pretty. Some companies send you updates to our smartphones to make our cellular connection faster in cope with today’s mobile standards. If you are using a three year old device or so you might want to consider an upgrade smartphones. Nowadays are getting cheaper and cheaper and yet can perform well in most tasks.
How to enable the developer option in Android systems?
To enable the Developer options menu what you need to do is to go to settings and then scroll down to find the about “Phone section”.
In the about phone section, you will find something called software information or something related to the software versions of your phone. So, within that page, you will find something called build number. Tap on the build number “seven times”.
When you tap seven times on the build number, the phone will ask for the pin of your phone. So you enter the pin and you will enable the developer option.
Once enabled the developer options something called “animation scale”. Next, scroll down in their developer options menu to discover the animation scale options. There are three animation scale options- One is called the window animation scale, the second one is the transition animation scale and the third one is the animator duration scale.
You can switch off all those three options all together to get a snappier user interface of your Android phone. And if you still need some kind of animation, you can scale down to 0.5X from the default 1X value for all three options. Once you do that it will find that your phone will behave a little bit faster and your user interface will feel snappier.
This is an easy trick that you can do on any of your Android phones. It doesn’t matter which product you use on any Android phone. You need to first enable developer options and then go to animation settings within that level of our options. So a simple strategy you can use.
How to make Android faster with Developer options?
Top 7 hidden developer option features in Android you should enable Now!
Once you are done you will have this brand new hidden menu called as developer options in your settings. Simply go inside and from there you can activate a lot of cool features on your phone. Let’s see some advanced developer options hidden features you should enable NOW!
Stay awake-
The first thing that I want to discuss about is stay awake. By default, if you go to display there you can set only up to 10 minutes of screen timeout.
What it means is your screen goes off after 10 minutes of inactivity and again you need to unlock your device. In case if you want to keep your screen on constantly all you have to do is select developer options and enable this option because stay awake this allows your phone stay awake all the time when it’s connected to a charging cable.
Running services-
Next, we have something called as running services, if you go inside running services it shows you all the apps and services that are running in the background.
If you clear all your apps from the recent menu some still runs in the background and consume a lot of your ram. This is an extremely useful option using which you can check all the unwanted apps and the services that are consuming your ram in the background. If you want to close any apps or services you need to tap on it and simply select stop. This way you can close all the unnecessary apps and make your device feel a lot faster.
Mobile data-
Next in the developer option, you will find something called as mobile data. Always active once you turn this on what it does is whenever your wi-fi signal is weak or inactive it switches on your mobile data automatically.
So you don’t have to manually turn on this toggle and you will have seamless switching between wi-fi and mobile network. Well it definitely consumes a bit more battery but if you always want to stay connected with the internet, then you can surely enable this option.
Sensors off-
Moving on if you open your notification panel you see you have this new option called sensors off. Once you turn this on it disables all the sensors on your phone. For example, if you open your camera you will see it’s not working. Let me explain to you how to enable this feature on your device all you have to do is go to developer options in android scroll it down till you find quick settings developer tiles. Just go inside and enable this option called sensors off. That’s it now you will have a brand new toggle called sensors off in your quick settings. It’s a great feature for those who are really concerned about privacy and don’t want any apps or websites to use these sensors.
USB default configuration–
Next in the developer option, we have something called as USB default configuration. This setting will be applied when your phone is connected to pc or a laptop.
Basically whenever you connect your device to your desktop, it asks you whether you want to charge your phone or transfer the files. So instead of confirming each time, you can select the default option which you would like to apply whenever you want to connect your phone. You have to choose the first option which is transferring files you can choose any of these based on your preference.
Refresh rate-
Nowadays most of these smartphones come with 90 hertz or 120-hertz refresh rate. If your device has a higher refresh rate then there is an option in the developer settings which lets you see the actual refresh rate running on your screen. All you have to do is go to your developer options in android and search for show refresh rate once you enable this. It will show you the exact amount of refresh in the upper left corner of your screen.
Dark mode-
Let’s talk about the dark mode. If I go to my quick settings and enable dark mode on my phone, it still does not apply to certain apps such as Amazon, eBay, Gpay, etc. So to fix this and force dark mode in all applications just go to your developer settings force dark mode. Once you turn it on it forces most apps to use dark mode even if it’s not fully supported.
So that’s pretty much guys these are some useful developer settings that you should enable on your Android device.
CONCLUSION
That’s fine though. That’s an all-encompassing overview of what developer options in android are and a few really helpful reviews in the hope that you can start applying them to your day-to-day work. We also discussed the top 7 developer options you would like to implement that will help you every day to produce, have fun, and play.
You can also search for many other settings using the developer options. Keep in mind that the developer mode was originally intended to fix the error and apply system responses and functionality. Options in Developer Mode include network, error correction accelerated delivery, and applications. It is up to you to customize the settings, as you can customize them according to your specific preferences. These options will open the door to the use of security so we should only empower them while performing any task. All other options are safe to make a mistake and play with them.
Awill Guru is a technology enthusiast with degrees in VLSI Engineering (B.Tech, M.Tech) and Android Development. Their passion for education drives them to teach and share knowledge through their blog. He also hold qualifications in Sociology (M.A.) and Education (B.Ed), along with NIELIT O and A Level certifications.