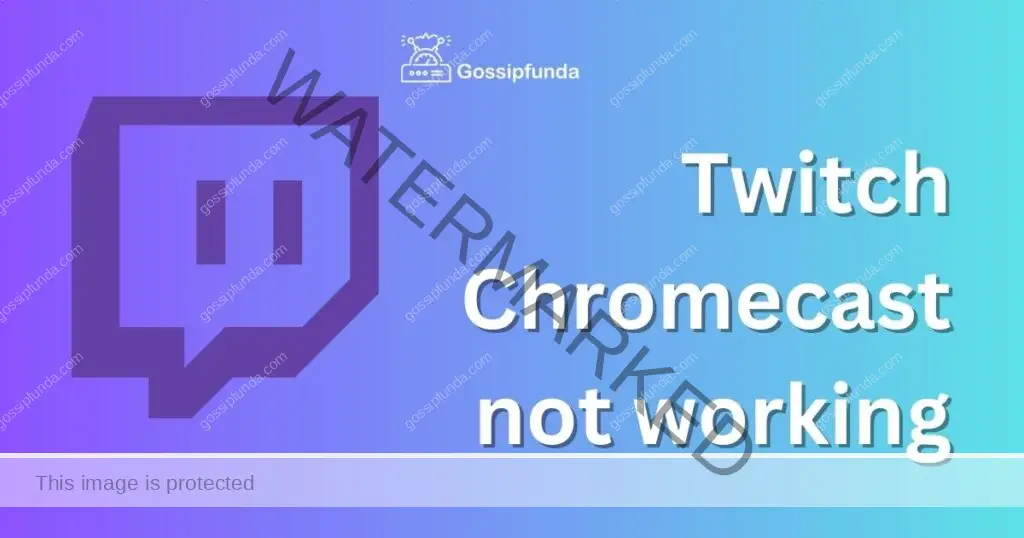As a Twitch user, you’re no stranger to the platform’s fantastic live-streaming experience. However, encountering the infamous Twitch Error 3000 can dampen your spirits. Don’t worry; we’ve got you covered. In this comprehensive guide, we will explore the reasons behind this error and provide you with easy-to-follow solutions. With our help, you’ll be back to enjoying your favorite streams in no time.
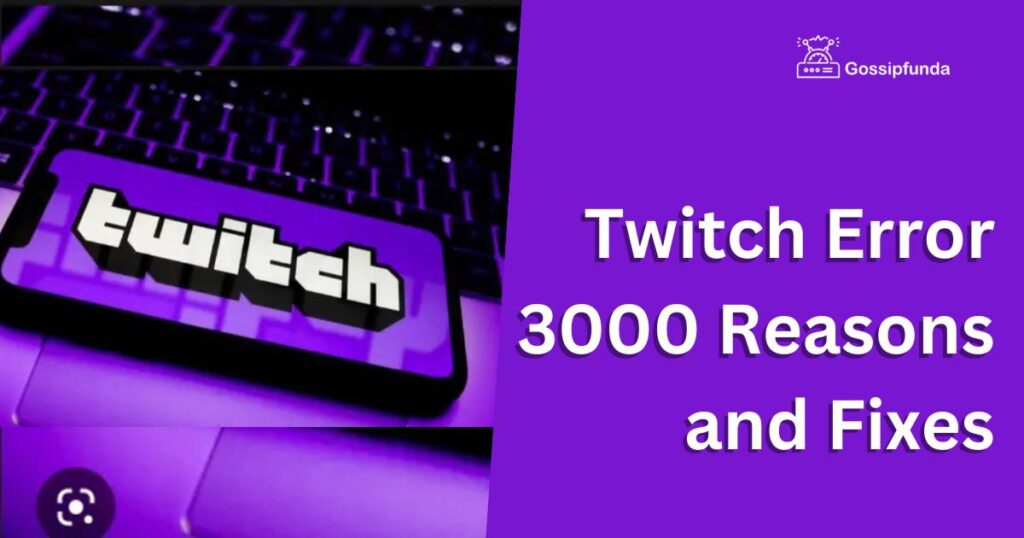
What is Twitch Error 3000?
Twitch Error 3000, or “Media Resource Decoding Error,” occurs when your browser fails to decode a video stream. This issue often results in a black screen and prevents you from watching the live stream. Several factors can cause this error, ranging from browser settings to faulty hardware acceleration.
Common Causes of Twitch Error 3000
- Browser-Related Issues: Incompatible browser settings, outdated versions, or problematic extensions can cause this error. Moreover, insufficient cache or cookie clearance may also trigger this error, preventing smooth media playback.
- Hardware Acceleration: Sometimes, the error stems from your computer’s hardware acceleration feature. While this function aims to improve performance, it can occasionally hinder video playback on Twitch.
- Network Configuration: A faulty network configuration or unstable internet connection can also result in Twitch Error 3000, interrupting your streaming experience.
How to fix Twitch error 3000?
Solution 1: Clear Browser Cache and Cookies
Clearing your browser’s cache and cookies can resolve Twitch Error 3000. Follow these simple steps:
- Open your browser settings.
- Look for the “Privacy and Security” section.
- Choose “Clear Browsing Data.”
- Select “Cached Images and Files” and “Cookies and Site Data.”
- Click “Clear Data” and restart your browser.
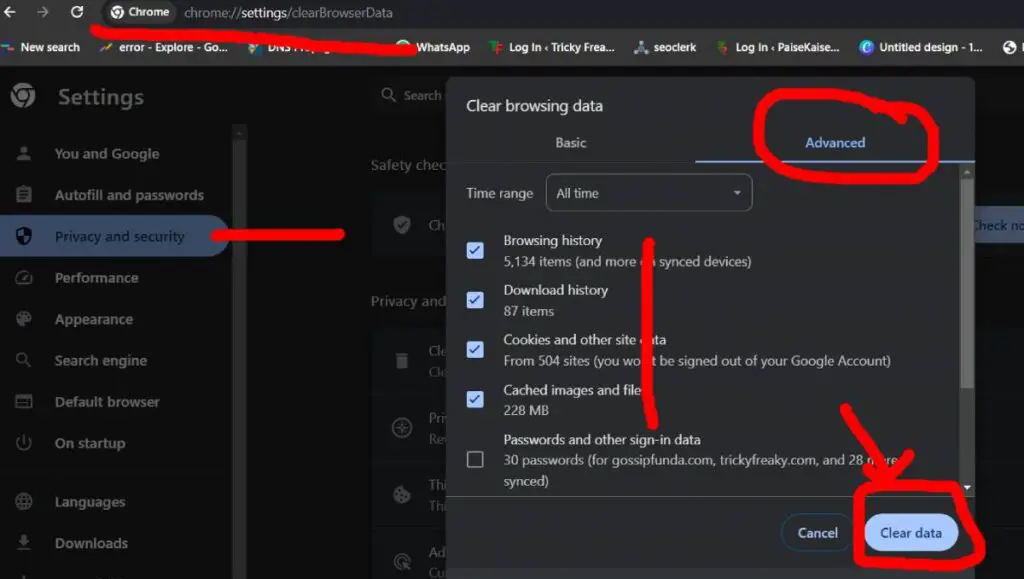
Solution 2: Disable Hardware Acceleration
Disabling hardware acceleration can resolve video playback issues. Here’s how:
- Access your browser settings.
- Click “Advanced Settings” or a similar option.
- Locate “Hardware Acceleration” or “Use hardware acceleration when available.”
- Disable the feature and restart your browser.

Solution 3: Update Your Browser
An outdated browser can cause Twitch Error 3000. To update your browser:
- Visit your browser’s settings or the “About” section.
- Look for “Update” or “Check for Updates.”
- Download and install the latest version.
- Restart your browser.

Solution 4: Disable Browser Extensions
To disable browser extensions and fix this error, follow these steps:
- Access your browser’s “Extensions” or “Add-ons” section: Depending on your browser, this section may be located in the browser’s settings or toolbar.
- Locate and disable any suspicious or recently installed extensions: Look for any extensions that may be interfering with Twitch streaming. Consider disabling extensions that are not essential or necessary.
- Restart your browser: After disabling extensions, close and reopen your browser to ensure that the changes take effect.
- Check if the error persists: Return to Twitch and check if the issue has been resolved. If the error still occurs, consider disabling additional extensions until the issue is resolved.
By disabling problematic extensions, you can prevent them from interfering with Twitch streaming and resolve the Error.
Solution 5: Check Your Internet Connection
To check your internet connection to fix Twitch Error 3000, follow these steps:
- Restart your modem/router: Power off your modem/router for at least 30 seconds, then turn it back on. Wait for it to fully reboot before accessing Twitch.
- Check for any loose or damaged cables: Inspect the cables connecting your modem/router to your computer. Ensure they are tightly secured and not damaged.
- Consider using a wired connection (Ethernet) instead of Wi-Fi: If you’re using Wi-Fi, switch to a wired connection to improve stability and speed. Connect your computer directly to your modem/router using an Ethernet cable.
- Run a speed test: Use a reliable speed test website to measure your internet speed. If your speed is significantly slower than your plan, contact your internet service provider for assistance.
- Contact your Internet service provider: If the issue persists, contact your Internet service provider for further assistance. They can diagnose any underlying network issues and provide appropriate solutions.
By following these steps, you can diagnose and resolve any network-related issues causing Twitch Error 3000.
Solution 6: Adjust Browser’s Security Settings
Overly strict security settings can interfere with Twitch streaming. To adjust them:
- Open your browser settings.
- Navigate to the “Privacy and Security” section.
- Lower the security settings or add Twitch to the list of trusted websites.
- Restart your browser and check if the error persists.
Solution 7: Enable/Disable VPN or Proxy
- VPNs or proxies can sometimes cause this error. To resolve this issue:
- If you’re using a VPN or proxy, disable it temporarily and try accessing Twitch.
- If you’re not using a VPN or proxy, consider using one to bypass any potential network restrictions.
- Restart your browser and check if the error is resolved.
Solution 8: Flush DNS Cache
- Flushing your DNS cache can help resolve network-related issues causing Twitch Error 3000. Follow these steps:
- Press the “Windows” key + “R” to open the Run dialog.
- Type “cmd” and press “Enter” to open the Command Prompt.
- In the Command Prompt, type “ipconfig /flushdns” and press “Enter.”
- Wait for the “Successfully flushed the DNS Resolver Cache” message.
- Close the Command Prompt and restart your browser.
Conclusion
It can be a frustrating hurdle for live streaming enthusiasts, but with our comprehensive guide, you’re now equipped to tackle this issue head-on. Remember to keep your browser updated, disable hardware acceleration if necessary, and maintain a stable internet connection. By following these steps and utilizing the solutions provided, you can enjoy an uninterrupted Twitch streaming experience. Happy streaming!
FAQs
It is a media resource decoding error, causing a black screen and disrupting video playback.
This error may be due to browser-related issues, hardware acceleration, or network configuration problems.
Try clearing cache and cookies, disabling hardware acceleration, updating your browser, disabling extensions, or checking your internet connection.
Yes, outdated browsers can cause this error, so make sure to update your browser regularly.
Prachi Mishra is a talented Digital Marketer and Technical Content Writer with a passion for creating impactful content and optimizing it for online platforms. With a strong background in marketing and a deep understanding of SEO and digital marketing strategies, Prachi has helped several businesses increase their online visibility and drive more traffic to their websites.
As a technical content writer, Prachi has extensive experience in creating engaging and informative content for a range of industries, including technology, finance, healthcare, and more. Her ability to simplify complex concepts and present them in a clear and concise manner has made her a valuable asset to her clients.
Prachi is a self-motivated and goal-oriented professional who is committed to delivering high-quality work that exceeds her clients’ expectations. She has a keen eye for detail and is always willing to go the extra mile to ensure that her work is accurate, informative, and engaging.