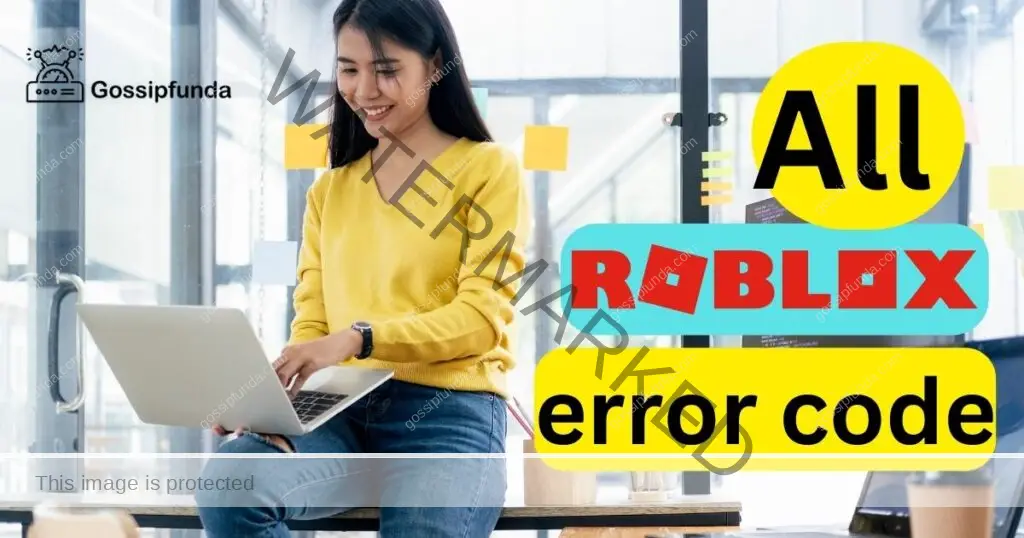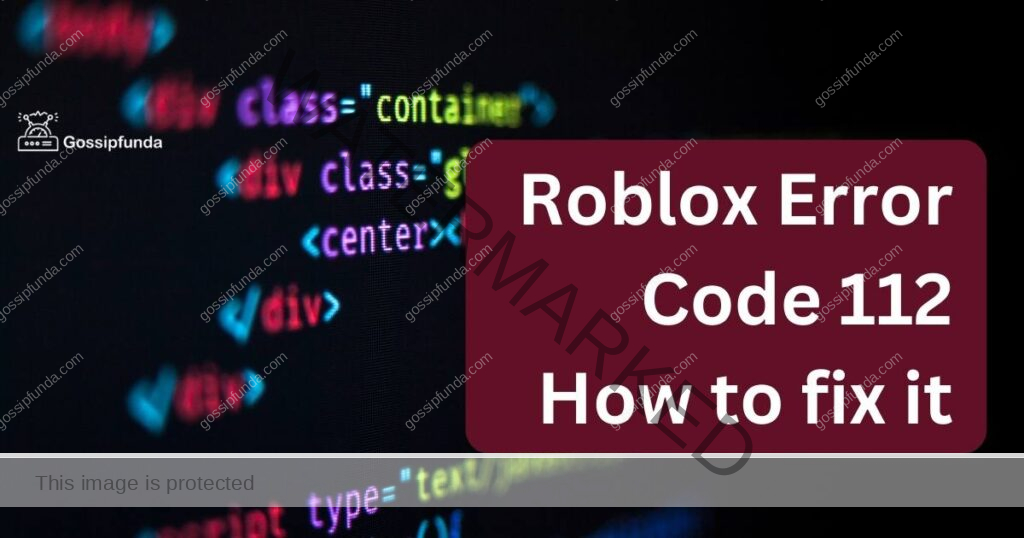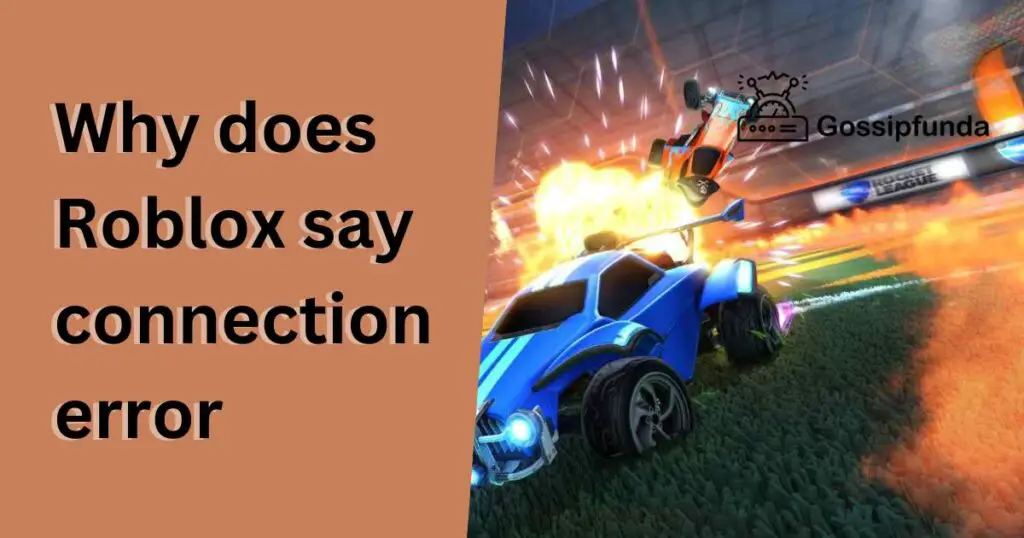You know that feeling when you’re excited to play your favorite game on Roblox, only to be greeted by the dreaded error code 403, telling you that you don’t have permission to join the fun? Yeah, I’ve been there too. It’s frustrating, especially when all you want to do is dive into the creative worlds crafted by fellow gamers. But don’t worry, I’ve got your back. In this article, we’ll walk through some simple steps to help you tackle the pesky Roblox error code 403 and get you back in the game.
As we already know, Roblox is an enjoyable platform that has millions of game users worldwide. However, sometimes these users face issues while playing games, and one of the most usual issues is Roblox error code 403. When you see this error code, it means you don’t have the necessary permissions to access Roblox. It can be disappointing but don’t worry, as there are some methods to fix this problem. In this blog, we’ll discuss numerous solutions for Roblox error code 403.
Reasons why you might encounter Roblox error code 403:
- Internet connectivity issues: If your internet connection is weak or unstable, you may experience issues connecting to the Roblox server and receive the error code 403.
- Browser cache and cookies: Over time, your browser may accumulate a large amount of cache and cookies, which can interfere with the proper functioning of Roblox and lead to the error code 403.
- Browser extensions: Some browser extensions, such as ad-blockers or privacy tools, can conflict with Roblox and cause the error code 403.
- Antivirus software: Certain antivirus programs may block or restrict access to Roblox, resulting in the error code 403.
- IP restrictions: In some cases, Roblox may restrict access to certain games or features based on your geographic location or IP address.
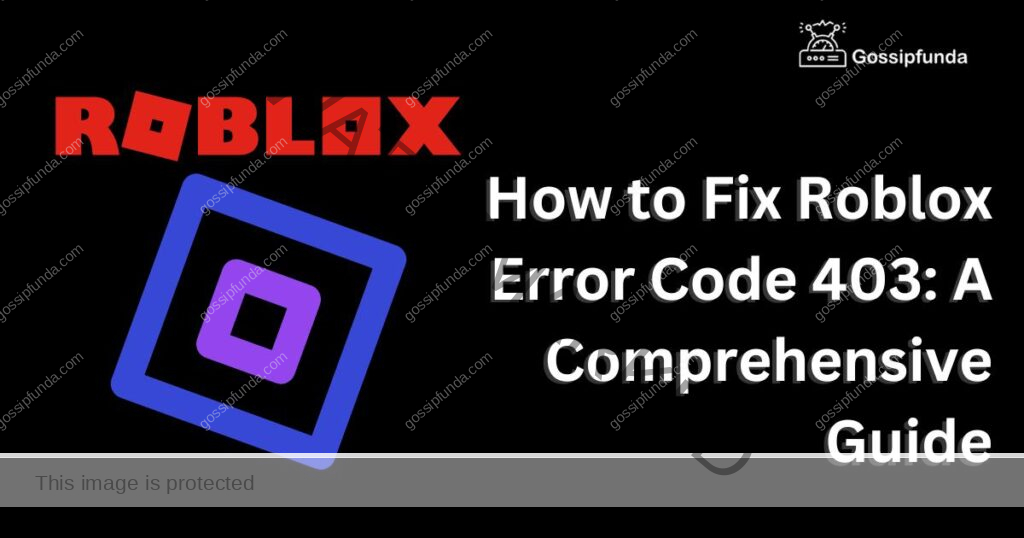
How to fix Roblox Error Code 403?
Fix 1: Check the game’s access settings
Checking the game’s access settings on Roblox involves verifying whether the game you’re trying to join is set to private, limited access, or public. The game creator controls these settings, and they may affect your ability to join the game. Here’s how to check the game’s access settings:
- Open the Roblox website or app: Navigate to the official Roblox website (www.roblox.com) on your computer or launch the Roblox app on your mobile device.
- Log in to your Roblox account: If you haven’t already, sign in to your Roblox account by entering your username and password.
- Find the game you want to join: Search for the game you’re trying to access using the search bar at the top of the page or by browsing through the available categories.
- Open the game’s detail page: Click or tap on the game’s thumbnail to access its detail page, which will provide you with more information about the game.
- Check the game’s description: Read the game’s description to see if the creator has mentioned any restrictions, such as private or limited access. The game creator may have included instructions on how to request access if the game is not public.
- Verify the access settings: Some game creators may have explicitly set the game’s access settings to allow only their friends, a specific group of users, or users with a certain amount of in-game currency to join. Look for any indicators of such restrictions on the game’s detail page.
- Try joining the game: If the game appears to be public and there are no explicit restrictions mentioned, click or tap the “Play” button to attempt joining the game. If you still encounter error code 403, the game may have hidden restrictions or be experiencing temporary issues.
If you’re unable to join the game due to access settings, you can try contacting the game creator to request access, wait for the game to become public, or search for an alternative game to play on Roblox. Keep in mind that game creators have full control over their games’ access settings, and they may choose to grant or deny access at their discretion.
Fix 2: Log out and log in again
Logging out and logging back into your Roblox account can help resolve issues related to account permissions, session data, or temporary glitches. Here are the detailed steps for logging out and logging back in on both the Roblox website and the mobile app:
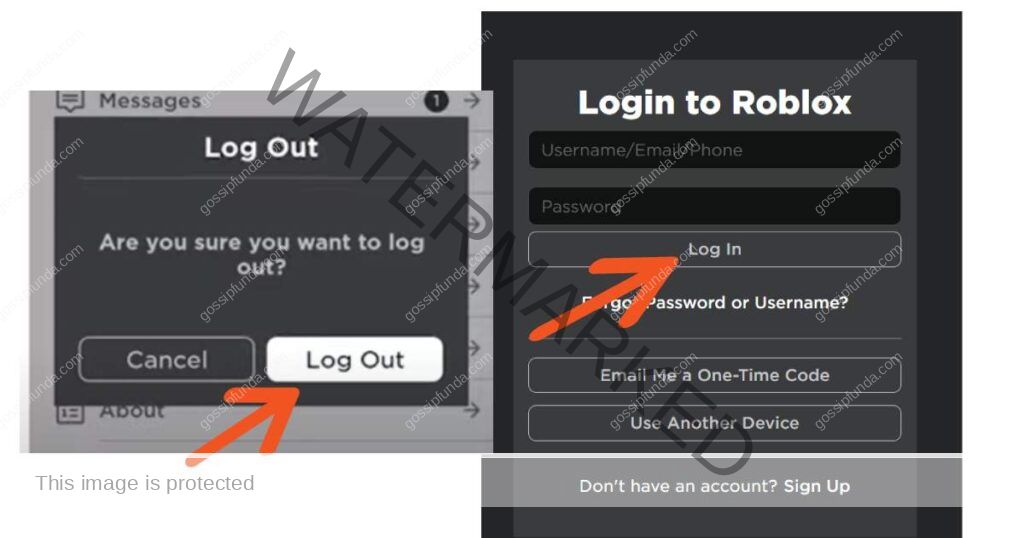
On the Roblox website (using a computer):
- Navigate to the Roblox website: Open your preferred web browser and visit site.
- Locate the account icon: In the top-right corner of the webpage, you’ll find your account icon (it may be an avatar or a generic user icon).
- Open the dropdown menu: Click on your account icon to open a dropdown menu with various account-related options.
- Log out of your account: Click on the “Log Out” button at the bottom of the dropdown menu. You’ll be redirected to the Roblox homepage.
- Log back into your account: Click on the “Log In” button in the top-right corner of the homepage. Enter your Roblox username and password in the respective fields, and click the “Log In” button to sign back into your account.
On the Roblox mobile app (Android and iOS):
- Launch the Roblox app: Tap on the Roblox app icon on your mobile device to open it.
- Access the in-app menu: Tap on the three horizontal lines (hamburger menu) located at the bottom-right corner of the screen.
- Open the account settings: In the menu, tap on the gear icon (Settings) located at the top-right corner.
- Log out of your account: Scroll down to the bottom of the Settings menu and tap on the “Log Out” button. A confirmation prompt will appear.
- Confirm logging out: Tap on “Log Out” in the confirmation prompt. You’ll be taken to the app’s login screen.
- Log back into your account: Enter your Roblox username and password in the respective fields, and tap the “Log In” button to sign back into your account.
After logging back in, try accessing the game you wanted to join and see if the error code 403 has been resolved.
Fix 3: Update the Roblox app
Keeping the Roblox app updated ensures you have the latest features, bug fixes, and performance improvements. Here are the detailed steps to update the Roblox app on Android and iOS devices:
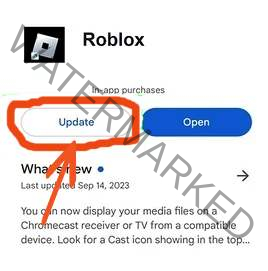
For Android:
- Open the Google Play Store: Locate and tap the Google Play Store icon on your Android device to launch the app.
- Access the menu: Tap on the three horizontal lines (hamburger menu) in the top-left corner of the screen to open the sidebar menu.
- Tap on “My apps & games”: In the sidebar menu, tap on the “My apps & games” option to view a list of installed apps on your device.
- Check for updates: The “Updates” tab will display a list of apps with available updates. If you see “Roblox” in the list, an update is available for the app.
- Update the Roblox app: Tap on the “Update” button next to the Roblox app to start the update process. Wait for the update to download and install.
For iOS:
- Open the App Store: Locate and tap the App Store icon on your iOS device to launch the app.
- Access the “Today” tab: At the bottom of the screen, tap on the “Today” tab to view the App Store home page.
- Tap on your profile icon: In the top-right corner of the screen, tap on your profile icon to access the account menu.
- Scroll down to “Upcoming Automatic Updates” or “Available Updates”: In the account menu, scroll down to either the “Upcoming Automatic Updates” or “Available Updates” section to view a list of apps with available updates.
- Update the Roblox app: If you see “Roblox” in the list, an update is available for the app. Tap on the “Update” button next to the Roblox app to start the update process. Wait for the update to download and install.
After updating the Roblox app, launch it and try accessing the game you wanted to join. Check if the error code 403 has been resolved. Remember to regularly check for app updates to ensure you always have the latest version installed on your device.
Fix 4: Clear app cache
Clearing the app cache can be a simple yet effective way to resolve issues with your device, including those related to Roblox. Over time, app caches can accumulate data that may interfere with the smooth functioning of your device and apps. Here’s how you can clear the cache for the Roblox app:
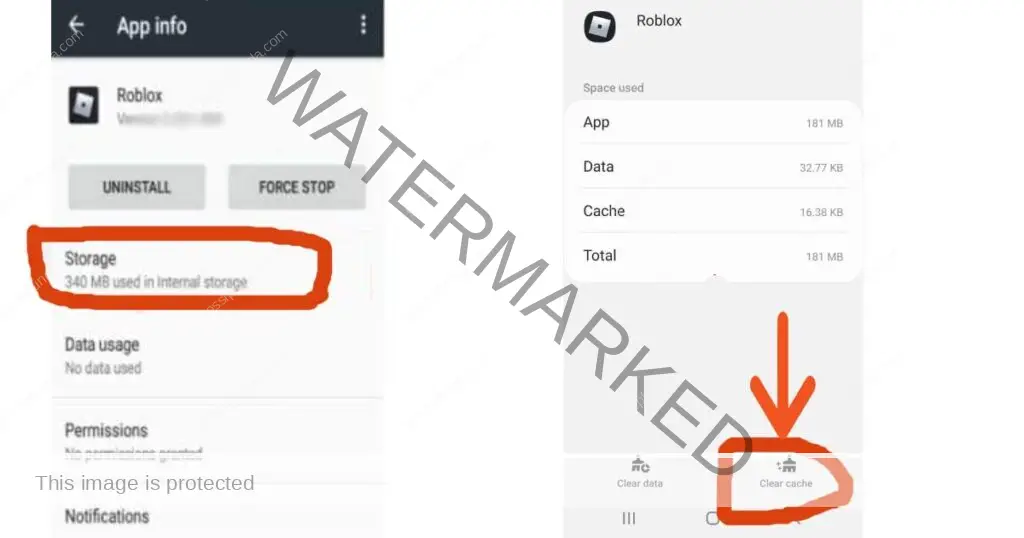
For Android:
- Open the “Settings” app on your device.
- Tap on “Apps” or “Apps & notifications,” depending on your device.
- Scroll down and find “Roblox” in the list of apps.
- Tap on “Roblox,” then tap on “Storage & cache.”
- Tap on “Clear cache.”
For iOS
note that iOS devices don’t allow you to clear cache for individual apps, but you can clear the cache for the entire device:
- Open the “Settings” app on your device.
- Scroll down and tap on “Safari.”
- Tap on “Clear History and Website Data.”
- Tap on “Clear History and Data” in the confirmation prompt.
Keep in mind that clearing cache for iOS devices will affect other apps and browsing data, so use this method judiciously. After clearing the cache, restart the Roblox app and see if the issue has been resolved.
Fix 5: Reinstall the Roblox app
Reinstalling the Roblox app can help resolve issues related to app installation or corruption. Here are the detailed steps to uninstall and reinstall the Roblox app on Android and iOS devices:
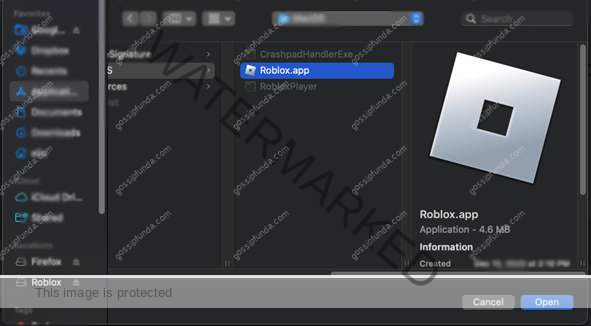
For Android:
- Locate the Roblox app icon on your device’s home screen or app drawer.
- Tap and hold the Roblox app icon until a menu appears.
- Select “Uninstall” from the menu. A confirmation prompt will appear.
- Tap “OK” to confirm the uninstallation. The Roblox app will be removed from your device.
- Open the Google Play Store by tapping on its icon.
- In the Play Store, use the search bar at the top to search for “Roblox.”
- Locate the Roblox app in the search results and tap on it to open the app page.
- Tap on the “Install” button to start the installation process.
- Wait for the Roblox app to download and install on your device.
For iOS:
- Locate the Roblox app icon on your device’s home screen.
- Tap and hold the Roblox app icon until it starts to wiggle, and an “X” appears on its top-left corner.
- Tap the “X” on the Roblox app icon. A confirmation prompt will appear.
- Tap “Delete” to confirm the uninstallation. The Roblox app will be removed from your device.
- Press the home button or swipe up (depending on your device) to exit the app deletion mode.
- Open the App Store by tapping on its icon.
- In the App Store, use the search bar at the bottom to search for “Roblox.”
- Locate the Roblox app in the search results and tap on it to open the app page.
- Tap on the cloud icon or the “Get” button to start the installation process.
- Wait for the Roblox app to download and install on your device.
After reinstalling the Roblox app, log in to your account and try accessing the game you wanted to join. Check if the error code 403 has been resolved.
Fix 6: Check Your Internet Connection
Many of us are struggling through Roblox error code 403. The first thing you should do when you get Roblox error code 403 is to check your internet connection. A poor and unstable Internet connection can cause this error code. Restarting your router, or connecting to a different network may help to resolve this issue. If you are using a wireless connection, try switching to a wired one because a wireless connection may lead to a poor internet connection. Make sure your internet connection is stable and strong. Try to improve your internet connection.
Fix 7: Clear Your Browser Cache and Cookies
Sometimes, a corrupted browser cache or cookies can cause issues with loading websites, including Roblox. To fix this problem, you can clear your browser cache and cookies. Follow these steps to clear your cache and cookies:
- Open your browser and click on the three dots in the upper right-hand corner.
- Select Settings.
- Scroll down and click on Privacy and security.
- Click on “Clear browsing data.”
- Check the boxes for Cookies and other site data and Cached images and files.
- Click Clear data.
Fix 8: Disable Your Browser Extensions
Browser extensions can sometimes interfere with the Roblox website, causing the error code 403. To fix this issue, try disabling your browser extensions. Here’s how to disable them:
- Open your browser and click on the three dots in the upper right-hand corner.
- Select “More tools.”
- Click on “Extensions.”
- Disable all extensions by toggling the switch off.
- Try accessing Roblox again.
Fix 9: Disable Your Antivirus Software
Antivirus software can also sometimes interfere with the Roblox website, causing the error code 403. If you have antivirus software installed on your computer, try impairing it temporarily to check if the issue persists. Follow the instructions provided by the software manufacturer to disable your antivirus software.
Fix 10: Use a VPN
If none of the above-mentioned solutions work, you can try using a VPN to access the Roblox website. A VPN can help bypass any network restrictions or firewalls that may be causing the error code 403. However, it’s essential to note that using a VPN may slow down your internet speed.
Fix 11: Contact Roblox Support
If you have tried all the troubleshooting steps and still encounter Roblox Error Code 403, it’s a good idea to contact Roblox Support for further assistance. Here’s how you can reach out to them:
- Visit the Roblox Support page: Open your web browser and navigate to the official Roblox Support page at https://www.roblox.com/support.
- Fill in your contact information: Enter your name, email address (preferably the one associated with your Roblox account), and Roblox username in the respective fields.
- Select the appropriate help category: In the “Type of Help Category” dropdown menu, select the most relevant category for your issue. In this case, you can choose “Technical Support.”
- Select a subcategory: Based on the category you chose, you may need to choose a more specific subcategory in the “Type of Question” dropdown menu. For example, you can select “Gameplay Issues” or “Error Messages.”
- Describe your issue: In the “Description” field, provide a detailed explanation of the problem you’re facing. Mention the Roblox Error Code 403 and the steps you have already taken to resolve the issue. The more information you provide, the better equipped the support team will be to help you.
- Attach supporting files (optional): If you have any relevant screenshots or files that can help explain your issue, click the “Choose File” button to attach them to your support request.
- Pass the reCAPTCHA challenge: Complete the reCAPTCHA challenge by clicking the “I’m not a robot” checkbox to verify that you are a human.
- Submit your support request: Click the “Submit” button to send your support request to the Roblox Support team.
After submitting your request, you should receive an email confirmation from Roblox Support. They will review your issue and get back to you with a solution or further assistance. Response times may vary depending on the volume of support requests, so please be patient while waiting for a reply.
Conclusion
In conclusion, encountering “How to fix error code 403” can be frustrating, but it doesn’t have to ruin your gaming experience. By following the solutions mentioned above, such as checking your internet connection, clearing your browser cache and cookies, disabling browser extensions and antivirus software, or using a VPN, you can quickly fix the problem and start enjoying your favorite games again. Don’t hesitate to contact Roblox support if the issue persists, and keep playing!
FAQs
Roblox error code 403 is a server error that prevents users from accessing specific games or features.
The error can be caused by various reasons, such as internet connectivity issues, browser cache and cookies, browser extensions, antivirus software, or IP restrictions.
There are several solutions to fix the error, including checking your internet connection, clearing your browser cache and cookies, disabling browser extensions and antivirus software, or using a VPN.
If the error persists, you can contact Roblox support for further assistance and troubleshooting. Be sure to provide them with detailed information about the error and the steps you have taken to fix it.
While it may not always be possible to prevent the error, you can reduce the likelihood of encountering it by ensuring a stable internet connection, regularly clearing your browser cache and cookies, and avoiding the use of conflicting browser extensions or antivirus software.
Prachi Mishra is a talented Digital Marketer and Technical Content Writer with a passion for creating impactful content and optimizing it for online platforms. With a strong background in marketing and a deep understanding of SEO and digital marketing strategies, Prachi has helped several businesses increase their online visibility and drive more traffic to their websites.
As a technical content writer, Prachi has extensive experience in creating engaging and informative content for a range of industries, including technology, finance, healthcare, and more. Her ability to simplify complex concepts and present them in a clear and concise manner has made her a valuable asset to her clients.
Prachi is a self-motivated and goal-oriented professional who is committed to delivering high-quality work that exceeds her clients’ expectations. She has a keen eye for detail and is always willing to go the extra mile to ensure that her work is accurate, informative, and engaging.