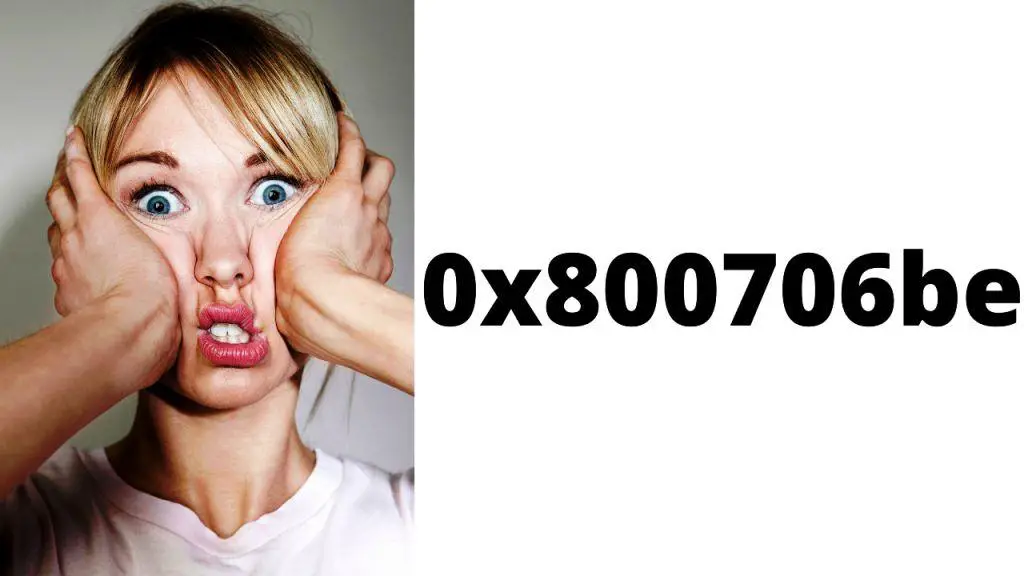Encountering error codes while using Windows 11 can be frustrating. Among these, Error 0x8096002A is a common issue that users may face. This article aims to provide a detailed guide on understanding and resolving this error efficiently, enhancing your Windows 11 experience.
Understanding Error 0x8096002A in Windows 11
Error 0x8096002A typically occurs during system updates, application installations, or while performing system-level tasks. It is often related to system file conflicts, outdated drivers, or even issues with Windows Update components.
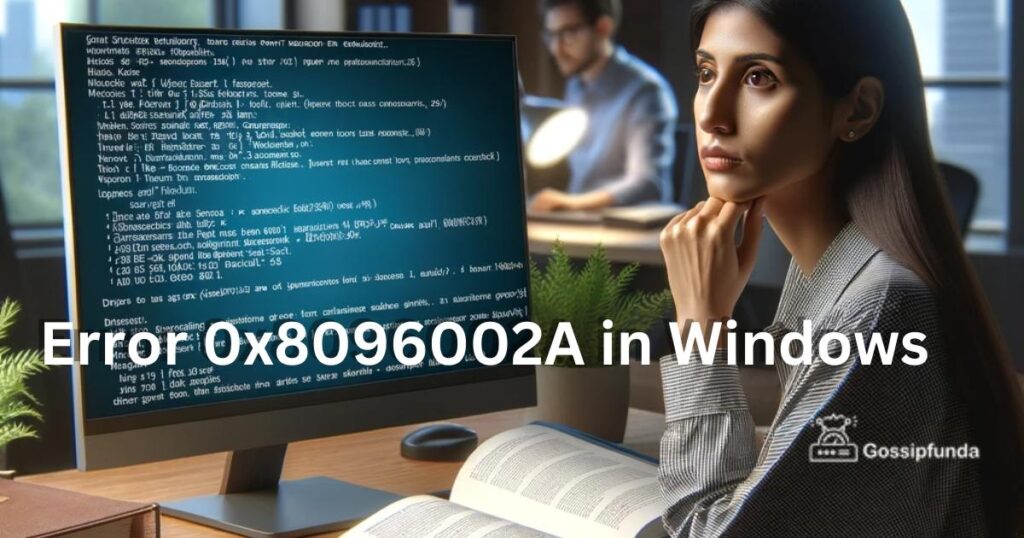
Common Causes of Error 0x8096002A
- Corrupted System Files: Corrupt files can hinder system operations, leading to this error.
- Outdated or Faulty Drivers: Incompatible or outdated drivers can cause system conflicts.
- Issues with Windows Update Components: Problems within the Windows Update system can trigger this error.
How to Fix Error 0x8096002A Windows
1. Run Windows Update Troubleshooter
Windows 11 comes with built-in troubleshooters that can automatically fix common issues:
- Go to Settings > system > Troubleshoot > Other troubleshooters.
- Run the Windows Update troubleshooter.
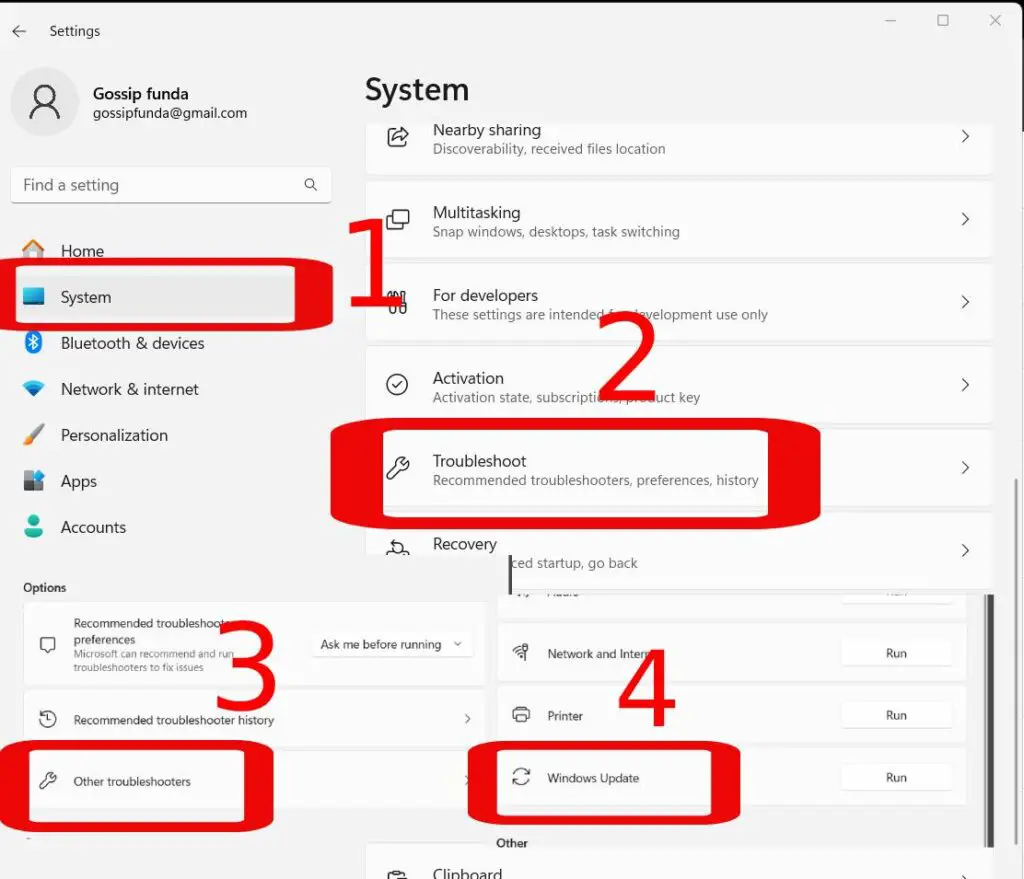
2. Update Your Drivers
Outdated drivers can lead to system conflicts:
- Right-click on the Start menu and select Device Manager.
- Check for outdated drivers, particularly for your graphics card and network adapters, and update them.
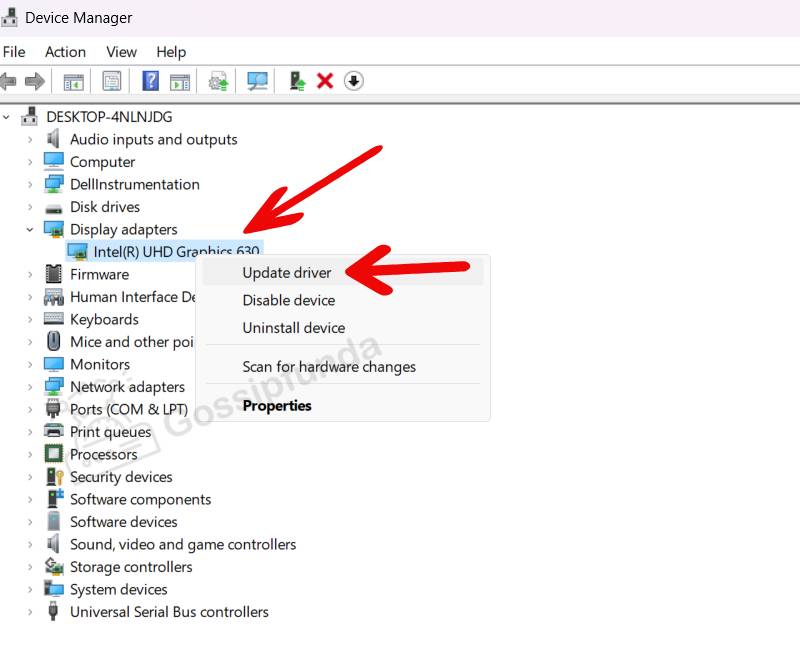
Don’t miss: How to factory reset windows 11
3. Check for Windows Updates
Ensure your system is up-to-date:
- Go to Settings > Windows Update> Check for updates.
- Click on ‘Check for updates’ and install any available updates.
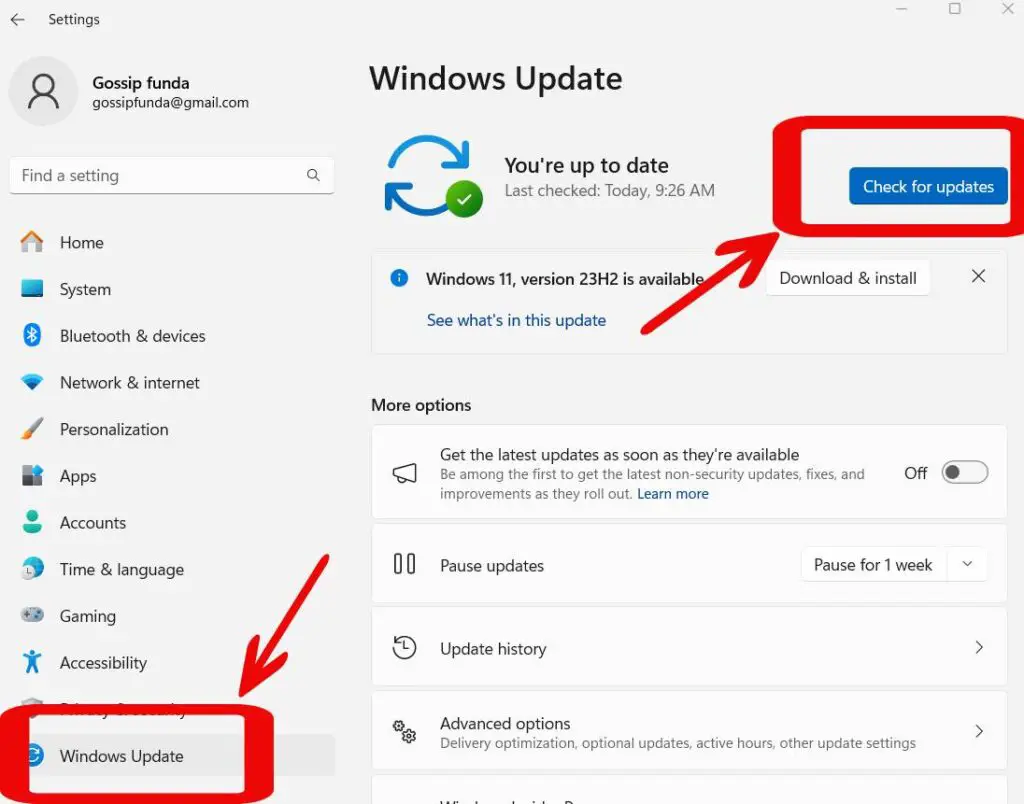
4. Perform a System File Checker (SFC) Scan
SFC can repair corrupted system files:
- Open Command Prompt as an administrator.
- Type
sfc /scannowand press Enter.
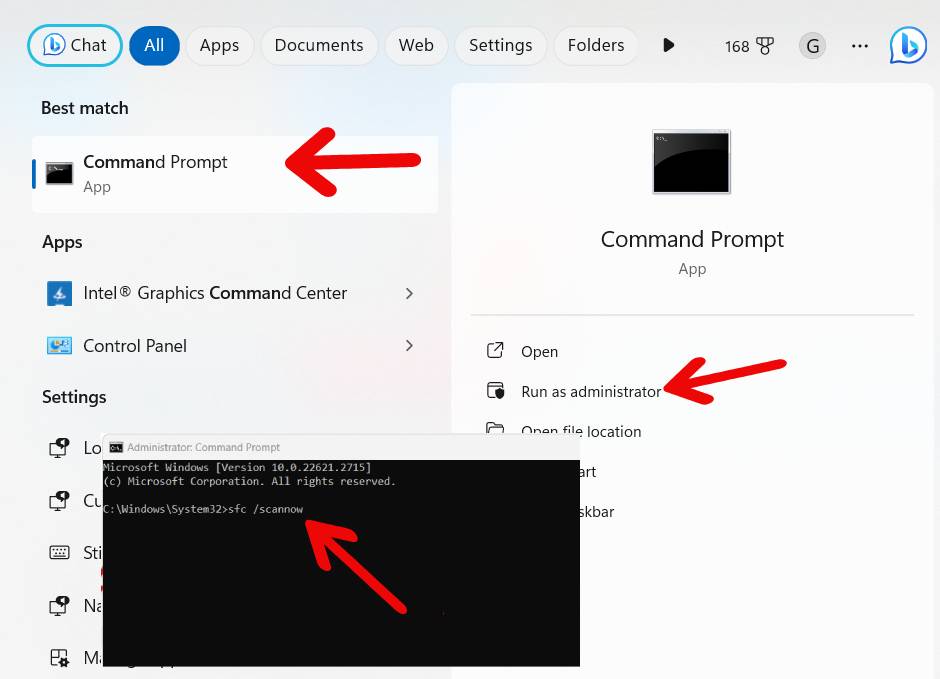
5. Reset Windows Update Components
Manually resetting the components can solve update-related issues:
- Open Command Prompt as an administrator.
- Run the following commands one by one:
net stop bits
net stop wuauserv
net stop cryptsvc- Then, rename the SoftwareDistribution and Catroot2 folders and restart the services you stopped.
6. Check Disk for Errors
Running a disk check can help identify and fix hard drive issues:
- Open Command Prompt as an administrator.
- Type
chkdsk /f /rand press Enter.
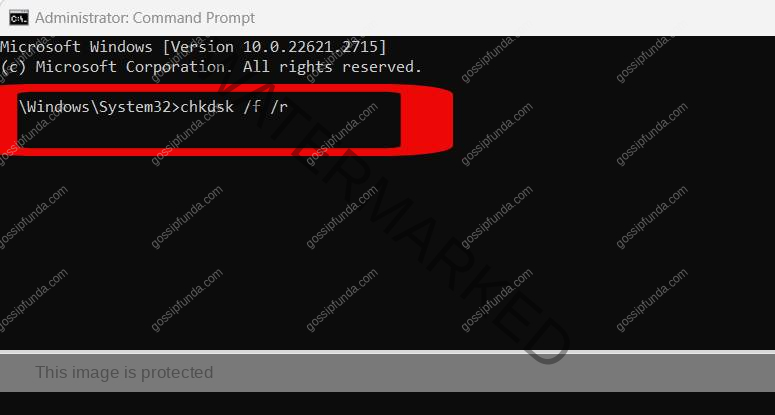
7. Restore Your System
If all else fails, consider restoring your system to a previous state:
- Go to Settings > Update & Security > Recovery.
- Under Advanced startup, click ‘Restart now’ and follow the instructions to restore your system.
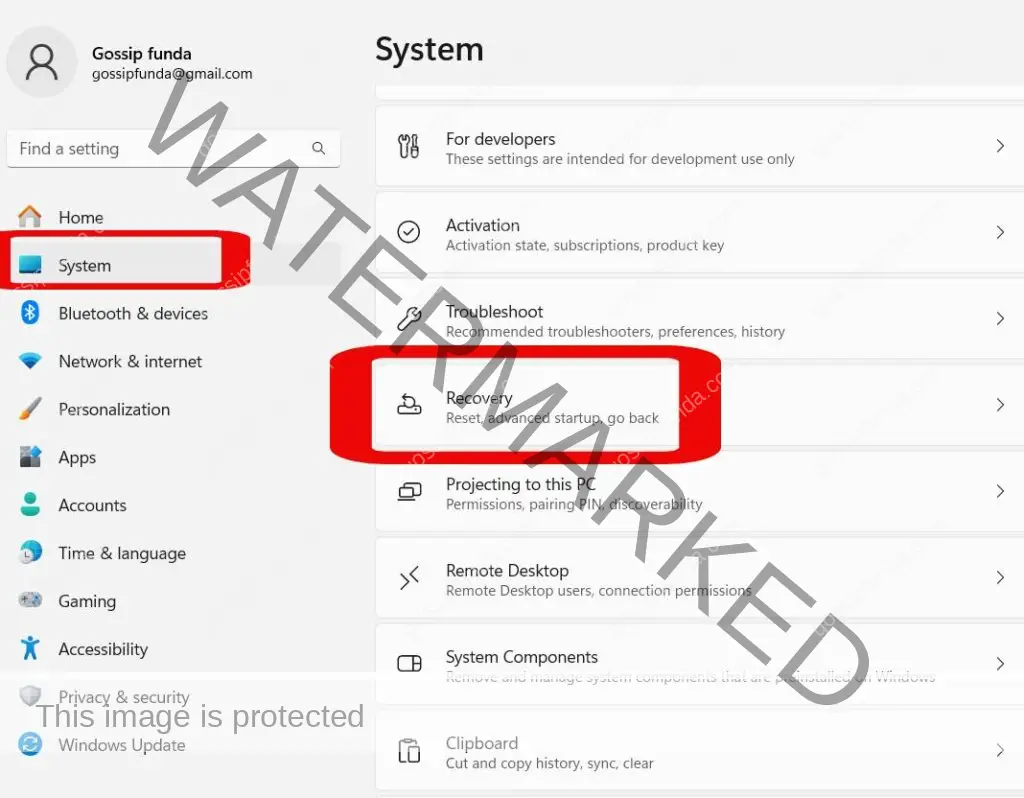
Conclusion
Error 0x8096002A in Windows 11 can be a hindrance, but with the right approach, it can be resolved. Regular system maintenance, like updating drivers and Windows, along with running system checks, can prevent such errors. If you continue to face issues, seeking professional technical support is advisable.
Rahul Kumar is a passionate tech journalist and gaming expert with a knack for breaking down complex game mechanics into easy-to-follow guides. With years of experience covering multiplayer shooters and strategy games, he specializes in troubleshooting gaming errors, optimizing performance, and enhancing the overall gaming experience. When he’s not diving into the latest co-op titles, you’ll find him testing new hardware, exploring hidden gaming tricks, or engaging with the gaming community to bring the most effective solutions. Follow Rahul for in-depth gaming insights, practical fixes, and all things action-packed! 🚀🎮