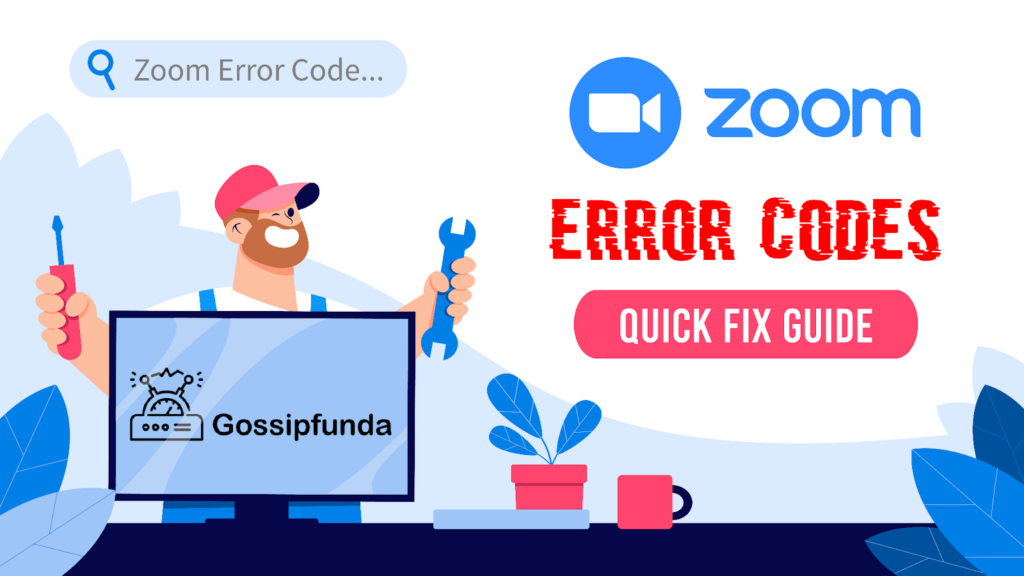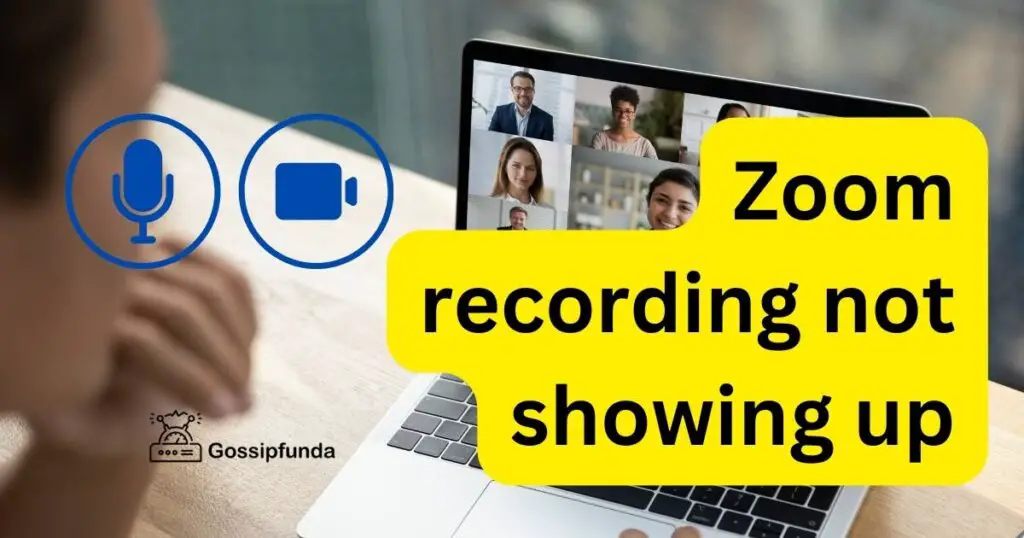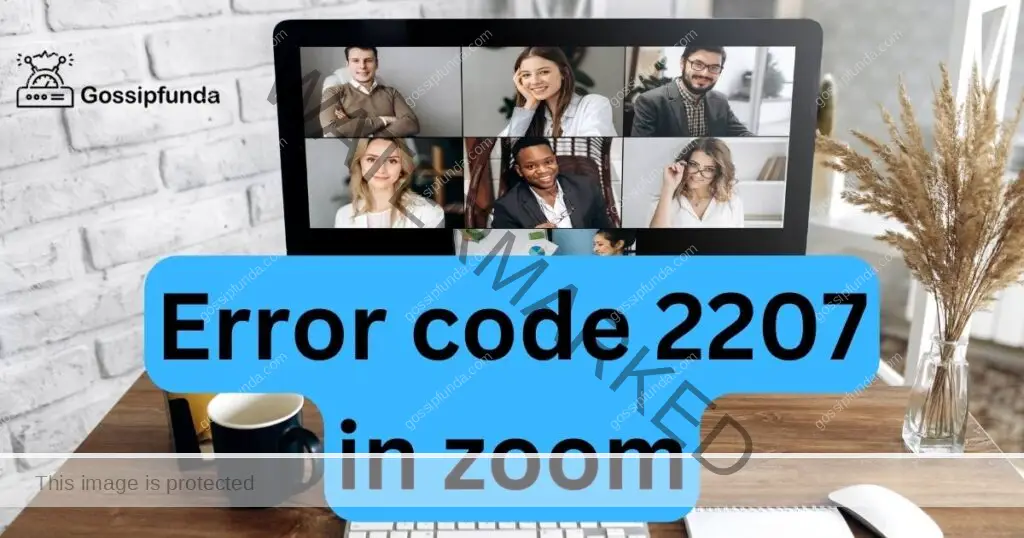Zoom has become a household name in the realm of video conferencing, especially gaining prominence during the COVID-19 pandemic. Its ease of use and reliability have made it a top choice for virtual meetings, online classes, and more. Despite its widespread popularity, users sometimes encounter issues, one of which is the Zoom Error Code 10004. This article will guide you through understanding and resolving this error effectively.
Understanding Zoom Error Code 10004
The Zoom Error Code 10004 typically appears when users attempt to open the Zoom app for the first time after installation. This error is primarily associated with the app’s update process. It occurs when the Zoom app cannot connect to its servers for an update. Users have reported experiencing this issue during app installation and even in the middle of a Zoom call.
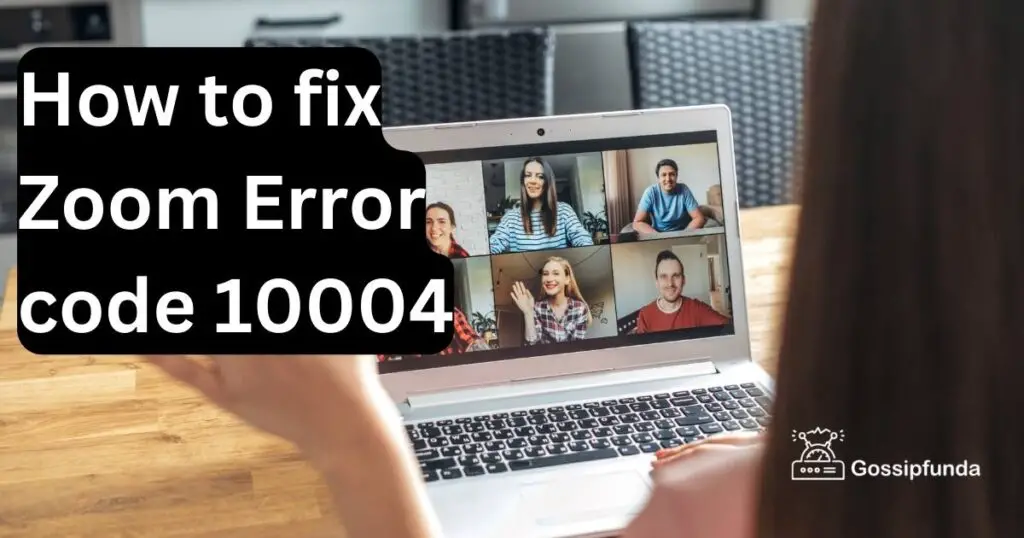
Common Causes of Zoom Error Code 10004
- Zoom Server Problems: Server maintenance or downtime can trigger this error.
- Internet Connectivity Issues: Stable internet is crucial for Zoom, and connectivity issues can lead to this error.
- Auto-Update Failure: The error may appear if Zoom fails to auto-update.
- Third-Party Software Interference: Antivirus programs or other third-party applications can interfere with Zoom’s server connection, causing the error.
How to fix Zoom error code 10004
Fixing Zoom Error Code 10004 involves a series of troubleshooting steps. This error often arises when there’s an issue with the Zoom application’s ability to update or connect to its servers. Here’s a step-by-step guide to resolve this issue:
1. Check Zoom Server Status
Before proceeding with any technical fixes, ensure that the issue isn’t on Zoom’s end:
- Visit the Zoom Service Status page to check if there are any known issues with Zoom’s servers.
2. Ensure Stable Internet Connection
A stable internet connection is crucial for Zoom:
- Test your internet speed to ensure it’s stable and fast enough.
- Restart your router or modem to refresh your connection.
- Connect to a wired network if possible, as this can be more stable than wireless.
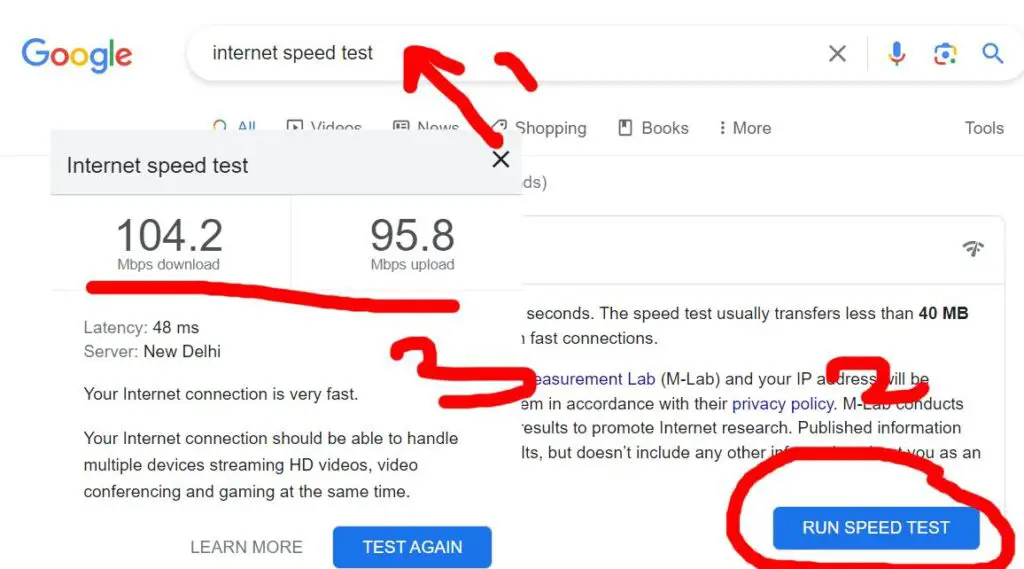
3. Update Zoom Manually
If the error occurs due to an update issue, manually updating Zoom can help:
- Open the Zoom app and click on your profile icon.
- Select ‘Check for Updates.’ If an update is available, proceed to install it.

4. Disable Interfering Software
Third-party software like antivirus or firewall settings can interfere with Zoom:
- Temporarily disable any antivirus software and check if Zoom works.
- Allow Zoom through your firewall settings. Here’s how to do it on Windows:
- Press
Windows Key + R, typefirewall.cpl, and press Enter. - Choose ‘Allow an app or feature through Windows Defender Firewall.’
- Find Zoom in the list and allow it for both private and public networks.
- Press
5. Clear Zoom’s Cache and Cookies
Corrupted cache files can cause issues:
- Close Zoom completely.
- Press
Windows Key + R, type%appdata%, and press Enter. - Navigate to the Zoom folder and delete the ‘data’ folder.
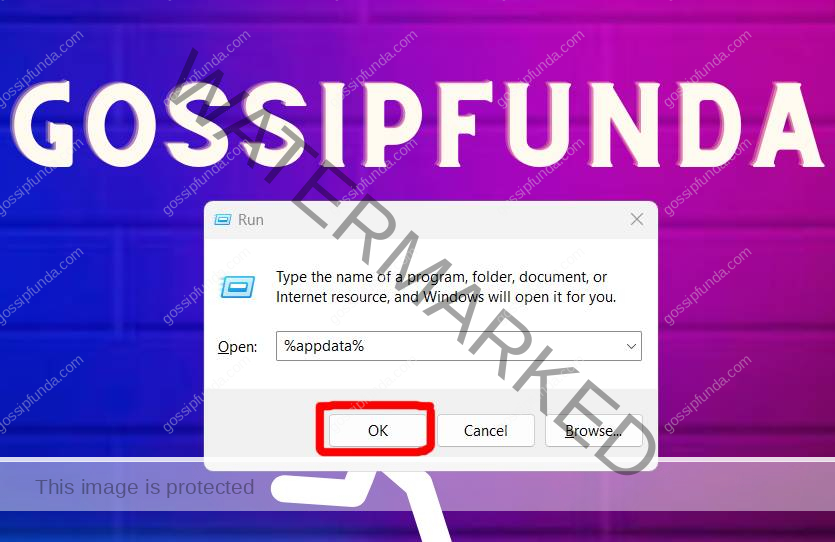
6. Reinstall Zoom
If none of the above steps work, reinstalling Zoom might resolve the issue:
- Uninstall Zoom through the Control Panel or system settings.
- Download the latest version of Zoom from the official website and install it.
7. Check Your System’s Compatibility
Ensure that your device meets the minimum system requirements for running Zoom.
- Operating System: Windows 7 or higher.
- Processor: A minimum of a single-core 1Ghz or higher.
- RAM: At least 4GB.
- Webcam: Either an integrated webcam or a USB webcam for video calls.
- Microphone and Speakers: Built-in, USB plug-in, or wireless Bluetooth.
- Internet Connection: A stable connection with at least 1.5 Mbps download and upload speed.
Checking Your System
- Windows: Go to “Settings” > “System” > “About” to check your OS version, processor, and RAM.
- macOS: Click the Apple icon > “About This Mac.”
- Linux: Use the terminal or system settings depending on the distribution.
- Internet Speed: Use online speed test tools like Speedtest by Ookla.
8. Contact Zoom Support
If the issue persists, contact Zoom Support for further assistance.
By following these steps methodically, you should be able to resolve Zoom Error Code 10004 and continue using the application without issues. Remember that keeping your software and operating system up to date can prevent many common technical problems.
Conclusion
The Zoom Error Code 10004 can be a frustrating barrier to seamless communication, but with the right troubleshooting steps, it is usually a quick fix. By understanding the causes and applying the appropriate solutions, you can swiftly return to your online activities without further disruption. Remember, keeping your software updated and ensuring stable internet connectivity are key to avoiding such issues in the future.

I’m Srinivas Bhamidipati, B.Tech CSE from Pydah College of Engineering, Visakhapatnam. I’m into reading tech news, articles, and learning new technologies. Apart from that, I love playing cricket. I’m interested in writing and programming. I’m a happy and playful person. I can help my readers to get practical knowledge through my writings. I’m open to taking on new challenges and ready to work on them. I always wish for mutual development.