Com.android.sharedstoragebackup is an Android’s Shared Storage Backup feature that allows users to back up app data. This feature is designed to provide users with an easy way to transfer their app data and settings between devices. It also provides a way to restore app data and settings in case of device loss or reset. When the feature is enabled, the system automatically saves app data. Settings to shared storage regularly and also when the device is plugged in.
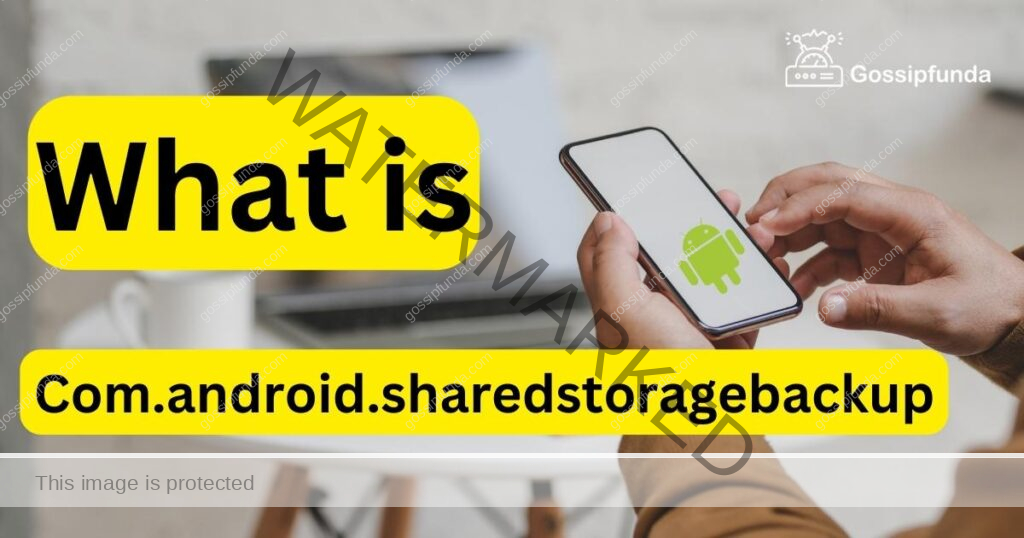
How Shared Storage Backup works
Shared Storage Backup works by automatically saving a copy of app data and settings to shared storage. Such as an external SD card or USB storage, regularly and also when the device is plugged in. The data is saved in a protected and encrypted format and can only be restored by the same device . The same Google account-enabled gadget can also be used for this.
When the feature is enabled, the system runs the backup process in the background. It regularly saves the app data and settings to the shared storage. The user can decide how often to perform backups. They also have the option to exclude certain types of data from the backup. These backups are large files or sensitive information.
During the backup process, the system uses a technique called delta encoding. This is only to backup the data that has changed since the last backup, saving storage space and reducing backup time. Additionally compressed for storage efficiency are the backups.
To restore the app data and settings from the backup, the user can simply plug in the shared storage to the new device and sign in with the same Google account. The system will then automatically restore the app data and settings from the backup. It’s important to note that not all apps support this feature, it’s up to the app developer to enable it. However, many popular apps already support this feature.
Benefits of using Com.android.sharedstoragebackup
- Easy data transfer between devices:
The Shared Storage Backup feature allows users to easily transfer app data and settings between devices. There is no need for manual data transfer when doing this.
- Protection against device loss or reset:
The feature provides a way to restore app data and settings in case of device loss or reset . This can save users time and hassle.
- Regular and scheduled backups:
The feature can be scheduled to run backups at regular intervals, making sure that users have a recent copy of their app data and settings in case of any mishap
- Data encryption:
Adding an extra layer of security, the system saves sensitive information about users in a secured and encrypted manner.
- Space-saving:
The feature uses delta encoding to only backup the data that has changed since the last backup, saving storage space, and reducing backup time.
- Customization:
Users can choose which apps they want to back up, and also can schedule the backup frequency to suit their needs. They also have the option to exclude certain types of data from the backup, such as large files or sensitive information.
- Easy restoring process:
Users can easily restore their app data and settings on a new device, which can save them time and hassle.
- App-specific backup:
This feature enables app-specific backup, rather than the whole device backup, which makes it more efficient and fast.
Enabling and disabling Com.android.sharedstoragebackup
- Go to the device’s settings.
- Scroll down and tap on the “System” option.
- Tap on “Backup” option.
- Turn on the toggle switch for “Back up to Google Drive“
- The system prompts you to select the account you want to use for the backup and allows you to choose the apps you want to include in the backup.
- You can also set the backup frequency and choose what types of data you want to include in the backup.
Once the feature is enabled, the system will automatically save a copy of the app data and settings to shared storage on a regular basis and also when the device is plugged in.
To disable Shared Storage Backup, follow the same steps as above, but turn off the toggle switch for “Back up to Google Drive” instead of turning it on. It’s important to note that disabling the feature will not delete any previously backed up data.
It’s also important to note that not all apps support this feature, and it’s up to the app developer to enable it. However, many popular apps already support this feature.
Troubleshooting common issues with Com.android.sharedstoragebackup
- Backup not working:
Before starting the backup process, ensure that the device is connected to a stable internet connection, the toggle switch for “Back up to Google Drive” is turned on, and the account you’re using for the backup is still active.
- Backup taking too long:
If the backup process is taking a long time, make sure that the device is plugged in and charged, and that there isn’t any other heavy activity running on the device. Also, check the size of the data that is being backed up, and remove any unnecessary files or apps from the device.
- Not all information is backed up:
In the backup settings, select the apps you want to include in the backup and ensure that you haven’t excluded any types of data that you want to include.
- Not enough storage space:
Make sure that there is enough storage space on the shared storage device, or on the Google Drive account you’re using for the backup.
- Error message:
Make sure that the device is running the latest version of the Android operating system, and that all apps are up to date. If the problem persists, contact the device’s manufacturer or Google support for further assistance.
- Backup not restoring:
Make sure that the device you’re restoring the backup to is signed in with the same Google account and the shared storage is plugged in and accessible.
Best practices for using com.android.sharedstoragebackup
- Keep your device updated:
Device should run the latest version of the Android operating system, and that all apps are up to date. By doing so, you can be sure that the feature is operating as intended and that any bugs or compatibility problems have been fixed.
- Regularly check backup settings:
Before you start the backup process, make sure to select the apps you want to include in the backup and that you haven’t excluded any types of data that you want to include.
- Keep an eye on storage space:
Enough storage space on the shared storage device, or on the Google Drive account you’re using for the backup.
- Schedule the backup:
Set the backup frequency that suits your needs, for example, daily or weekly.
- Test restore:
Test the restore process to ensure that the data is being backed up and recovered properly.
- Be selective:
Be selective about the apps you want to backup, as some apps may not require backup, or may contain sensitive information that you don’t want to backup.
- Encryption:
If your device supports encryption, enable it, as it will provide an added layer of security for users’ sensitive information.
- Monitor the backup progress:
Keep an eye on the backup progress, and make sure that the backup completes successfully.
Comparison with other Android backup options
Shared Storage Backup is one of the several backup options available on Android devices, here is a comparison with some other popular options:
- Local Backup:
Local Backup is a feature that allows users to save a copy of their app data and settings to the device’s internal storage or an external SD card. This is a good option if you want to keep a backup of your data on your device and don’t want to use cloud storage. However, if you lose your device, you’ll lose your backup as well.
- Google Drive Backup:
Google Drive Backup differs from Shared Storage Backup in that it backs up data to the user’s Google Drive account instead of a shared storage device. This option is useful if you have a Google account, and you want to keep your data synced across multiple devices. But, it will consume the storage of your google drive.
- Third-Party Backup:
There are many third-party backup apps available on the Google Play Store, such as Helium, Titanium Backup, and My Backup Pro. These apps allow users to backup their app data and settings to the device’s internal storage, an external SD card, or cloud storage services like Dropbox or Google Drive. These programmes can be helpful if you want more control over the data that is backed up and how it is saved. However, they may require root access to backup all apps.
All these backup options have their own advantages and disadvantages. Shared Storage Backup is a good option if you want to keep a backup of your data on a shared storage device and don’t want to use cloud storage. While, Google Drive Backup is good if you have a Google account and you want to keep your data synced across multiple devices.
Future prospects
It is likely that in the future, Com.android.sharedstoragebackup a Android’s Shared Storage Backup feature will continue to evolve and improve. Some potential future developments could include:
- Increased data options:
The types of data that can be backed up may include call logs, browsing history, and text messages.
- More control over backup settings:
Users can have more control over the data that is backed up and how frequently it is backed up.
- Improved restore process:
The restoration process may become more efficient and easier to use. This allows users to restore their data more quickly and easily.
- Cloud Integration:
Shared storage backup may integrate with cloud storage services such as Google Drive, DropBox, iCloud etc. for easy access to the backup and security of the backup.
- Security:
The feature may include more robust security measures to protect users’ data from unauthorized access.
- Machine Learning:
Shared storage backup may use machine learning algorithms to learn the user’s backup preference and schedule the backup accordingly.
Conclusion
In conclusion, Com.android.sharedstoragebackup a Android’s Shared Storage Backup feature is a useful tool for backing up and restoring app data and settings on Android devices. It allows users to keep a copy of their data on a shared storage device and restore it in case of device loss or reset. The feature is easy to use and provides a convenient way to keep a backup of important data. However, there are some restrictions, such as the inability to sync with cloud storage and to backup all types of data.
FAQs
Com.android.sharedstoragebackup is a system component in Android that allows backup and restore of shared storage data for apps.
Com.android.sharedstoragebackup enables secure backup and restore of app data in shared storage on Android devices.
Com.android.sharedstoragebackup is important because it helps ensure that app data is not lost during device backups. This is also when switching to a new device. It also helps maintain the security of app data by storing it in a protected area of shared storage.
Yes, Com.android.sharedstoragebackup is a built-in component of the Android operating system.
It is impossible to stop or remove Com.android. shared storage backup. A system component, without root access and considerable technical knowledge.
My name is Siya Pareek, I am a computer science and Engineering student at Vellore Institute of Technology, Bhopal, building my career in the computer science profession. I am into making strong networking and collaborating mindset among people. I like to share my views and ideas on various aspects of my domain and I love to explore things related to tech and non-tech.
“Whether you are a beginner or an expert, I believe that there is always something new to learn and discover.”


