MacBooks are well-known for their user-friendly interface and sleek design, making them one of the world’s most popular laptops. Managing the various devices and peripherals connected to your MacBook, on the other hand, can be difficult, especially for those new to the platform. This is where your Device manager on MacBook comes in, providing a centralized tool for managing and monitoring hardware devices connected to your computer. In this article, we’ll go over everything you need to know about your MacBook’s device manager, including what it is, why you might use it, how to access it, and how to use it to manage and monitor your devices.
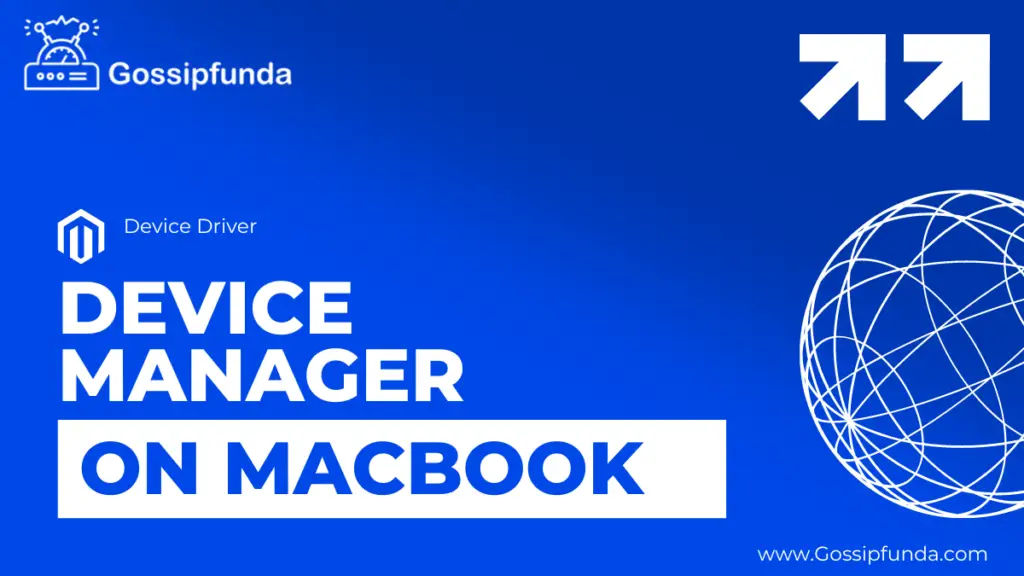
What is the Device Manager on a MacBook?
On a MacBook, the device manager is a tool that provides information and allows you to manage the various hardware devices that are connected to your computer. It contains detailed information about each device, such as its manufacturer, model, and status, as well as options for updating drivers, disabling or enabling devices, and troubleshooting any issues that may arise.
Why Use the Device Manager on a MacBook?
There are several reasons why you might want to use the device manager on your MacBook, including:
- Troubleshooting: If you have a problem with a device, the device manager can help you troubleshoot it. For example, if a device is not functioning properly, you can use the device manager to look for any error messages or warnings.
- Updating Drivers: Drivers are pieces of software that enable your computer to communicate with the hardware devices to which it is connected. Keeping your drivers up to date is critical to ensuring that your devices function properly. The device manager simplifies this process by allowing you to quickly update all of your drivers in one location.
- Managing Devices: The device manager allows you to manage the various devices that are connected to your computer. You can, for example, enable or disable devices, change settings, and even uninstall obsolete devices.
- Monitoring Devices: The device manager provides important information about each device connected to your computer. Lik manufacturer, model, and status, helping you understand your computer’s hardware and resolve any problems.
How does the Device manager work?
A device manager communicates with the hardware devices attached to a computer and manages the drivers that enable the computer to interact with the devices. The device manager keeps track of all the hardware devices that are connected to the computer and provides details about each one, such as the manufacturer, model, and status.
When you install a new device, the device manager detects it and installs the drivers required for the computer to communicate with the device. If the device has a problem, such as a conflict with another device, the device manager can display a warning or error message to notify you of the issue.
You can also use the device manager to update drivers, change device settings, disable devices, and do other things. You can easily manage and monitor the hardware devices connected to your computer by using the device manager, which helps to ensure that your computer runs smoothly and efficiently.
How to Access the Device Manager on a MacBook
Although it is not as simple to access the device manager on a MacBook as it is on other platforms, it is still present in the System Information tool. This is how you get there:
- In the top-left corner of the screen, click the Apple icon.
- Select “About This Mac”
- Click the “System Report” button
- In the left-side menu, select “Hardware”
- By expanding the “USB” section after scrolling down to it, you can see a list of all connected USB devices.
Using the Device Manager on a MacBook
You can see a list of all the devices connected to your computer once you’ve opened the device manager on your MacBook. You can do a variety of things from here, such as update drivers, manage devices, and monitor your hardware.
Updating Drivers
To ensure that your devices work properly, it is essential to keep your drivers updated. Here’s how to update a driver on a MacBook using the device manager:
- Access the device manager as described above
- In the list, locate the device for which you want to update the drivers.
- Right-click the device and select “Update Driver“
- Follow the on-screen instructions to complete the update process
Managing Devices
The device manager on a MacBook also allows you to manage the various devices connected to your computer. Here are some examples of common tasks:
- Disable Devices: If you no longer require a device, you can disable it to prevent it from consuming computer resources. In the device manager, right-click a device and select “Disable.”
- Enable Devices: If you previously disabled a device, you can re-enable it in the device manager by right-clicking it and selecting “Enable.”
- Change Settings: You can also modify a device’s settings, such as its power management options. To access a device’s settings, right-click it in the device manager and select “Properties.”
Monitoring Devices
A MacBook’s device manager also provides important information about each device connected to your computer. Here are some key pieces of information that you can obtain:
- Manufacturer: This is the company that made the device.
- Model: This is the specific model of the device.
- Status: This indicates whether or not the device is functioning properly.
- Driver Version: This is the driver version that is currently installed on your computer.
How to Remove Device Manager from Mac in Minutes?
You can also change the settings of a device, such as its power management options. To access a device’s settings, right-click it in the device manager and select Properties.
Here is how you can remove a device from your Mac:
- In the top-left corner of the screen, click the Apple icon.
- Select “About This Mac.”
- Click the “System Report” button.
- On the left side of the System Information window, you will see a list of categories. Find and click the “Hardware” category.
- In the Hardware section, A list of devices connected to your MacBook will appear. Locate the device to be removed and right-click (or control-click) on it.
- Select “Eject” or “Remove.” This will remove the device from the device manager and disconnect it from your Mac.
It is important to note that removing a device in this manner does not permanently remove it from your Mac, as it will still appear in the device manager when reconnected. You must physically disconnect a device from your Mac to permanently remove it.
In summary, the device manager cannot be removed from a Mac, but specific hardware devices can be removed through the System Information app.
What is a Mac Task manager?
The Mac Task Manager, also known as the Activity Monitor, is a built-in tool in macOS that allows you to monitor the performance of your computer and view information about the processes and applications running on your system. With the Activity Monitor, you can see how much of your computer’s resources, such as each process or application uses CPU, memory, and disc space.
The Activity Monitor also allows you to terminate processes or applications that are not responding or are consuming an excessive amount of resources, thereby freeing up system resources and improving performance. Furthermore, the Activity Monitor provides information about your Mac’s network and energy usage, allowing you to monitor the overall health and performance of your computer.
In short, the Mac Task Manager is an essential tool for monitoring and optimizing the performance of your Mac. It also provides a wealth of information and options for managing the processes and applications running on your system.
What is a Device Driver in Mac?
A device driver is a piece of software that allows a computer’s operating system, such as macOS, to communicate with and control a particular hardware device. Device drivers are unique to the type of device and operating system in use. They serve as a bridge between the device and the operating system.
Device drivers give the operating system the instructions it needs to interact with a device, such as sending commands to the device and receiving data from the device. Without the appropriate device drivers, the operating system would not be able to communicate with the device and the device would not function properly. Device drivers are built into the operating system of a Mac and are automatically installed when a new device is connected to the computer. If a device driver is not included with the operating system. It can be downloaded from the device manufacturer’s website or from the Mac’s System Information app.
Conclusion
The device manager on a MacBook is a powerful tool that can help you manage and monitor the various hardware devices connected to your computer. The device manager gives you the knowledge and resources you need to complete your tasks. Whether you’re troubleshooting a problem, updating drivers, or just keeping an eye on your hardware. So, if you are looking for an easy and effective way to manage your devices on a MacBook, be sure to explore the device manager and all of its features.
In addition to the device manager. It is critical to keep your MacBook up to date with the latest software and security updates. This helps to keep your computer in good working order and can help prevent potential problems and vulnerabilities. Simply click the Apple icon in the top-left corner of the screen. Then, select “Software Update,” and follow the on-screen instructions to check for updates.
It is advised that you regularly backup your data to guard against loss or destruction. To create automatic backups of your data, you can use Time Machine, a feature built into your MacBook. Even you can use a cloud-based service, like Apple’s iCloud, to store your data online.
In conclusion, A MacBook’s device manager is an essential tool for managing and monitoring your hardware devices. Understanding how to use the device manager can help you get the most out of your computer and keep it running smoothly, whether you are a seasoned Mac user or just starting out. By following the tips and recommendations in this article, you can get the most out of your MacBook while also ensuring that your devices and peripherals are always in working order.
FAQs
On a MacBook, the device manager is a built-in tool that allows you to manage and monitor the hardware devices that are connected to your computer. You can use the device manager to view device information, update drivers, disable devices, and more.
On a MacBook, open the System Information app to access the device manager. To do so, go to the top-left corner of the screen and select “About This Mac,” then click the “System Report” button. You can view information about all the devices connected to your computer from there.
The device manager on a MacBook displays important information about each connected device, such as the manufacturer, model, status, and driver version. You can also access each device’s settings and update drivers as needed.
The device manager on a MacBook provides you with important information about each device connected to your computer, such as the manufacturer, model, status, and driver version. You can also access settings for each device and update drivers as needed.


