Are you an avid HBO viewer who enjoys catching up on your favorite shows with the help of subtitles? Subtitles add value to the viewing experience by providing clarity and accessibility. However, if you’re facing issues with your HBO subtitles not working, it can be frustrating and disrupt your entertainment. But fear not, we’ve got you covered! In this article, we will explore the common reasons behind the subtitle malfunction and guide you through the proper procedures to fix it.
Common Reasons for HBO Subtitles Not Working
Subtitles failing to work on HBO can occur due to various reasons, each requiring a different troubleshooting approach. Some common causes include:
- Playback Device Compatibility: Incompatible devices may fail to display subtitles correctly. This problem often arises when using older smart TVs, gaming consoles, or unsupported browsers.
- Internet Connection Issues: A weak or unstable internet connection can lead to subtitle synchronization problems, resulting in out-of-sync or missing subtitles.
- Subtitle Settings Misconfiguration: Accidentally changing subtitle settings or language preferences can prevent subtitles from appearing during playback.
- HBO App Glitches: Like any app, HBO may experience occasional glitches or bugs, impacting subtitle functionality.
- Subtitle File Errors: Corrupt or incomplete subtitle files can cause subtitles to malfunction.
How to fix HBO Subtitle issues?
Now that we understand the common culprits behind the HBO subtitle problem, let’s dive into the step-by-step process of resolving the issues:
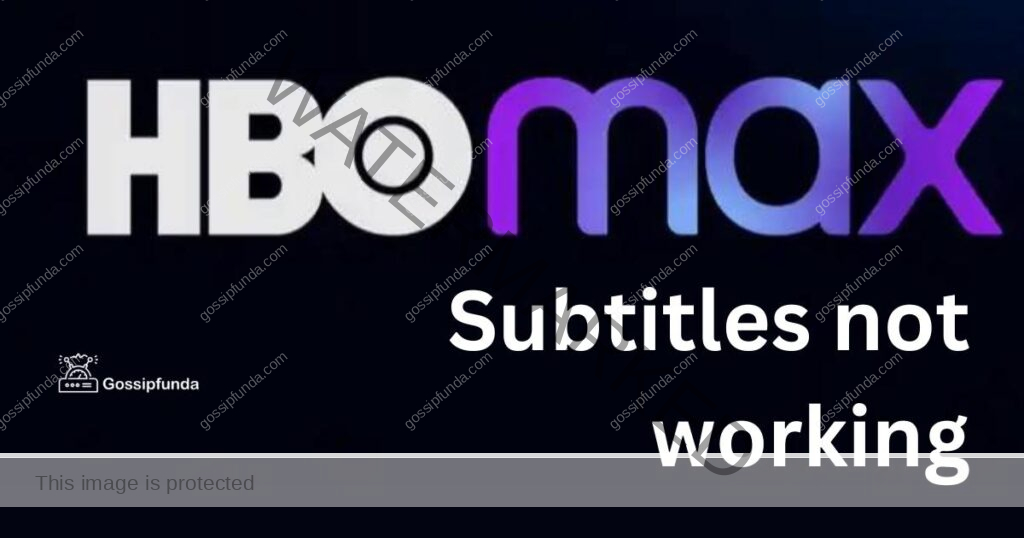
Fix 1: Check Device Compatibility and Firmware
Verify Device Compatibility:
Ensure that your device is compatible with the HBO app or website. HBO provides a list of supported devices on their official website. If your device is not on the list, consider using a compatible device for an optimal viewing experience.
Update Device Firmware:
Outdated firmware can cause compatibility issues, leading to subtitle problems. To update your device’s firmware, follow these steps: a. For Smart TVs: Navigate to the TV’s settings menu, select “System” or “About,” and choose “Software Update” or “Firmware Update.” If an update is available, follow the on-screen instructions to install it. b. For Streaming Devices: Depending on the device (e.g., Roku, Amazon Fire Stick, Apple TV), access the system settings, find the “Software Update” or “Firmware Update” option, and proceed with the update process.
Restart Your Device:
After updating the firmware, restart your device to apply the changes effectively. This can resolve minor glitches and ensure that the updated firmware functions correctly.
Clear Cache and Data (For Mobile Devices):
If you are using the HBO app on a mobile device, clearing the cache and data can help resolve subtitle issues. To do this: a. For Android: Go to “Settings,” select “Apps” or “Applications,” find the HBO app, tap “Storage,” and then choose “Clear Cache” and “Clear Data.” b. For iOS: Access “Settings,” select “General,” then “iPhone Storage” (or “iPad Storage”), find the HBO app, and tap “Delete App.” Afterward, reinstall the app from the App Store.
Reinstall the HBO App (For Smart TVs and Streaming Devices):
If the subtitle issue persists, try uninstalling and reinstalling the HBO app on your smart TV or streaming device. This process can fix potential app-related glitches and conflicts. a. For Smart TVs: Locate the HBO app on your TV’s app store, uninstall it, and then reinstall it from the app store. b. For Streaming Devices: Find the HBO app on your device’s app store, uninstall it, and then reinstall it.
Factory Reset (For Persistent Problems):
If all else fails and you continue to experience subtitle issues, you can perform a factory reset on your device. Keep in mind that this will reset all settings and configurations to default, so back up your data before proceeding. The steps for a factory reset vary depending on the device; consult your device’s manual or support website for guidance.
By following these steps, you can effectively address device compatibility and firmware-related problems that may be causing HBO subtitles not to work. Remember to restart your device after making any changes and reinstall the HBO app if necessary. If the issue persists, proceed to the next fix for further troubleshooting.
Read more: HBO max error code 1k-0014
Fix 2: Strengthen Your Internet Connection
Check Network Stability:
Begin by ensuring that your internet connection is stable and reliable. A weak or intermittent connection can lead to subtitle synchronization issues. Consider the following steps to improve your network stability: a. Move closer to the Wi-Fi router if you are using a wireless connection to strengthen the signal. b. If possible, use an Ethernet cable to connect your device directly to the router for a more stable wired connection.
Check Internet Speed:
Subtitle synchronization problems can occur if your internet speed is insufficient for streaming content. Perform an internet speed test using a reliable online tool to assess your connection’s upload and download speeds. If your speed is below the recommended levels for streaming (typically 5 Mbps for HD content), contact your internet service provider to upgrade your plan or troubleshoot any issues.
Limit Bandwidth Usage:
Other devices or applications consuming bandwidth on your network can affect the streaming quality. To ensure a smoother experience, consider limiting bandwidth usage on other devices while streaming HBO content.
Reset Network Hardware:
Sometimes, resetting your network hardware can resolve connectivity issues that impact subtitle functionality. Power cycle your modem, router, and any other network equipment by unplugging them for about 30 seconds and then plugging them back in. Allow the devices to fully reboot before testing HBO subtitles again.
Use a Virtual Private Network (VPN) Wisely:
If you are using a VPN to access HBO content from a different region, ensure you are using a reputable and fast VPN service. Some VPNs may slow down your connection, leading to subtitle synchronization problems.
Check for Network Interference:
Electronic devices and physical obstructions can interfere with Wi-Fi signals. Keep your router away from other electronic devices like microwaves and cordless phones. Additionally, ensure there are no physical barriers between your device and the router, which can obstruct the Wi-Fi signal.
By addressing internet connection issues, you can significantly improve the reliability of HBO subtitles during streaming. If the subtitle problem persists despite enhancing your internet connection, proceed to the next fix for further troubleshooting.
Fix 3: Verify Subtitle Settings
- Access HBO Subtitle Settings: Before proceeding, ensure you have access to the subtitle settings within the HBO app or website. Depending on the device and platform, the steps to access subtitle settings may vary. Look for a “Settings,” “Options,” or “Language” menu within the HBO app or website.
- Check Subtitle Language and Display Options: Once you access the subtitle settings, verify that the preferred subtitle language and display options are correct. Choose your desired language, font style, size, and color settings according to your preferences.
- Toggle Subtitle On/Off: If subtitles are not appearing during playback, double-check whether the subtitle feature is enabled. Toggle the subtitle on and off within the settings to ensure it is not accidentally turned off.
- Adjust Subtitle Synchronization (For Delayed Subtitles): If subtitles are out of sync with the video, you can adjust the subtitle synchronization within the subtitle settings. Look for options like “Subtitle Delay” or “Subtitle Sync” and make necessary adjustments until the subtitles align with the dialogue.
- Save and Apply Settings: After making changes to the subtitle settings, remember to save and apply the changes before resuming playback. Some apps or devices may require you to exit the settings menu explicitly.
- Test with Different Content: To ensure that the subtitle settings are working correctly, try playing different HBO content with subtitles enabled. Sometimes, subtitle issues may be specific to certain videos, and testing with other content can help isolate the problem.
- Logout and Login Again: Occasionally, issues with subtitle settings may result from temporary glitches in the user account. Log out of your HBO account and log back in to refresh the settings and see if the subtitles work correctly.
By verifying and adjusting subtitle settings, you can resolve issues related to subtitle language, display preferences, and synchronization. If the problem persists despite adjusting the settings, proceed to the next fix for further troubleshooting.
Remember, each of these fixes addresses specific aspects of HBO subtitles not working. By following these step-by-step procedures, you can identify and resolve the underlying issues effectively. Happy streaming and enjoy your favorite HBO shows with perfectly synced subtitles!
Fix 4: Update the HBO App
Check for App Updates:
Outdated versions of the HBO app may contain bugs or issues that can affect subtitle functionality. To ensure you have the latest version, check for updates in your device’s app store: a. For Android: Open the Google Play Store, search for “HBO,” and tap the “Update” button if an update is available. b. For iOS: Go to the App Store, search for “HBO,” and tap the “Update” button next to the HBO app if an update is ready.
Auto-Update Settings:
To prevent future issues with outdated app versions, enable automatic updates for the HBO app: a. For Android: Open the Google Play Store, tap the three horizontal lines (hamburger menu), select “Settings,” then “Auto-update apps,” and choose “Over any network” or “Wi-Fi only.” b. For iOS: Go to the App Store, tap your profile picture, select “App Updates,” and toggle on “App Updates” to allow automatic updates.
Clear App Cache (For Mobile Devices):
If updating the app doesn’t resolve the issue, clearing the app cache can help. This process will remove temporary data that might be causing conflicts. To clear the HBO app cache: a. For Android: Go to “Settings,” select “Apps” or “Applications,” find the HBO app, tap “Storage,” and then choose “Clear Cache.” b. For iOS: There is no direct cache clearing option on iOS. However, you can uninstall and reinstall the app to achieve a similar effect.
Check for Operating System Updates:
In some cases, subtitle issues may be related to the device’s operating system. Ensure your device’s operating system is up-to-date, as newer versions often include bug fixes that can address app-related problems.
Reinstall the HBO App (For Mobile Devices):
If clearing the cache and updating the app still don’t fix the subtitle problem, consider uninstalling and reinstalling the HBO app: a. For Android: Go to “Settings,” select “Apps” or “Applications,” find the HBO app, tap “Uninstall,” and then reinstall the app from the Google Play Store. b. For iOS: Press and hold the HBO app icon on the home screen until the icons start jiggling, tap the “X” icon on the HBO app, confirm the deletion, and then reinstall the app from the App Store.
By updating the HBO app to the latest version and clearing any app-related data conflicts, you can often resolve subtitle issues. If the problem persists, proceed to the next fix for further troubleshooting.
As a reminder, each of these fixes is designed to target specific aspects that may be causing HBO subtitles not to work. Following these steps diligently will help you enjoy a seamless viewing experience with accurate and well-synchronized subtitles.
Fix 5: Check Subtitle File Errors
- Understand Subtitle File Formats: Subtitles are often provided in various file formats, such as SRT (SubRip), VTT (WebVTT), or ASS (Advanced SubStation Alpha). If you’re experiencing subtitle issues with a specific video, ensure that the subtitle file format is compatible with the HBO app or website you are using.
- Download Subtitle Files from Trusted Sources: If you are using external subtitle files (e.g., downloading subtitles from a third-party website), make sure they come from reputable sources. Poorly synced or corrupted subtitle files can lead to issues with subtitle display.
- Rename Subtitle Files Correctly: Sometimes, subtitle files may not work because of incorrect naming conventions. Ensure that the subtitle file has the same name as the video file (excluding the extension) and that they are stored in the same folder on your device.
- Verify Subtitle File Integrity: If you suspect that the subtitle file is corrupt or incomplete, consider downloading it again from a reliable source. Compare the file size and content with others to ensure it is complete.
- Manually Load Subtitle Files (For Web Browsers): Some web browsers may not automatically load subtitle files associated with video content. If subtitles are not appearing on your web browser, look for an option to manually load the subtitle file. In most cases, you can do this through the subtitle settings or the video player’s menu.
- Check for Official Subtitles: For certain videos, HBO may provide official subtitles that you can enable through the app or website. Check the HBO app’s subtitle options or the video player’s menu to see if there are official subtitles available for the content you are watching.
By following these steps to verify subtitle file compatibility, integrity, and settings, you can address any issues related to external subtitles not working correctly with HBO content. Remember to use trusted sources for subtitle downloads and ensure correct naming and file formats for seamless subtitle integration. If the problem persists, you can now confidently contact HBO support armed with the knowledge of the potential fixes you have already attempted. Enjoy your HBO viewing experience with perfectly functioning subtitles!
Fix 6: Disable VPN or Proxy
- Disable VPN or Proxy Services: If you are using a Virtual Private Network (VPN) or a proxy service to access HBO content, it may interfere with the proper functioning of subtitles. Some VPNs or proxies may cause subtitle synchronization issues or prevent subtitles from displaying altogether.
- Test Without VPN/Proxy: Temporarily disable the VPN or proxy service and try streaming HBO content without it. If subtitles start working correctly after disabling the VPN or proxy, it indicates that the service was causing the issue.
- Use a Reputable VPN: If you need to use a VPN for accessing HBO content from a different region, ensure you use a reputable and reliable VPN service. Some low-quality VPNs may impact your internet speed and cause subtitle problems.
- Choose a Server in a Supported Region: If you are using a VPN to access HBO content from another country, make sure the VPN server is located in a supported region where HBO operates with subtitles. Choosing a server from a region where HBO does not offer subtitles may result in subtitle issues.
- Check for Proxy/VPN Settings: Some VPN or proxy services may have specific settings that can affect subtitle display. Verify the settings of your VPN or proxy service and ensure they are not interfering with subtitles.
- Update VPN/Proxy Software: If you are using VPN or proxy software on your device, make sure it is up-to-date. Outdated software may have compatibility issues with streaming platforms like HBO.
By addressing VPN or proxy-related issues, you can resolve subtitle problems caused by geographical restrictions or compatibility conflicts. If disabling the VPN or proxy resolves the subtitle issue, you may consider using a different VPN server or opting for a high-quality VPN service that works seamlessly with HBO content.
Fix 7: Check for HBO App Glitches
- Close and Reopen the HBO App: Sometimes, minor app glitches can cause subtitle issues. Close the HBO app completely and then reopen it to see if the problem resolves. On most devices, you can do this by pressing the home button and swiping the app away from the recent apps list.
- Clear App Cache (For Mobile Devices): Clearing the app cache can help resolve temporary data conflicts that may be affecting subtitle functionality. Follow these steps to clear the HBO app cache: a. For Android: Go to “Settings,” select “Apps” or “Applications,” find the HBO app, tap “Storage,” and then choose “Clear Cache.” b. For iOS: There is no direct cache clearing option on iOS. However, you can uninstall and reinstall the app to achieve a similar effect.
- Update the HBO App: Ensure that you have the latest version of the HBO app installed on your device. App updates often include bug fixes and improvements that can address subtitle-related glitches.
- Restart Your Device: A simple device restart can help refresh the system and resolve minor app-related issues. Power off your device completely and then turn it back on after a few seconds.
- Check for Server Issues: At times, subtitle issues may arise due to server problems on HBO’s end. Visit the HBO support website or check official social media channels to see if there are any ongoing server outages or maintenance activities.
- Use an Alternative Device: If you have access to another compatible device, try streaming HBO content with subtitles enabled on that device. This will help determine if the problem is specific to the app or device you were originally using.
By troubleshooting app-related glitches, you can eliminate issues that may be causing HBO subtitles not to work. If the problem persists, rest assured that you have already tried multiple fixes to identify and resolve the underlying issue. Don’t hesitate to contact HBO support for further assistance if needed.
Fix 8: Contact HBO Support
Access HBO Support:
If you have tried all the previous fixes and are still facing subtitle issues, it’s time to seek assistance from HBO’s customer support. HBO provides various support channels for users to reach out for help: a. Official Website: Visit HBO’s official website and navigate to the “Support” or “Help” section. Look for a “Contact Us” option to access contact information or a support form. b. Live Chat: Some regions offer live chat support on the HBO website, allowing you to chat with a support representative in real-time.
Provide Detailed Information:
When contacting HBO support, be sure to provide as much information as possible about the subtitle issue. Include details such as the device you are using, the platform (smart TV, streaming device, web browser, mobile app), the content you were trying to watch, and the specific subtitle problem you are encountering (e.g., subtitles not appearing, out-of-sync subtitles).
Follow Support Recommendations:
The HBO support team will likely guide you through additional troubleshooting steps based on the information you provide. Follow their recommendations carefully and perform any necessary actions or tests they suggest.
Be Patient and Cooperative:
Resolving technical issues can take time, so be patient while the support team investigates the problem. They may need to consult with technical experts to identify and fix the underlying cause of the subtitle malfunction. Cooperate with their requests and provide any additional information they may ask for.
Escalate if Necessary:
If the initial support interaction doesn’t resolve the issue, consider asking to escalate the case to a higher level of support. Sometimes, more complex problems require specialized attention.
Document Interaction Details:
Keep a record of your interactions with HBO support, including dates, names of representatives, and any troubleshooting steps or solutions provided. This documentation can be helpful if the issue persists or if you need to follow up with support in the future.
By contacting HBO support, you gain access to expert assistance tailored to your specific subtitle issue. Support representatives are trained to handle a wide range of technical problems and can provide personalized solutions to ensure you enjoy uninterrupted viewing with functioning subtitles.
Preventing HBO Subtitle issues: Tips for a Smooth Viewing
- Keep Devices and Apps Updated: Regularly update both your streaming devices and the HBO app to ensure compatibility with the latest features and bug fixes. New updates often address issues that could impact subtitle functionality.
- Use Supported Devices: Refer to HBO’s official website for a list of supported devices. Stick to compatible devices to minimize the risk of encountering subtitle problems.
- Maintain a Stable Internet Connection: Invest in a reliable internet service and use a wired connection when possible to avoid subtitle synchronization issues caused by network instability.
- Avoid Unofficial Subtitle Sources: Download subtitles from trusted sources or use the official subtitles provided by HBO. Unofficial subtitle files may be incomplete or poorly synced.
- Double-Check Subtitle Settings: Before starting your show or movie, verify that the subtitle settings are correct. Ensure the preferred language, font style, and display options are set according to your preferences.
- Disable VPN and Proxy Services: If you encounter subtitle issues while using a VPN or proxy, disable them or choose a reputable service with proper region support.
- Clear Cache Regularly (For Mobile Devices): Periodically clear the app cache on your mobile device to prevent data conflicts that may interfere with subtitle display.
- Contact HBO Support Promptly: If you experience persistent subtitle issues despite trying the troubleshooting steps, don’t hesitate to contact HBO support for timely assistance.
- Avoid App Multitasking: When streaming HBO content, avoid excessive app multitasking, as it may lead to performance issues and subtitle malfunctions.
- Back Up Subtitle Files (For External Subtitles): If you use external subtitle files, consider keeping backups of those files to replace any corrupted or malfunctioning ones.
By following these preventive tips, you can significantly reduce the likelihood of encountering subtitle issues while streaming HBO content. Enjoy a seamless viewing experience with accurate and well-synchronized subtitles for all your favorite shows and movies!
Conclusion
Encountering subtitle issues while streaming HBO content can be frustrating, but there are several easy and effective solutions. By understanding the reasons behind the problem and following the proper procedures, you can quickly get your subtitles up and running again. Remember to check device compatibility, verify subtitle settings, and keep your apps and devices updated. If all else fails, contact HBO support for personalized assistance. With these steps, you can enjoy uninterrupted viewing with accurate and perfectly synced subtitles. Happy streaming!
FAQs
Subtitle problems may arise due to device compatibility, settings misconfiguration, or app glitches.
Adjust subtitle synchronization settings within the HBO app or website for accurate subtitles.
Verify subtitle settings and language preferences to ensure subtitles are enabled and correctly set.
Weak internet connection or device performance may lead to subtitle synchronization problems.
Yes, some VPNs may interfere with subtitle functionality; try disabling it to check.
Prachi Mishra is a talented Digital Marketer and Technical Content Writer with a passion for creating impactful content and optimizing it for online platforms. With a strong background in marketing and a deep understanding of SEO and digital marketing strategies, Prachi has helped several businesses increase their online visibility and drive more traffic to their websites.
As a technical content writer, Prachi has extensive experience in creating engaging and informative content for a range of industries, including technology, finance, healthcare, and more. Her ability to simplify complex concepts and present them in a clear and concise manner has made her a valuable asset to her clients.
Prachi is a self-motivated and goal-oriented professional who is committed to delivering high-quality work that exceeds her clients’ expectations. She has a keen eye for detail and is always willing to go the extra mile to ensure that her work is accurate, informative, and engaging.


