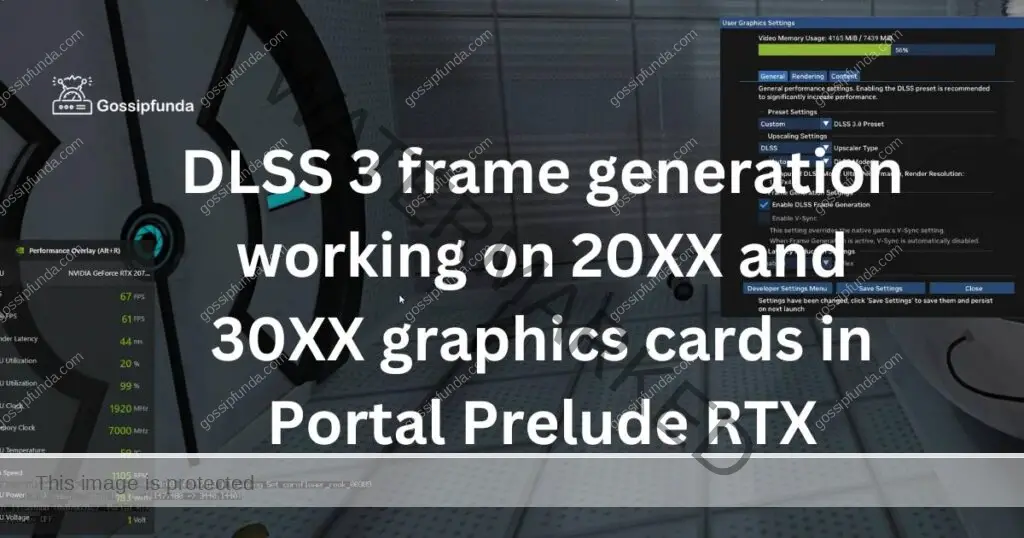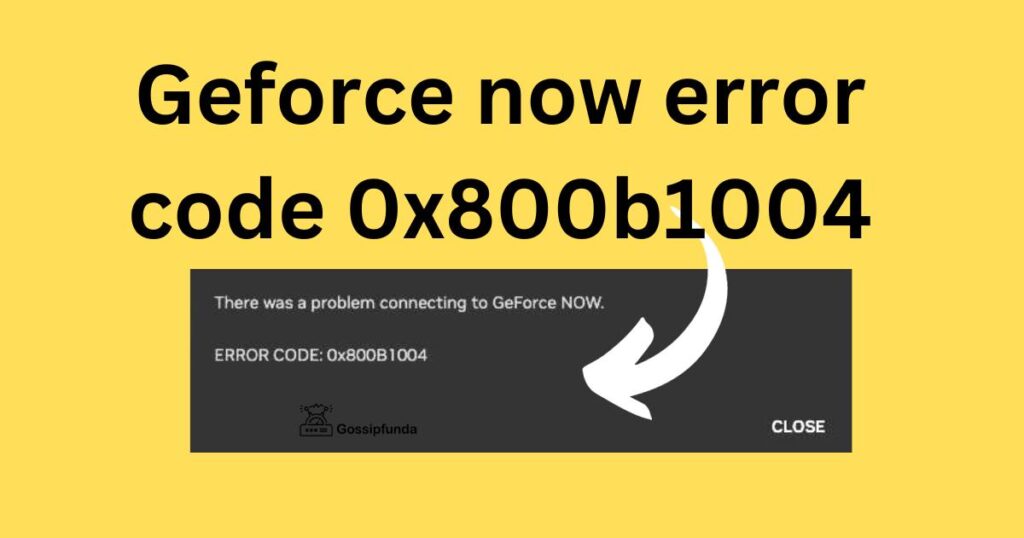Are you facing issues with your GeForce Experience not working? This comprehensive guide is tailor-made to address your concern. Packed with insightful details, solutions and reasons behind this problem, we’ll walk you through the fix with ease.
What is GeForce Experience?
The GeForce Experience is an application from NVIDIA. It is designed to optimize your games, capture and share videos, screenshots, live streams with friends, and update your GeForce drivers automatically. A boon for gamers, indeed!
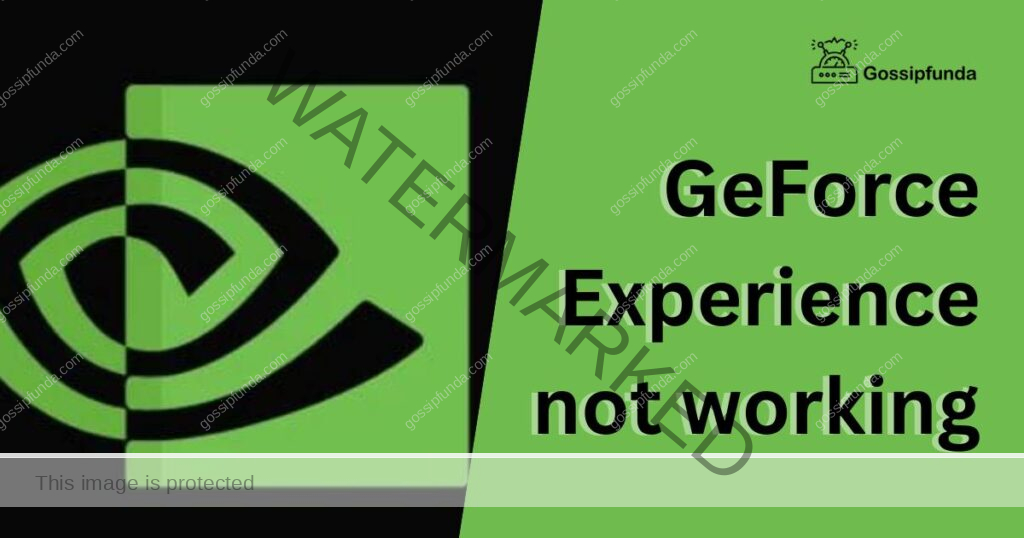
Why Does GeForce Experience Stop Working?
It’s not unusual to encounter issues with the GeForce Experience not working. However, the causes can vary. Here are a few potential reasons:
- Outdated GeForce Experience: The application might not work if it is not up to date. NVIDIA regularly releases updates to fix bugs and enhance performance.
- Corrupt or Outdated Drivers: Sometimes, the culprit could be corrupt or outdated NVIDIA drivers. To function optimally, both your GeForce Experience and graphics drivers should be current.
- Incompatible System Specifications: GeForce Experience requires certain system specs. If your PC doesn’t meet these requirements, you might encounter problems.
How to fix GeForce experience not working issue?
Now that we understand the potential causes, let’s dive into how to fix this issue:
Fix 1: Update GeForce Experience
Updating GeForce Experience might be the simplest yet most effective solution to the problem. NVIDIA frequently releases updates for its applications, which include bug fixes and performance enhancements. If you’re experiencing difficulties with GeForce Experience, it’s a good idea to check if an update is available. Here’s how to do it:
- Step 1: Visit NVIDIA’s official website. Find and click on the ‘Download’ option under the GeForce Experience section.
- Step 2: After clicking, the website will automatically detect and download the most recent version of the GeForce Experience software compatible with your system.
- Step 3: Once the download is complete, navigate to your system’s download folder and find the installer.
- Step 4: Double click on the installer. It will launch a setup wizard. Make sure to read and follow the instructions carefully.
- Step 5: The installation process will overwrite the old version with the new one. Wait for the installation to finish.
- Step 6: After the installation is complete, restart your PC. This ensures that the changes are properly implemented.
- Step 7: Launch the GeForce Experience application to check if the problem has been resolved.
Remember, keeping your software up-to-date not only helps you avoid problems but also provides you with the latest features and improvements. If the issue still persists after this update, it may be time to check your NVIDIA drivers or even the system specifications.
Fix 2: Update NVIDIA Drivers
Often, problems with GeForce Experience may arise due to outdated or corrupt NVIDIA drivers. Keeping your drivers updated ensures your GPU works optimally and syncs well with the GeForce Experience. Here’s a step-by-step guide on how to do it:
- Step 1: Open the GeForce Experience application on your computer. You can do this by clicking the icon on your desktop or finding it in your start menu.
- Step 2: Once the application opens, look for the ‘Drivers’ tab on the top left side of the screen and click on it.
- Step 3: Now, click on the ‘Check for Updates’ button. This will trigger GeForce Experience to scan your computer for any available driver updates.
- Step 4: If an update is available, it will be indicated on the screen. Click on the ‘Download’ button to start the downloading process. Ensure you have a stable internet connection during this step.
- Step 5: After the download is complete, GeForce Experience will give you two options: ‘Express Installation’ and ‘Custom Installation’. Choose ‘Express Installation’ for a hassle-free update process.
- Step 6: Wait for the installation to finish. It may take several minutes, depending on your system.
- Step 7: After the installation, restart your computer to ensure that all changes are correctly applied.
- Step 8: Now, open GeForce Experience to check if it’s working properly.
Regularly updating your drivers ensures smooth functioning and lets you enjoy the full potential of your gaming experience. If this solution doesn’t resolve the issue, it could be due to incompatible system specifications or may require a reinstallation of the GeForce Experience.
Fix 3: Check System Specifications
Sometimes, GeForce Experience may not function correctly due to incompatible system specifications. Hence, it’s important to ensure that your PC meets the minimum system requirements to run GeForce Experience smoothly. Here’s how to do it:
- Step 1: Open the ‘System Information’ application on your computer. You can do this by typing ‘System Information’ into the search bar and clicking on the application.
- Step 2: Once the application is open, you’ll see a comprehensive list of your system’s specifications.
- Step 3: Check the following key specifications:
- Operating System: GeForce Experience requires Windows 7 or higher. Ensure you’re running a compatible version.
- Processor: GeForce Experience requires Intel Pentium G Series, Core 2 Duo, Quad Core i3, i5, i7, or higher AMD Phenom, Athlon X2, Phenom II, Athlon X4, FX, or higher.
- Memory: Your PC should have at least 4GB of RAM.
- Graphics Card: The application requires a supported NVIDIA GPU.
- Disk Space: Your computer should have at least 20MB of available disk space for installation and additional space for game updates.
- Step 4: If your system doesn’t meet any of these specifications, it may be time for an upgrade. However, if your system does meet the requirements but GeForce Experience is still not working, you might need to reinstall the application or contact NVIDIA Support for further assistance.
Always remember, the performance of GeForce Experience is only as good as the hardware it’s running on. So, ensure your system is compatible and up-to-date for the smoothest gaming experience.
Fix 4: Reinstall GeForce Experience
If the previous solutions don’t work, you might need to reinstall GeForce Experience. It’s possible that the program installation was flawed, or some of its files may have become corrupt. Here’s a step-by-step guide on how to do it:
- Step 1: Open ‘Control Panel’ on your computer. You can do this by typing ‘Control Panel’ into the search bar and clicking on the application.
- Step 2: Once you’re in the Control Panel, click on ‘Uninstall a program’ under the ‘Programs’ section.
- Step 3: A list of all the programs installed on your computer will appear. Scroll through the list and find ‘GeForce Experience’. Click on it, then select ‘Uninstall’.
- Step 4: Follow the prompts to complete the uninstallation process. Once done, restart your computer to make sure all remnants of the program are removed.
- Step 5: Now that you’ve successfully uninstalled GeForce Experience, visit NVIDIA’s official website. Find and click on the ‘Download’ button under the GeForce Experience section.
- Step 6: Once downloaded, locate the installer in your system’s download folder. Double click on the installer to launch the setup wizard and follow the instructions to install GeForce Experience.
- Step 7: After the installation, restart your PC. This ensures that the new software is properly integrated into your system.
- Step 8: Launch GeForce Experience to check if it’s working properly.
Reinstalling GeForce Experience can solve many underlying issues that simple troubleshooting steps may not. However, if the issue persists, reaching out to NVIDIA Support can be a suitable next step.
Fix 5: Disable Antivirus Temporarily
Sometimes, your antivirus software might flag and interfere with GeForce Experience, causing it to malfunction. If you’ve tried the above fixes and GeForce Experience is still not working, you can try disabling your antivirus temporarily. Here’s how:
- Step 1: Locate the antivirus icon in your system tray (usually at the bottom-right corner of the screen). Right-click on the icon.
- Step 2: In the context menu that opens, look for options such as ‘Disable Protection’ or ‘Turn Off’. The exact wording depends on the antivirus software you’re using.
- Step 3: Often, the software will ask you for a duration to disable the protection. Select a short duration (like 15 or 30 minutes), enough to test if GeForce Experience is working.
- Step 4: After disabling the antivirus, try launching GeForce Experience. If it starts working, the antivirus software might be causing the problem.
- Step 5: In this case, you may need to add an exception for GeForce Experience in your antivirus settings. Each antivirus has a different method to do this, so you might need to check your software’s help documentation or website.
- Step 6: Once you’ve added an exception, remember to enable your antivirus protection again.
Remember, disabling your antivirus protection, even temporarily, makes your system vulnerable. So, only use this fix if other solutions haven’t worked. Also, ensure you re-enable your antivirus protection as soon as you’ve tested GeForce Experience.
This solution should help restore your GeForce Experience functionality. However, if the issue persists, please reach out to NVIDIA Support for further assistance. Enjoy your gaming without interruptions!
Read more: Chrome newtab most_visited
Fix 6: Reset Network Adapter
In some instances, your network adapter settings might interfere with GeForce Experience, leading to it not working correctly. A simple reset could potentially solve the problem. Here’s a step-by-step guide to reset your network adapter:
- Step 1: Press ‘Windows Key + X’ on your keyboard. This opens a quick-access menu.
- Step 2: From the menu, click on ‘Command Prompt (Admin)’ or ‘Windows PowerShell (Admin)’.
- Step 3: In the command prompt, type ‘netsh winsock reset’ and hit ‘Enter’. This command resets your network adapter.
- Step 4: Once the process is complete, it will prompt you to restart your computer. Close the command prompt and restart your PC.
- Step 5: After your system restarts, try launching GeForce Experience to see if the problem is resolved.
Resetting the network adapter is a simple fix that can solve a variety of internet-related issues. However, be careful when using the command prompt, as incorrect commands can cause serious problems. If this solution does not resolve the GeForce Experience issue, it might be best to reach out to NVIDIA Support for further troubleshooting and assistance. Keep gaming smoothly with GeForce Experience!
Fix 7: Enable GeForce Experience Service in Task Manager
In some cases, GeForce Experience may not be working because the service is not enabled in your Task Manager. Here is a guide to enable it:
- Step 1: Press ‘Ctrl + Shift + Esc’ on your keyboard to open the Task Manager.
- Step 2: Once the Task Manager is open, click on the ‘Services’ tab.
- Step 3: In the list of services, look for any that start with ‘NVIDIA’. Specifically, ensure that ‘NVIDIA Display Container LS’ is running.
- Step 4: If you find that the status of this service is ‘Stopped’, right-click on it and select ‘Start’.
- Step 5: Once the service is running, restart your computer.
- Step 6: After your system restarts, try launching GeForce Experience to see if it’s working correctly.
Ensuring that necessary services are running is a crucial part of troubleshooting software issues. If this solution does not resolve the issue with GeForce Experience, you may need to explore other fixes or contact NVIDIA Support for further assistance. Happy gaming with GeForce Experience!
Fix 8: Contact NVIDIA Support
In rare cases, despite trying all the above fixes, you might still find GeForce Experience not working. Don’t worry, as NVIDIA’s support team can guide you through more advanced troubleshooting procedures. Here’s how to contact them:
- Step 1: Visit NVIDIA’s official website.
- Step 2: Scroll down to the bottom of the homepage and click on the ‘Support’ option.
- Step 3: Once you’re in the Support section, you’ll find several options. You can check their ‘Knowledge Base’ for solutions to common issues or visit their ‘Community Forums’ to see if other users have experienced and solved a similar problem.
- Step 4: If you still can’t find a solution, it’s time to contact NVIDIA Support directly. Click on ‘Contact Us’ or ‘Live Chat’.
- Step 5: Fill in the required details about your system and the issue you’re facing. Be as detailed as possible to help the support team understand your problem.
- Step 6: After you’ve submitted your query, wait for a response from NVIDIA. Their support team will guide you through the necessary steps to fix your issue.
Reaching out to NVIDIA Support can provide customized solutions for your specific issue. Always remember, help is just a click away, and you’re never alone in resolving these technical difficulties. Enjoy seamless gaming with GeForce Experience!
Conclusion
When the GeForce Experience not working issue arises, it can be a source of frustration for many gamers. Thankfully, there are feasible solutions to this problem. Keep your application and drivers updated, check your system specifications, or reinstall the software if needed. And remember, NVIDIA’s support team is just a call away if you need additional help.
Always ensure your system is updated and optimized to enjoy the best gaming experience. Happy gaming!
FAQs
GeForce Experience is an application developed by NVIDIA that optimizes gaming performance and updates drivers.
Issues can arise due to outdated drivers, system compatibility, corrupt files, network settings, or antivirus interference.
You can update NVIDIA drivers via GeForce Experience under the ‘Drivers’ tab or manually from the NVIDIA website.
Try other fixes like checking system specs, reinstalling GeForce Experience, disabling antivirus, resetting the network adapter, or contacting NVIDIA Support.
Consider reinstalling GeForce Experience or reaching out to NVIDIA Support for more advanced troubleshooting steps.
Yes, antivirus software might mistakenly flag GeForce Experience, causing it to malfunction.
Prachi Mishra is a talented Digital Marketer and Technical Content Writer with a passion for creating impactful content and optimizing it for online platforms. With a strong background in marketing and a deep understanding of SEO and digital marketing strategies, Prachi has helped several businesses increase their online visibility and drive more traffic to their websites.
As a technical content writer, Prachi has extensive experience in creating engaging and informative content for a range of industries, including technology, finance, healthcare, and more. Her ability to simplify complex concepts and present them in a clear and concise manner has made her a valuable asset to her clients.
Prachi is a self-motivated and goal-oriented professional who is committed to delivering high-quality work that exceeds her clients’ expectations. She has a keen eye for detail and is always willing to go the extra mile to ensure that her work is accurate, informative, and engaging.