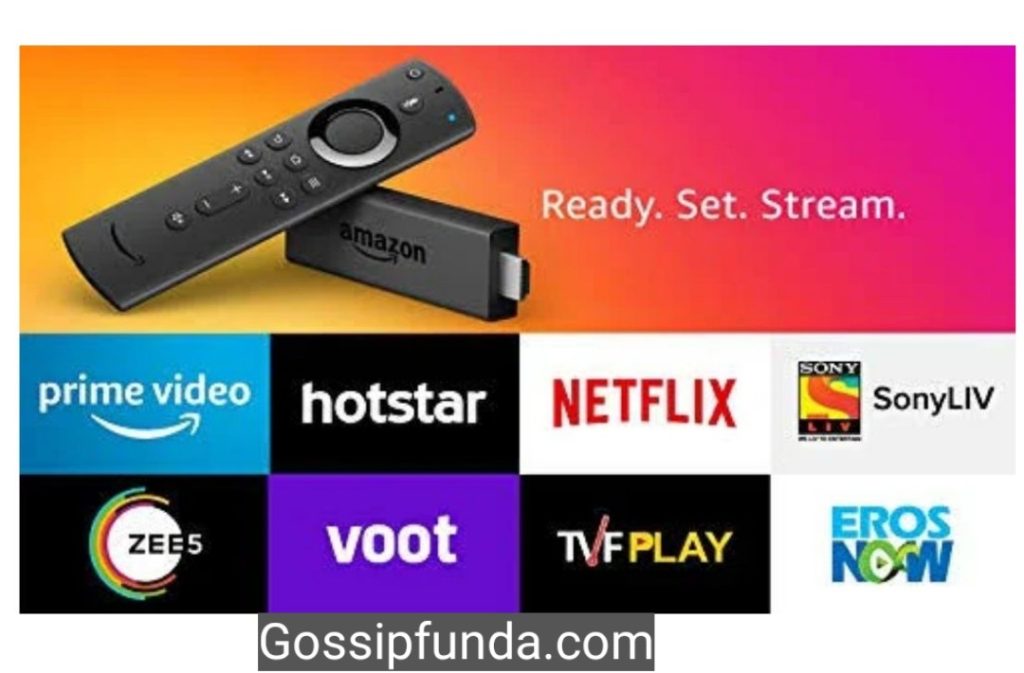Firestick is a popular streaming device that allows users to access a wide range of entertainment options. However, sometimes users may face issues with the Firestick downloader not working and shows an error “An unknown error has occurred. Check your URL and connection“. This can be a frustrating experience, but there are several solutions to troubleshoot this problem. In this article, we will explore some of the most common reasons why the Firestick downloader may not be working and offer some tips on how to fix it.
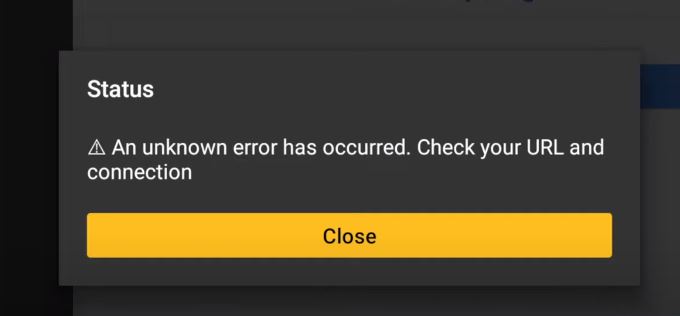
Some Basic Reasons of Firestick Downloader Not Working:
If you are facing issues with the downloader app on your Firestick, there could be several reasons for it. Here are some of the most common reasons why the Firestick downloader may not be working.
- Connectivity issues: One of the most common reasons for downloader app issues on Firestick is connectivity problems. If your Firestick is not connected to the internet, or if the connection is weak, you may experience issues with the downloader app. Make sure that your Firestick is connected to a stable and reliable internet connection.
- App version issues: Another reason why the downloader app may not be working is that you may have an outdated version of the app. The downloader app requires regular updates to function correctly. Make sure that you have the latest version of the downloader app installed on your Firestick.
- Storage space issues: If you do not have enough storage space on your Firestick, you may experience issues with the downloader app. The downloader app requires sufficient space to download and install third-party apps. Make sure that you have enough storage space available on your Firestick.
- Firewall or antivirus software: If you have firewall or antivirus software installed on your Firestick, it may be blocking the downloader app from functioning correctly. Make sure that you have allowed the downloader app to access the internet and that your antivirus software is not interfering with its functionality.
- Corrupted files: If the files you are trying to download or install using the downloader app are corrupted, it may cause issues with the app. Make sure that the files you are downloading are from a reliable source and that they are not corrupted.
How to Fix Firestick Downloader Not Working
See some of tips on how to fix it:
Tip1: Check Your Internet Connection
The first step in troubleshooting the Firestick downloader is to check your internet connection. If your internet connection is slow or unstable, it can cause issues with downloading. To check your internet connection, go to Settings > Network on your Firestick and make sure you are connected to a stable internet connection.
Tip2: Restart Your Firestick Device
Another simple solution that can often fix issues with the Firestick downloader is to restart your device. To restart your Firestick, go to Settings > My Fire TV > Restart. Once your Firestick has restarted, try downloading again to see if the issue has been resolved.
Tip3: Force Stop the Downloader App
Step1: Go to setting

Step2: Open Applications
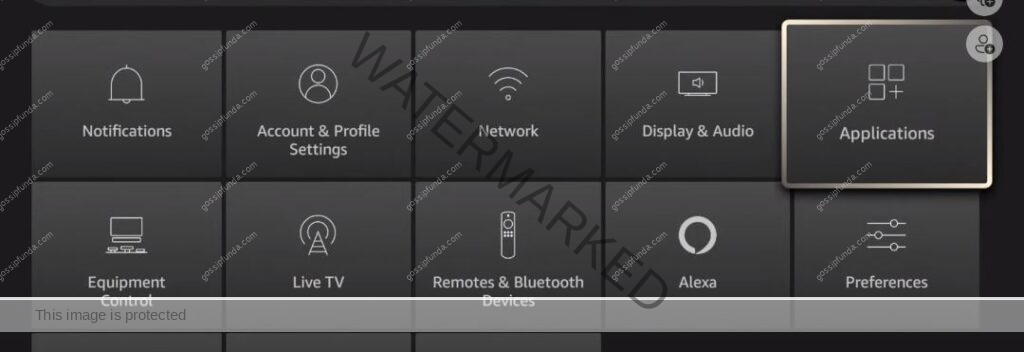
Step3: Now, click on Manage Installed Applications
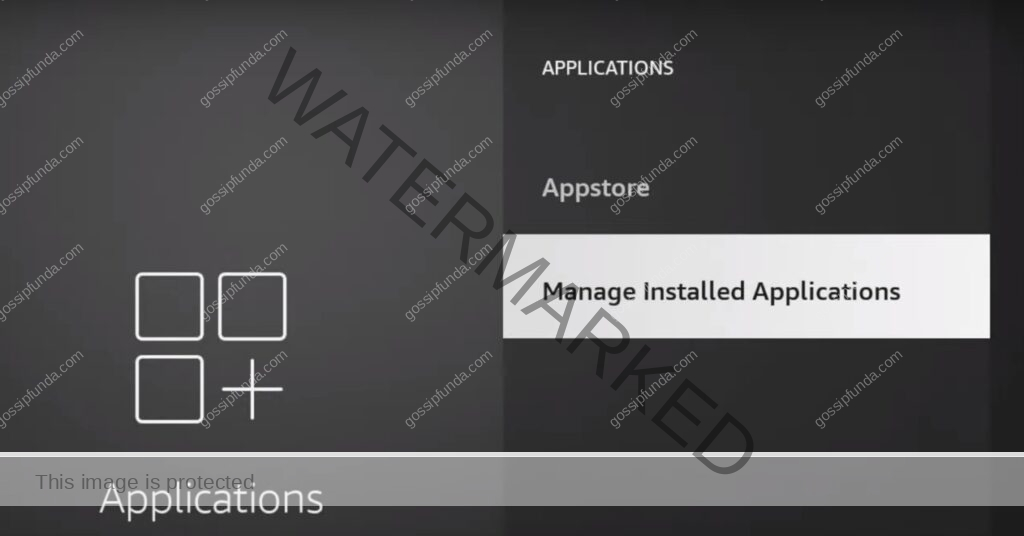
Step4: Search for Downloader and click on it
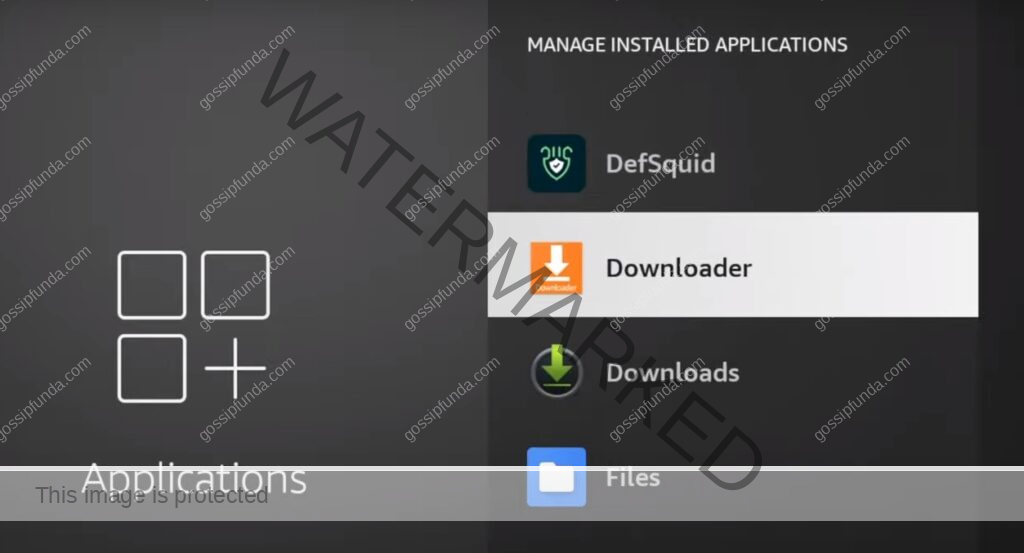
Step5: Tap on force Stop
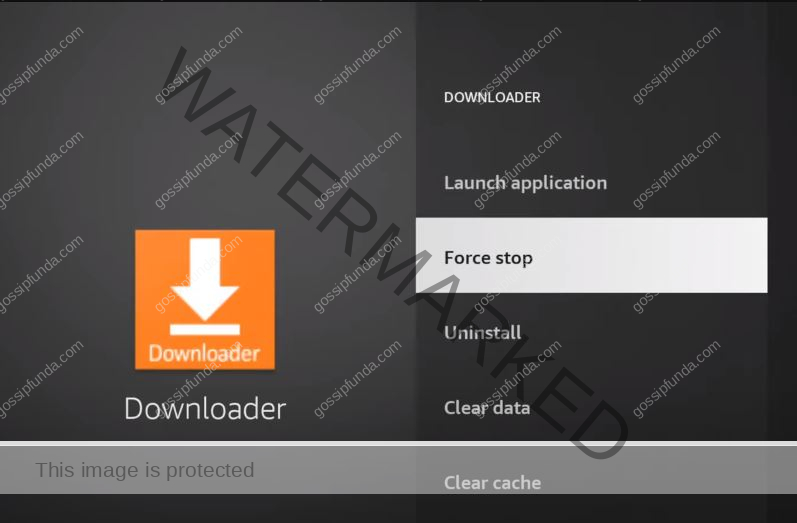
Step6: Now Clear Data
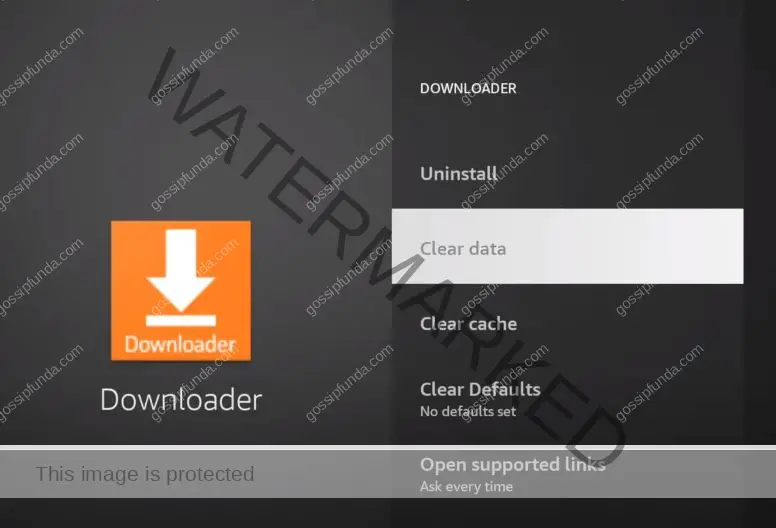
Step7: Again, launch the App and allow all the access of your device.

Step8: Now Enter your ULR on the downloader and you can download anything. The issue will be fixed.
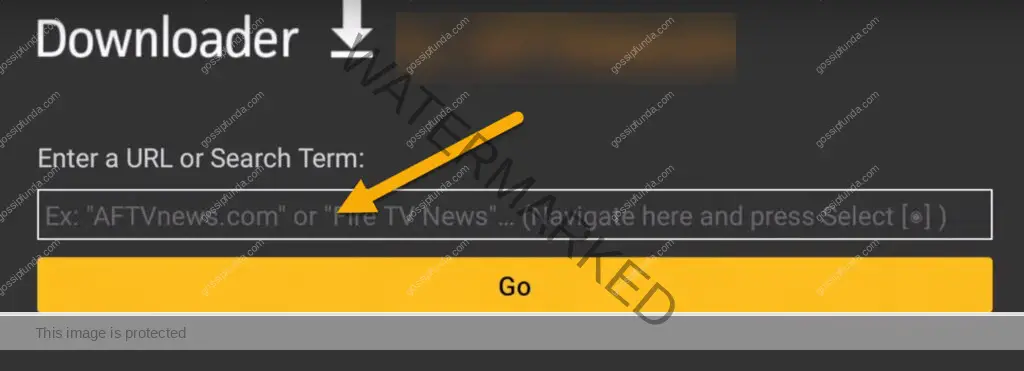
Tip4: Clear the Cache and Data of the Downloader App
If restarting your Firestick does not fix the issue, you can try clearing the cache and data of the downloader app.
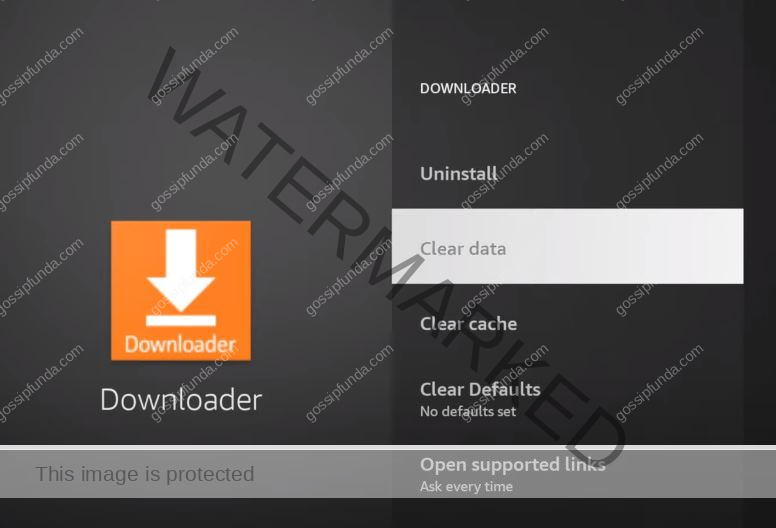
To do this, go to Settings > Applications > Manage Installed Applications > Select the downloader app > Clear cache and Clear data. Once you have cleared the cache and data, try downloading again to see if the issue has been resolved.
Tip4: Uninstall and Reinstall the Downloader App
If clearing the cache and data does not work, you can try uninstalling and reinstalling the downloader app. To do this, go to Settings > Applications > Manage Installed Applications > Select the downloader app > Uninstall. Then, download and install the app again from the Amazon Appstore. Once the app is installed, try downloading again to see if the issue has been resolved.
Tip5: Check for Software Updates
If none of the above steps work, you can check for software updates on your Firestick. Make sure your Firestick is running the latest software version. To check for updates, go to Settings > My Fire TV > About > Check for Updates. If an update is available, install it and then try downloading again.
Tip6: Enable JavaScript
If the downloader app is still not working, you may need to enable JavaScript. To do this, open the downloader app and go to Settings > Enable JavaScript. Make sure the box next to JavaScript is checked.
Tip7: Disable VPN
If you are using a VPN on your Firestick, try disabling it. VPNs can sometimes cause issues with downloading apps. To disable VPN, go to Settings > VPN > Turn Off.
Tip8: Factory Reset Your Firestick
If none of the above steps work, you can try factory resetting your Firestick. This will erase all data (keep this point in mind) and settings on your device, so make sure to back up any important data before proceeding. To factory reset your Firestick, go to Settings > My Fire TV > Reset to Factory Defaults.
Tip9: Check the App Permissions
Sometimes, the downloader app might not be working because it does not have the necessary permissions. To check the app permissions, go to Settings > Applications > Manage Installed Applications > Select the downloader app > Permissions. Make sure all the necessary permissions are enabled.
Tip10: Disable Adblocker
If you have an adblocker installed on your Firestick, try disabling it. Adblockers can sometimes cause issues with downloading apps. To disable adblocker, go to Settings > Privacy Settings > Disable ADB Debugging.
Tip11: Use a Different Downloader App
If none of the above methods work, you can try using a different downloader app. There are several downloader apps available on the Amazon Appstore that you can try, such as ES File Explorer, Downloader by AFTVnews, and Easy Fire Tools.
Tip12: Restart Your Firestick in Safe Mode
If your Firestick downloader is still not working, you can try restarting your device in safe mode. This will disable all third-party apps, including the downloader app. To restart your Firestick in safe mode, press and hold the Home button on your Firestick remote for a few seconds. Select “Restart” and then press and hold the Play/Pause button on your remote. This will restart your Firestick in safe mode. Try using the downloader app in safe mode to see if it works.
Tip13: Contact Amazon Support
If none of the above methods work, you can contact Amazon support for further assistance. They may be able to help you diagnose and fix the issue.
Best Alternatives to the DOWNLOADER App of FIRESTICK
While the downloader app is a useful tool for downloading and installing third-party apps on your Firestick, it is not the only option available. Here are some of the best alternatives to the downloader app of Firestick.
- ES File Explorer
ES File Explorer is a popular file manager app that also works as a downloader. It allows you to download and install third-party apps on your Firestick. With its easy-to-use interface and support for a variety of file formats, ES File Explorer is a great alternative to the downloader app.
- Aptoide TV
Aptoide TV is an alternative app store that allows you to download and install apps on your Firestick. It has a vast library of apps, and you can easily browse and install apps using its user-friendly interface. Aptoide TV is a great alternative to the downloader app if you are looking for a broader selection of apps.
- Downloader by AFTVnews
Downloader by AFTVnews is another downloader app that works similarly to the downloader app of Firestick. It allows you to download and install third-party apps on your Firestick, and its interface is straightforward to use. It also supports browser integration, making it easy to download files from the web.
- Easy Fire Tools
Easy Fire Tools is a comprehensive app that allows you to manage your Firestick. It includes a downloader feature that enables you to download and install third-party apps on your Firestick. It also has other useful features, such as the ability to sideload apps and backup your Firestick data.
Conclusion
The Firestick downloader app is a convenient feature that allows you to download and install third-party apps on your Firestick. However, at times, the app may not work as expected. If you are experiencing issues with your Firestick downloader, try the above methods to fix the problem. With a little patience and persistence, you should be able to get your downloader app working again in no time.
While the downloader app is a useful tool for Firestick users, it is not the only option available. ES File Explorer, Aptoide TV, Downloader by AFTVnews, and Easy Fire Tools are some of the best alternatives to the downloader app. Each app has its unique features and benefits, and you can choose the one that best suits your needs. If none of the above steps work, you can contact Amazon support for further assistance.
Awill Guru is a technology enthusiast with degrees in VLSI Engineering (B.Tech, M.Tech) and Android Development. Their passion for education drives them to teach and share knowledge through their blog. He also hold qualifications in Sociology (M.A.) and Education (B.Ed), along with NIELIT O and A Level certifications.