Are you facing issues with Kodi not working on your Firestick? It can be frustrating to encounter technical glitches when all you want is to enjoy your favorite movies and shows. But worry not! In this comprehensive guide, we will walk you through the common reasons why Kodi might not be functioning correctly on your Firestick and provide step-by-step solutions to fix them.
Reasons behind the issue of Kodi not working on Firestick
The reasons behind the issue of Kodi not working on Firestick can be attributed to various factors:
- Outdated Kodi Version: Using an older version of Kodi may lead to compatibility issues with the Firestick’s operating system and result in malfunctions.
- Incompatible Add-ons: Installing add-ons that are not compatible with your Kodi version or the Firestick can cause conflicts, leading to Kodi’s improper functioning.
- Insufficient Storage: When the Firestick’s storage is nearly full, Kodi may encounter performance issues or fail to run altogether.
- Network Connectivity Problems: Unstable or weak internet connections can disrupt Kodi’s ability to stream content smoothly.
- Performance Issues: Kodi may lag or freeze if it is running multiple background processes or due to inadequate system resources.
- Kodi App Crashing: Frequent crashes might occur due to software bugs, conflicts with other applications, or hardware acceleration issues.
- Unreliable Add-on Sources: Installing add-ons from untrusted sources can lead to security vulnerabilities and impact Kodi’s performance.
- Firestick Software Updates: Incompatibility between the Firestick’s firmware and Kodi versions might cause the app to stop working.
- Corrupted Kodi Installation: A corrupted Kodi installation can lead to errors and prevent the app from functioning correctly.
- Firestick Overheating: Excessive heat can affect the Firestick’s performance and cause Kodi to malfunction.
- Firestick Hardware Issues: Problems with the Firestick’s hardware components, such as the remote or HDMI port, can indirectly impact Kodi’s functionality.
- Firestick Operating System Glitches: Software glitches or conflicts within the Firestick’s operating system can affect Kodi’s performance.
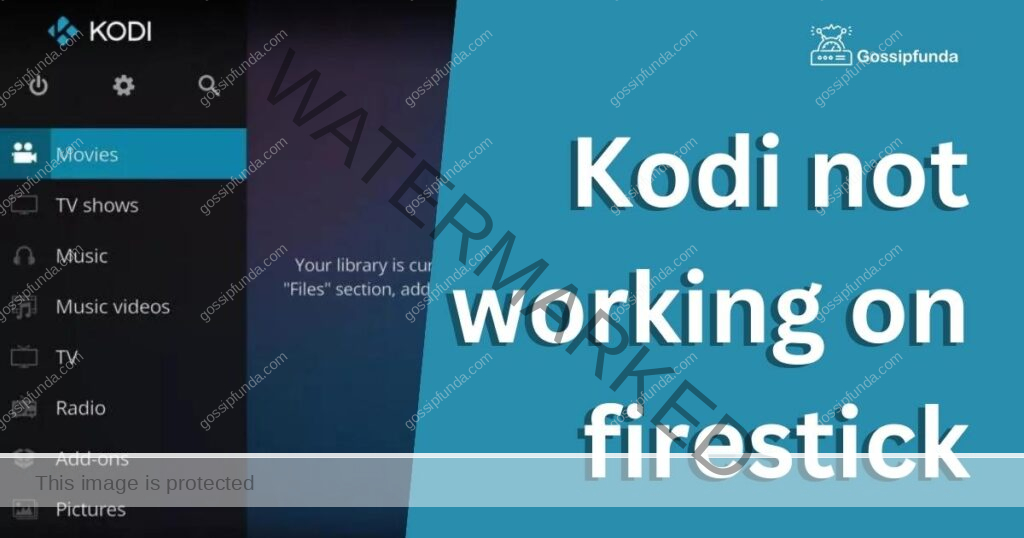
Identifying the specific reason behind Kodi’s malfunction on your Firestick is essential to apply the appropriate solution and enjoy seamless streaming again.
How to fix Kodi not working on firestick?
Fix 1: Update Kodi to the Latest Version
To address the issue of Kodi not working on your Firestick, the first step is to ensure you are running the latest version of Kodi. An outdated version might lack essential updates and bug fixes, causing compatibility issues. Here’s how to update Kodi:
- Open Kodi: Launch Kodi on your Firestick.
- Navigate to Settings: Click on the gear icon located in the top-left corner of the Kodi home screen.
- Access the System Menu: In the Settings menu, select the “System” option.
- Check for Updates: Within the System menu, choose “System Info” and then click on “Check for Updates.”
- Install the Latest Version: If an update is available, Kodi will prompt you to install it. Click on the “Install” or “Update” button, and Kodi will automatically download and install the latest version.
- Restart Kodi: After the update is complete, restart Kodi to apply the changes.
Updating Kodi to the latest version often resolves compatibility issues and improves overall performance, ensuring a smoother streaming experience on your Firestick. If this fix doesn’t solve the problem, move on to the next solution.
Read more: Tamildhool not working
Fix 2: Manage Incompatible Add-ons
Incompatible add-ons can lead to conflicts and cause Kodi to malfunction. To address this issue, follow these steps to manage your Kodi add-ons:
- Open Kodi: Launch Kodi on your Firestick.
- Access Add-ons: From the Kodi home screen, click on “Add-ons” in the left-hand menu.
- Update or Uninstall Add-ons: Review the list of installed add-ons. If you notice any outdated or problematic add-ons, right-click on the add-on and select “Update” if available. If updating doesn’t resolve the issue, consider uninstalling the add-on by selecting “Uninstall.”
- Install Add-ons from Trusted Sources: When adding new extensions, always download them from reputable sources to avoid compatibility issues.
Fix 3: Free Up Storage Space
Limited storage space can impact Kodi’s performance on your Firestick. To free up space, follow these steps:
- Open Firestick Settings: From the Firestick home screen, go to “Settings.”
- Select Applications: Under Settings, choose “Applications.”
- Manage Installed Applications: Click on “Manage Installed Applications.”
- Clear Kodi Cache: Scroll down and select Kodi from the list of installed apps. Click on “Clear Cache” to free up some storage space.
- Uninstall Unused Apps: If Kodi still doesn’t work correctly, consider uninstalling any unused or unnecessary apps to create more room for Kodi.
Fix 4: Check Network Connectivity
A stable internet connection is crucial for Kodi to function correctly. To troubleshoot network connectivity issues:
- Check Wi-Fi Connection: Ensure your Firestick is connected to a reliable Wi-Fi network.
- Restart Modem and Router: Power cycle your modem and router by unplugging them from the power source, waiting for a few seconds, and then plugging them back in. This can resolve potential network issues.
By following these steps, you can tackle some of the common reasons behind Kodi not working on your Firestick. If you’re still experiencing issues, try the remaining fixes or consider seeking further assistance from Kodi’s support forums or the Firestick community.
Fix 5: Disable Hardware Acceleration
Hardware acceleration is a feature that uses the Firestick’s hardware resources to enhance video playback in Kodi. However, in some cases, enabling hardware acceleration can cause Kodi to crash or display visual glitches. Disabling this feature may resolve the issue. Here’s how to do it:
- Open Kodi: Launch Kodi on your Firestick.
- Navigate to Settings: Click on the gear icon located in the top-left corner of the Kodi home screen.
- Access the Player Settings: In the Settings menu, select the “Player” option.
- Enable Advanced Settings: In the bottom left corner, click on “Settings level” and set it to “Advanced” or “Expert.”
- Find Video Settings: Scroll down until you see the “Videos” tab.
- Turn off Hardware Acceleration: Look for the “Allow hardware acceleration – MediaCodec (Surface)” option and toggle it off.
- Restart Kodi: After disabling hardware acceleration, restart Kodi to apply the changes.
Disabling hardware acceleration can help resolve performance issues and crashes caused by incompatible hardware or software configurations. If you find that Kodi is still not working correctly, consider trying other fixes or seeking expert help for a comprehensive solution.
Remember, these troubleshooting steps are designed to tackle common issues. If the problem persists, it may be indicative of more complex underlying problems. In such cases, it’s advisable to consult Kodi’s official support channels or seek assistance from the Firestick community to get personalized help for your specific situation. Happy streaming!
Fix 6: Reinstall Kodi on Firestick
If all the previous fixes have failed to resolve the issue of Kodi not working on your Firestick, it’s time to consider a fresh installation of Kodi. Reinstalling Kodi can help address any corrupt files or settings that may be causing the problem. Here’s how to do it:
- Uninstall Kodi: From the Firestick home screen, go to “Settings.”
- Select Applications: Under Settings, choose “Applications.”
- Manage Installed Applications: Click on “Manage Installed Applications.”
- Find Kodi and Uninstall: Scroll down and select Kodi from the list of installed apps. Click on “Uninstall” to remove Kodi from your Firestick.
- Download Kodi: Once Kodi is uninstalled, visit the Amazon Appstore or Kodi’s official website (kodi.tv) to download the latest version of Kodi.
- Install Kodi: After the download is complete, click on the Kodi installation file to initiate the installation process.
- Open Kodi: Launch Kodi after the installation is complete.
- Configure Kodi Settings: Upon launching Kodi, you may need to reconfigure some settings and preferences as per your preferences.
By reinstalling Kodi, you essentially start with a clean slate, which can often resolve stubborn issues and restore Kodi’s functionality on your Firestick. However, please remember that this process will remove all your existing add-ons and settings, so be sure to back up any important data before proceeding.
Fix 7: Check Firestick System Updates
Sometimes, issues with Kodi on your Firestick can be due to outdated Firestick software or firmware. Ensuring that your Firestick is running the latest system updates can help resolve compatibility problems and improve overall performance. Here’s how to check for and install Firestick system updates:
- Open Firestick Settings: From the Firestick home screen, navigate to the top and select “Settings.”
- Choose Device: In the Settings menu, scroll right and select the “My Fire TV” or “Device” option.
- Select About: Under the Device menu, choose “About.”
- Check for System Updates: Look for the “Check for System Update” option. If an update is available, the Firestick will prompt you to download and install it.
- Install the Update: If an update is available, select “Install System Update” and follow the on-screen instructions.
- Restart Firestick: After the update is complete, restart your Firestick to apply the changes.
Updating your Firestick’s software can address any underlying issues related to its operating system, which may indirectly affect Kodi’s performance. By keeping your Firestick up to date, you can ensure a smoother and more stable streaming experience.
Fix 8: Check for Hardware or Firestick Issues
If all previous fixes have been exhausted and Kodi is still not working on your Firestick, it’s essential to investigate potential hardware-related problems. Here are some steps to identify and address hardware issues:
- Check HDMI Connection: Ensure the HDMI cable connecting your Firestick to the TV is securely plugged in. Try using a different HDMI port or cable to rule out any connectivity problems.
- Remote Control Battery: If the Firestick remote is unresponsive or behaving erratically, replace the batteries with fresh ones and check if it resolves the issue.
- Firestick Overheating: Check if your Firestick is overheating by touching it lightly. Overheating can cause performance problems. If it feels excessively hot, allow it to cool down by unplugging it for a few minutes.
- Factory Reset Firestick: As a last resort, you can perform a factory reset on your Firestick. Go to Settings > My Fire TV/Device > Reset to Factory Defaults. This will wipe all data and settings, so use it only if necessary.
- Test on Another Device: If possible, test Kodi on another Firestick or device to determine if the issue is specific to your Firestick or Kodi in general.
- Contact Support: If you suspect a hardware defect with your Firestick, contact Amazon customer support or the manufacturer for further assistance.
By thoroughly examining hardware-related aspects, you can pinpoint potential issues that might be affecting Kodi’s functionality. Remember that hardware problems may not always be directly related to Kodi but can still impact its performance. Addressing hardware issues can significantly improve your overall streaming experience.
Preventing Tips to Ensure Smooth Kodi Experience on Firestick
1: Regularly Update Kodi and Add-ons
Keeping Kodi and its add-ons up to date is crucial to prevent compatibility issues and ensure optimal performance. Check for updates regularly and install them promptly to benefit from the latest improvements and bug fixes.
2: Limit the Number of Add-ons
While Kodi offers a wide array of add-ons, installing too many can overload the system and lead to performance problems. Stick to essential and reputable add-ons to maintain a stable streaming experience.
3: Clear Cache and Purge Packages
Regularly clearing cache and purging packages in Kodi can free up storage space and enhance its speed and responsiveness. Go to Settings > System > Add-ons > Maintenance Tools to perform these tasks.
4: Organize Your Library
If you use Kodi to manage media libraries, ensure they are well-organized. Use appropriate naming conventions and folder structures to prevent potential playback issues and make navigation easier.
5: Avoid Untrusted Add-ons and Sources
Download add-ons only from trusted sources to prevent security risks and ensure they are compatible with your Kodi version and Firestick.
6: Monitor Firestick Storage
Keep an eye on your Firestick’s available storage and remove any unnecessary apps or files to prevent performance degradation.
7: Maintain a Stable Internet Connection
A reliable internet connection is vital for streaming on Kodi. Use a wired connection or position your Firestick near the router for the best performance.
8: Regularly Restart Your Firestick
Restarting your Firestick periodically can clear system caches and improve overall performance. Consider rebooting it every few days or when you encounter issues with Kodi.
9: Disable Automatic Updates on Firestick
While keeping Kodi and add-ons updated is essential, consider disabling automatic updates on your Firestick to prevent unexpected interruptions during your streaming sessions.
10: Backup Your Kodi Settings
Create regular backups of your Kodi settings and add-ons. In case of any issues or when reinstalling Kodi, you can easily restore your preferences.
By following these preventive tips, you can ensure a smooth and enjoyable Kodi experience on your Firestick, minimizing the chances of encountering technical problems and interruptions during your streaming sessions. Happy streaming!
Conclusion
Experiencing Kodi issues on your Firestick can be frustrating, but with the right troubleshooting steps, you can quickly get back to enjoying your favorite media content. By keeping your Kodi version up to date, managing add-ons, optimizing storage and network connectivity, and resolving performance-related problems, you can enhance your streaming experience significantly. Follow the steps mentioned in this guide, and you’ll be back to streaming seamlessly in no time! Remember, regular maintenance and staying updated are the keys to a smooth Kodi experience on your Firestick. Happy streaming!
FAQs
Possible reasons include outdated Kodi, incompatible add-ons, or low storage.
Open Kodi, go to Settings, select System, and check for updates.
Incompatible add-ons might be outdated or not suitable for your Kodi version.
Open Kodi, click Add-ons, update or uninstall problematic ones, and use trusted sources.
Clear Kodi cache and uninstall unused apps to free up space.
Check Wi-Fi connection and restart modem/router to ensure stable internet.
Clear cache, close background apps, or disable hardware acceleration.
Prachi Mishra is a talented Digital Marketer and Technical Content Writer with a passion for creating impactful content and optimizing it for online platforms. With a strong background in marketing and a deep understanding of SEO and digital marketing strategies, Prachi has helped several businesses increase their online visibility and drive more traffic to their websites.
As a technical content writer, Prachi has extensive experience in creating engaging and informative content for a range of industries, including technology, finance, healthcare, and more. Her ability to simplify complex concepts and present them in a clear and concise manner has made her a valuable asset to her clients.
Prachi is a self-motivated and goal-oriented professional who is committed to delivering high-quality work that exceeds her clients’ expectations. She has a keen eye for detail and is always willing to go the extra mile to ensure that her work is accurate, informative, and engaging.


