The internet is a vital tool in today’s world, and with the growing number of devices and applications, errors and issues are bound to occur. One such error that users may encounter is the fireoscaptiveportal-com-generate_204-error. This article delves into the reasons behind this error and offers detailed solutions to help you fix it. Stay with us as we explore this error and provide you with the necessary steps to resolve it.
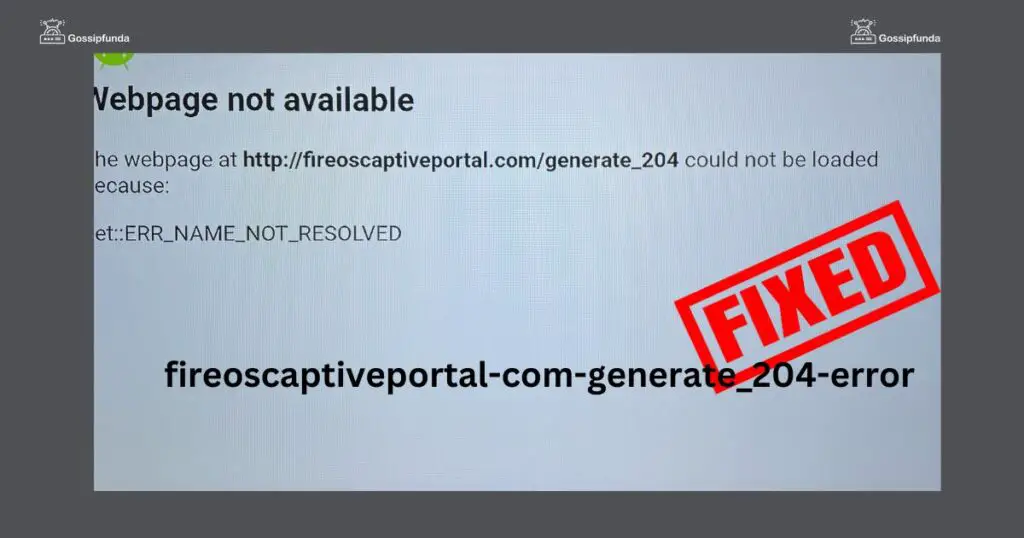
What is the Fireoscaptiveportal.com/generate_204 Error?
The fireoscaptiveportal-com-generate_204-error is an issue users may experience while connecting to a Wi-Fi network, typically in public spaces like hotels, airports, and coffee shops. This error prevents users from accessing the internet, hindering their online activities. The error message usually appears on Android devices and occasionally on other devices like Windows and Mac.
Causes of the Fireoscaptiveportal.com/generate_204 Error
The fireoscaptiveportal.com/generate_204 error occurs due to multiple reasons, including:
- Misconfigured captive portal settings on Wi-Fi networks.
- Incorrect DNS settings on your device.
- Blocked access to the website required for the captive portal.
- Device or browser compatibility issues.
How to Fix the Fireoscaptiveportal.com/generate_204 Error?
To resolve the fireoscaptiveportal.com/generate_204 error, it’s crucial to understand its root cause. The following troubleshooting steps will guide you through the process:
Fix 1: Check and Reset Your Wi-Fi Connection
One of the most straightforward solutions to resolve the fireoscaptiveportal.com/generate_204 error is checking and resetting your Wi-Fi connection. Follow the steps below:
- Step 1: Turn Off Wi-Fi: On your device, navigate to the Wi-Fi settings and turn off Wi-Fi. Wait for about 30 seconds before turning it back on.
- Step 2: Restart Your Device: Power off your device, wait for a minute, and then power it back on. This will refresh your device’s settings and may resolve any temporary issues.
- Step 3: Forget the Wi-Fi Network and Reconnect: Forgetting the Wi-Fi network and reconnecting can help resolve any misconfigurations that may be causing the error. To do this, follow these steps:
- a. Go to your device’s Wi-Fi settings.
- b. Locate the problematic network, and tap on it.
- c. Select “Forget Network” or a similar option.
- d. Reconnect to the Wi-Fi network by entering the password and other required details.
- Step 4: Check for Network Restrictions: Ensure that the Wi-Fi network you’re trying to connect to doesn’t have any restrictions that may be causing the error. If you’re in a public space, you may need to accept the terms and conditions or enter login credentials to gain access. Reach out to the network administrator or staff for assistance.
Fix 2: Modify DNS Settings
Altering your DNS settings to use a reliable DNS server can help resolve the fireoscaptiveportal.com/generate_204 error. Below are the methods to change DNS settings for various devices:
For Android Devices:
- Navigate to Settings, then Wi-Fi.
- Press and hold the problematic Wi-Fi network, and tap Modify Network.
- Check the box for Advanced Options and select IP Settings.
- Change DHCP to Static, and input your desired DNS server addresses in the DNS 1 and DNS 2 fields. For Google’s public DNS, use 8.8.8.8 and 8.8.4.4.
- Save the changes and reconnect to the Wi-Fi network.
For iOS Devices:
- Open Settings, then tap Wi-Fi.
- Tap the information icon (i) next to the Wi-Fi network you’re connected to.
- Scroll down and tap Configure DNS.
- Select Manual, then tap Add Server.
- Input a reliable DNS server address, such as 8.8.8.8 or 8.8.4.4 for Google’s public DNS.
- Remove any other DNS server addresses listed and save the changes.
For Windows Devices:
- Open Control Panel and click Network and Internet.
- Select Network and Sharing Center and click on your active Wi-Fi connection.
- Click Properties, then double-click Internet Protocol Version 4 (TCP/IPv4).
- Select Use the Following DNS Server Addresses.
- Enter your preferred DNS server addresses in the Preferred DNS Server and Alternate DNS Server fields. For Google’s public DNS, use 8.8.8.8 and 8.8.4.4.
- Click OK to save the changes.
For macOS Devices:
- Open System Preferences and click Network.
- Select your active Wi-Fi connection and click Advanced.
- Navigate to the DNS tab and click the “+” button to add a new DNS server.
- Input a reliable DNS server address, such as 8.8.8.8 or 8.8.4.4 for Google’s public DNS.
- Remove any other DNS server addresses listed and click OK, followed by Apply.
- After modifying your DNS settings, try reconnecting to the Wi-Fi network to see if the fireoscaptiveportal.com/generate_204 error has been resolved.
Fix 3: Clear Browser Cache and Cookies
Sometimes, the fireoscaptiveportal.com/generate_204 error can be caused by a corrupt browser cache or cookies. Clearing your browser’s cache and cookies can help resolve the issue. Here’s how to do it without using steps:
For Google Chrome:
Open Chrome and click on the three-dot menu in the upper-right corner. Navigate to “More Tools” and select “Clear Browsing Data.” Choose the time range you want to clear and make sure to check the boxes for “Cached Images and Files” and “Cookies and Other Site Data.” Click on “Clear Data” to complete the process.
For Mozilla Firefox:
Launch Firefox and click on the hamburger menu in the top-right corner. Choose “Settings” and then click on “Privacy & Security” in the left sidebar. Scroll down to the “Cookies and Site Data” section and click on “Clear Data.” Ensure both “Cookies and Site Data” and “Cached Web Content” options are checked, then click “Clear” to confirm.
For Safari:
Open Safari and click on “Safari” in the menu bar. Choose “Preferences” and then navigate to the “Privacy” tab. Click on “Manage Website Data” and then select “Remove All” to clear cookies and cached data.
For Microsoft Edge:
Open Edge and click on the three-dot menu in the top-right corner. Select “Settings” and then navigate to “Privacy, Search, and Services” in the left sidebar. Under the “Clear Browsing Data” section, click on “Choose What to Clear.” Make sure “Cookies and Other Site Data” and “Cached Images and Files” are checked, then click on “Clear Now.”
After clearing your browser’s cache and cookies, restart your device and try connecting to the Wi-Fi network again. This may help resolve the fireoscaptiveportal-com-generate_204-error.
The fireoscaptiveportal.com/generate_204 error can be frustrating, but with the right troubleshooting approach, it’s possible to resolve it. By following the steps outlined in this article, you’ll be better equipped to fix the error and regain access to the internet. Remember to start with simple fixes like checking your Wi-Fi connection and clearing your browser cache before moving on to more advanced solutions like modifying DNS settings.
Fix 4: Update Device Firmware or Operating System
Outdated device firmware or operating system can sometimes cause the fireoscaptiveportal.com/generate_204 error. Ensuring your device’s software is up to date can help resolve the issue. Here’s how to update various devices:
For Android Devices:
- Open Settings and navigate to System.
- Tap on Advanced, then select System Update.
- Check for updates and follow the on-screen instructions to install the latest software version.
For iOS Devices:
- Go to Settings, then tap General.
- Choose Software Update and check for available updates.
- Follow the on-screen instructions to download and install the latest iOS version.
For Windows Devices:
- Click on the Start button and open Settings.
- Select Update & Security and click on Windows Update.
- Check for updates and follow the on-screen instructions to install the latest software version.
For macOS Devices:
- Open System Preferences and click on Software Update.
- Check for updates and follow the on-screen instructions to download and install the latest macOS version.
- After updating your device’s firmware or operating system, restart your device and try connecting to the Wi-Fi network again. This may help resolve the fireoscaptiveportal.com/generate_204 error.
By trying these various fixes, you can identify the cause of the fireoscaptiveportal.com/generate_204 error and apply the appropriate solution. The key is to start with basic troubleshooting methods and then move on to more advanced fixes if necessary. With patience and persistence, you can overcome this error and regain access to the internet.
Fix 5: Reset Network Settings
Resetting your network settings can help resolve the fireoscaptiveportal-com-generate_204-error, as it restores your device’s network configurations to their default state. Keep in mind that this will erase all saved Wi-Fi networks, Bluetooth devices, and VPN configurations. Here’s how to reset network settings on various devices:
For Android Devices:
- Open Settings and navigate to System.
- Tap on Advanced, then choose Reset Options.
- Select Reset Wi-Fi, Mobile & Bluetooth, and confirm the action by following the on-screen instructions.
For iOS Devices:
- Go to Settings and tap General.
- Scroll down and choose Reset.
- Tap on Reset Network Settings and confirm the action by entering your passcode when prompted.
For Windows Devices:
- Click on the Start button and open Settings.
- Select Network & Internet and click on Network Reset.
- Click on Reset Now and confirm the action by following the on-screen instructions.
For macOS Devices:
Resetting network settings on macOS involves deleting specific files and rebooting your device. Follow these steps:
- Open Finder and press Command + Shift + G to open the “Go to Folder” dialog.
- Enter “/Library/Preferences/SystemConfiguration/” (without quotes) and click Go.
- Locate the following files: com.apple.airport.preferences.plist, com.apple.network.identification.plist, NetworkInterfaces.plist, and preferences.plist.
- Move these files to a backup folder or delete them (note that deleting these files will remove your network settings).
- Reboot your Mac.
- After resetting your network settings, reconnect to the Wi-Fi network and try accessing the internet again. If the fireoscaptiveportal-com-generate_204-error persists, contact the network administrator for further assistance.
By trying the fixes mentioned in this article, you can effectively troubleshoot the fireoscaptiveportal.com/generate_204 error and get back online. Remember to start with basic solutions, like checking your Wi-Fi connection, and then move on to more advanced fixes as needed. With patience and persistence, you can overcome this error and regain access to the internet.
Fix 6: Disable VPN or Proxy Services
Using a VPN or proxy service can sometimes interfere with captive portals and cause the fireoscaptiveportal-com-generate_204-error. Disabling these services may help resolve the issue. Here’s how to disable VPN or proxy services on various devices:
For Android Devices:
- Open Settings and navigate to Network & Internet.
- Tap on VPN and disable any active VPN connections.
- Go back to Network & Internet settings and choose Advanced.
- Tap on Private DNS and select Off or Automatic.
For iOS Devices:
- Go to Settings and tap General.
- Choose VPN and disable any active VPN connections.
- Go back to General settings, scroll down, and tap on Reset.
- Select Reset Network Settings and confirm the action by entering your passcode when prompted.
For Windows Devices:
- Click on the Start button and open Settings.
- Select Network & Internet and click on VPN.
- Disable any active VPN connections by clicking on them and selecting Disconnect.
- Go back to Network & Internet settings and click on Proxy.
- Disable any active proxy services by turning off the “Use a proxy server” option.
For macOS Devices:
- Open System Preferences and click on Network.
- Choose your active Wi-Fi connection and click Advanced.
- Navigate to the Proxies tab and uncheck all active proxy options.
- Click OK, followed by Apply.
- After disabling VPN or proxy services, restart your device and try connecting to the Wi-Fi network again. If the fireoscaptiveportal.com/generate_204 error still persists, consider reaching out to the network administrator or support team for further assistance.
By following the various fixes outlined in this article, you can effectively troubleshoot the fireoscaptiveportal.com/generate_204 error and regain access to the internet. Start with basic solutions like checking your Wi-Fi connection and clearing browser cache, and then move on to more advanced fixes as needed. With determination and persistence, you can overcome this error and enjoy a seamless internet experience.
Fix 7: Use an Alternative Browser
In some cases, the fireoscaptiveportal.com/generate_204-error may be caused by a compatibility issue between your current browser and the captive portal. Trying an alternative browser might help resolve the issue. Here are some popular browsers you can use as alternatives:
Google Chrome:
Known for its speed, simplicity, and security, Google Chrome is a widely used browser available for Windows, macOS, Android, and iOS devices.
Mozilla Firefox:
A fast and privacy-focused browser, Firefox is available for Windows, macOS, Android, and iOS devices. It offers various customization options and a wide range of add-ons and extensions.
Microsoft Edge:
The default browser for Windows devices, Microsoft Edge is also available for macOS, Android, and iOS. It is known for its speed, security, and integration with Microsoft services.
Safari:
The default browser for macOS and iOS devices, Safari offers a clean interface and excellent performance. It is optimized for Apple devices and provides a seamless browsing experience.
Opera:
A feature-rich browser with a built-in VPN and ad-blocker, Opera is available for Windows, macOS, Android, and iOS devices. It focuses on speed, privacy, and customization options.
To test an alternative browser, download and install the browser of your choice, then try accessing the Wi-Fi network’s captive portal through the new browser. If you can successfully connect to the internet without encountering the fireoscaptiveportal.com/generate_204 error, the issue was likely related to your previous browser.
Troubleshooting the fireoscaptiveportal.com/generate_204 error can be achieved through various methods, including checking your Wi-Fi connection, updating your device’s firmware or operating system, and trying an alternative browser. Start with basic solutions and work your way through more advanced fixes if needed. With persistence and a systematic approach, you can overcome this error and enjoy a smooth internet experience.
Fix 8: Factory Reset Your Device
As a last resort, if none of the previous fixes have resolved the fireoscaptiveportal.com/generate_204 error, you can perform a factory reset on your device. Keep in mind that this will erase all your data, settings, and installed applications, so it’s crucial to back up your data before proceeding. Here’s how to perform a factory reset on various devices:
For Android Devices:
- Open Settings and navigate to System.
- Tap on Advanced, then choose Reset Options.
- Select Erase All Data (Factory Reset) and follow the on-screen instructions to complete the process.
For iOS Devices:
- Go to Settings and tap General.
- Scroll down and choose Reset.
- Tap on Erase All Content and Settings and confirm the action by entering your passcode when prompted.
For Windows Devices:
- Click on the Start button and open Settings.
- Select Update & Security and click on Recovery.
- Under Reset This PC, click on Get Started and follow the on-screen instructions to complete the factory reset.
For macOS Devices:
- Restart your Mac and immediately press and hold Command + R to enter macOS Recovery.
- Once the macOS Utilities window appears, select Disk Utility and click Continue.
- Choose your startup disk and click on Erase. Follow the on-screen instructions to erase the disk.
- Return to the macOS Utilities window and select Reinstall macOS. Follow the on-screen instructions to reinstall the operating system.
After completing the factory reset, set up your device again and try connecting to the Wi-Fi network. If the fireoscaptiveportal.com/generate_204 error still persists, the issue might be related to the Wi-Fi network or the captive portal itself. In this case, contacting the network administrator or support team for further assistance is recommended.
By trying various fixes, from basic troubleshooting to more advanced solutions like factory resetting your device, you can effectively address the fireoscaptiveportal-com-generate_204-error and regain access to the internet. Remember to start with simpler solutions and move on to more advanced fixes if necessary. With determination and a step-by-step approach, you can overcome this error and enjoy a seamless online experience.
Conclusion
Resolving the fireoscaptiveportal.com/generate_204 error involves various fixes, from basic troubleshooting to advanced solutions. By methodically applying these techniques, you can overcome this issue and enjoy uninterrupted internet access. Don’t hesitate to seek assistance if needed, and always prioritize user experience and data security. Good luck!
FAQs
This error occurs when a device fails to connect to a Wi-Fi network’s captive portal, preventing internet access.
Try basic troubleshooting, clear browser cache, modify DNS settings, update device firmware, reset network settings, disable VPN/proxy services, use an alternative browser, or perform a factory reset.
Yes, sometimes the error is due to compatibility issues between the captive portal and your current browser.
Resetting network settings can help, as it restores default configurations, but remember it also erases saved Wi-Fi networks, Bluetooth devices, and VPN configurations.
If you’ve tried all the fixes and the error still occurs, contacting the network administrator or support team for assistance is recommended.
Prachi Mishra is a talented Digital Marketer and Technical Content Writer with a passion for creating impactful content and optimizing it for online platforms. With a strong background in marketing and a deep understanding of SEO and digital marketing strategies, Prachi has helped several businesses increase their online visibility and drive more traffic to their websites.
As a technical content writer, Prachi has extensive experience in creating engaging and informative content for a range of industries, including technology, finance, healthcare, and more. Her ability to simplify complex concepts and present them in a clear and concise manner has made her a valuable asset to her clients.
Prachi is a self-motivated and goal-oriented professional who is committed to delivering high-quality work that exceeds her clients’ expectations. She has a keen eye for detail and is always willing to go the extra mile to ensure that her work is accurate, informative, and engaging.


