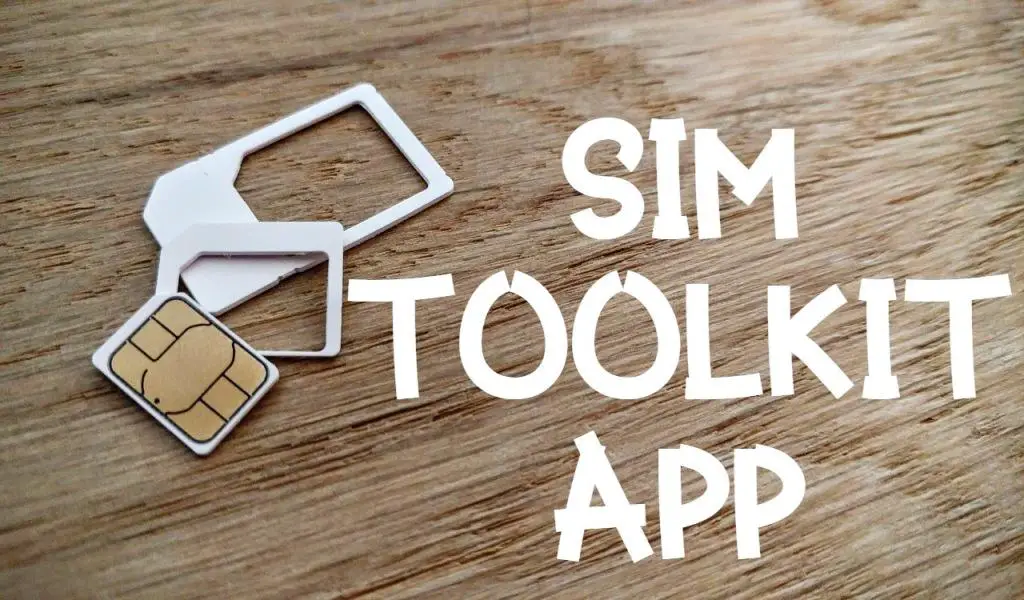Keeping all of your photos locally stored on your Android cell phone or tablet can occasionally be a risky endeavor as to how much of our information and daily activities are stored on a single device. It can be unsettling to think that you might lose a large number of photographs, whether it was due to an accident (damage, sudden erasure), or someone you know who went through your device and purposely deleted photos you needed to save. You must be wondering and have a question “How to find my photos on my phone”. There is still hope of recovering the pictures, whether or not they were deleted.
How and where to find my photos on my phone?
There are a variety of areas where your photo gets stored as soon as you click it. Some of the areas where your photo gets stored are listed below:
Look at the Cloud closely
The majority of phone manufacturers offer some type of separate cloud storage for your images, recordings, messages, documents, and other files. Google has the Google Cloud, while LG offers LG reinforcement. To find our missing photographs, we should check the Cloud first.
- To start, type “Cloud” into your device’s settings search bar (this should function irrespective of the nature of cloud administration we’re looking for).
- Select the most closely related capacity management option from the list of options that appears. You should check any additional cloud-related list items you may encounter.
- If you haven’t signed in already, you should do so right away.
- Choose “Photographs” or whatever choice your phone’s maker offers because this option differs according to the brand.
- If your missing pictures are still here, you can get them back. Simply select “Download.”
- One of the major issues is that the user forgets the login details. Every time you set up a new phone it urges you to record something important so that in case you might forget the login details you can enter the recorded part. If you weren’t paying attention or had the phone in your hand for a while, this may become a problem.
We firmly believe you have now located and recovered your missing pictures. If you haven’t, though, we aren’t done yet. We should keep looking into several methods we’ve used to recover deleted photos.
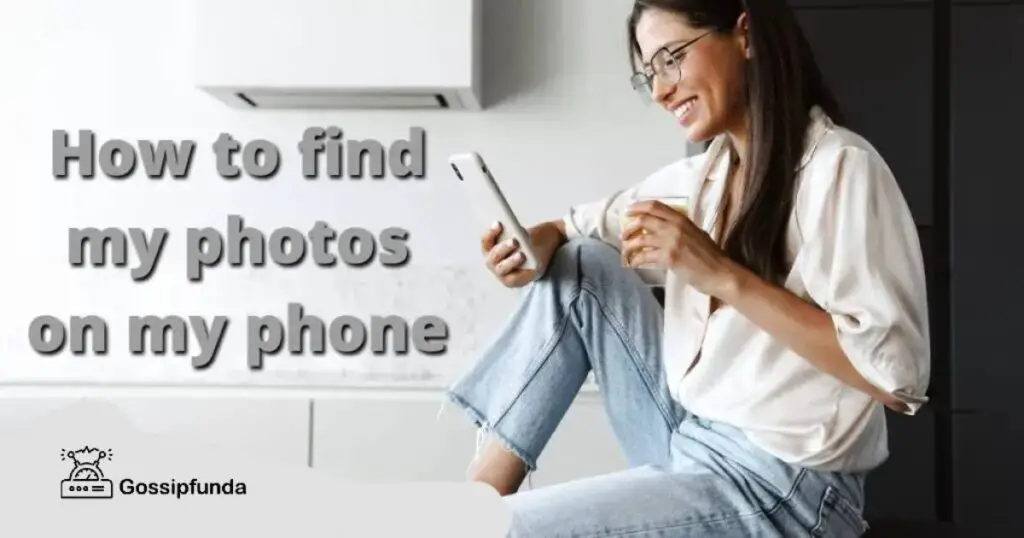
Check your SD Card and “My Files”
We like Android’s ability to be customized; most models accept an external storage card for additional space. Ideally, your deleted photos are in that folder if you have one. But how would you do that?
- If you don’t already have the faintest notion of where the “My Files” area is, start by searching your application cabinet. You can see a couple of areas when it is opened.
- Select “SD Card” (in the screen capture below, it simply states “Not Inserted,” so we know the option for external storage is useless). If an SD Card is embedded, tap on the document to access your pictures.
- In the case that your photos appear here, simply hit the “Download” icon to return the images to your phone’s display.
- There is one more area here to check, and that is the “Pictures” organizer, assuming you don’t have an SD Card. When you tap this organizer, all of your photo collections will be visible. To rescue your images from the trash, select “Trash” by tapping on the three vertical dots in the top right corner and then following the steps above.
If they appear, we should recover them.
Examine Google Play to find your photos on your phone
We’ll search your computer for any recently downloaded third-party photo-saving software. What you should do, is:
- Open the Google Play Store on your phone, and then tap the profile symbol in the upper right corner.
- Select “My Apps and Games” from the submenu that appears.
- You will first be able to see all of the programs on your device. Start by scanning. In our search, we discovered a few software for exhibitions, Shutterfly, tools for photo timestamping, Dropbox, and even Instagram.
- These provide the option of image storage. Just download them, sign in, and look through your missing photo albums.
- Press “Download” in the upper left, then tap “Uninstalled” to view all programs connected to your Google Account. You might discover a photo-archiving program, like Dropbox, that isn’t on your phone but holds some of your priceless pictures.
- If you assume that this method is monotonous, it is. However, it might be worthwhile to try if it were the only method to retrieve photos of your canine upbringing. Naturally, you’ll need to log in once you’ve recovered the photo program. Enter the application name to limit the username to quickly search through your email confirmation messages.
Services for Outsider Recovery
You’ve probably seen the various adverts for outside services that claim to be able to recover your images if you’ve ever googled “How to restore deleted photos on Android.” Given that this is essentially a “buyer beware” situation, we won’t spend much time here examining these services.
However, a lot of websites that claim to be able to retrieve your deleted photos are ineffective. Therefore, this method falls under the category of “buyer beware.”
It is essentially difficult to recover a photograph if it has vanished. Along similar lines, keep in mind that it probably sounds improbable. So, below are some methods and different ways to retrieve the data.
Look at Your Trash on Google Photos in detail
Wondering how to “Find my photos on my phone”, You should always examine your Google Images trash folder as soon as you lose photos on an Android phone or tablet. When a picture is deleted locally on your device, it remains in the Trash folder for 60 days before it is completely gone. You are welcome to consider this option first if you are still inside this window of erasure.
The following describes how to retrieve photos from your Android phone:
- Activate by launching the Google Photos app from your home screen.
- After the application has opened, hit Menu in the upper left corner
- Then look for the Trash organizer.
- You can access the complete collection of photos that have been deleted from your Android device in the last 60 days from this page. Hold down any image in the collection while selecting every picture you want to get back (s).
- After selecting these, simply hit the Restore button in the lower-right corner of the screen, and you should be good to go!
Utilize Android recovery software
Your next option is to use the services of an outside information recovery suite if you’ve deleted a picture and it’s been more than 60 days since you put it in the Trash.
The common user may now do recovery procedures straight from their smartphones without the use of a workstation or PC thanks to programs like iMyFone, D-Back, and EaseUS for Android.
These are only two examples of the many different information recovery options available, and the recovery cycle varies for each. All things considered, data recovery programs are your best bet for getting lost or ruined photos back. Before upgrading to a paying membership, many of them let you recover a set number of files or images.
Instructions for How to Fix All My Photos Disappeared from My Android Backup in Detail
In the unlikely event that the two methods mentioned above are unsuccessful in helping you locate your deleted pictures, it might be possible that they were removed for specific reasons. In such a situation, the key tactic that resonates is to confirm that you have already supported your photos via Google Drive, Google Cloud, or another location. Fortunately, if you do, you can locate your pictures there. Look at this moment.
1. DroidKit can help, fix all of your missing photos on your Android
DoridKit is a comprehensive toolkit for fixing Android problems, like Android information loss. Therefore, you can try the DroidKit Android information recovery component to find your photos if they disappeared from your Android phone. Additionally, while recovering the deleted photos, it won’t erase any data from your phone.
Fixing the issue with photos disappearing from Android phones is simple.
- Give you Quick Recovery and Deep Recovery options to help you locate the missing pictures without rooting.
- Additionally, it can resolve problems with Android devices that are locked or whose operating systems crash.
With Android’s Fast Recovery Mode, you may quickly search for lost photos without having to set up your phone. In any event, you can try the Deep Recovery option on the off chance that it doesn’t work.
Here are the procedures to use DroidKit’s Deep Recovery tool to recover every picture that vanished from my Android phone.
- Step 1: Install DroidKit on your computer or Mac and link it to your Android device. A device’s deep recovery is your option.
- Step 2: When you see this window, choose Photos.
- Step 3: Press Start to continue, and DroidKit will start determining whether your Android phone has root access. Assuming it is unrooted, click Root Now.
- Step 4: Click the To Device option after selecting the missing photographs you want to download to your Android.
2. To recover All My Photos from My Android, use PhoneRescue
If the aforementioned methods are unsuccessful in helping you recover your lost exhibition photos, there is a good likelihood that the images have been deleted. If we don’t get assistance from some specialized Android data recovery tools, it won’t be as easy to reintroduce the deleted items to the phone as it would be in the other three situations.
We offer PhoneRescue – Android Data Recovery in this post to assist you with the problem of all my images disappearing from my Android.
Many Android users have recovered their lost yet important documents with its help. Additionally, the following factors make it certain that you can recover any missing pictures: You may currently filter the lost photos for free on your PC by using PhoneRescue for Android. You may then simply recover deleted images from your Android phone by using the methods indicated below.
- Step 1: Connect your Android device to the computer and then select the “Photos”.To check your device, press the bolt button.
- Step 2: After reviewing, all of the missing images from the Android phone will be displayed. Choose the pictures you want to get back. Click the To Computer icon in the top right corner to download them to your PC or Mac.
Conclusion
At this time, you should have found your lost photos. Take it from the experts, though; in some circumstances, recovering deleted files requires real creativity. I hope that in the above methods you would have got the answer for “how to find my photos on my phone.
FAQ
Let’s say you check the phone’s application drawer and the display app isn’t there. It won’t be gone forever, so don’t panic. The local photo application on your device is an incredibly robust installation.
Go to your device’s settings to return the program to your application cabinet. Tap on Apps, and then, naturally, channel Apps. Tap on your exhibition application after looking at the rundown. Then select “Empower.”
Unfortunately, no. Previously, SIM cards could only save a phone’s contacts—not its photographs. In any case, a SIM card today doesn’t save a lot of information.
You might have an SD card, as mentioned above, that stores your photos for as long it is configured to do so.
We advise you to consistently maintain Google Photo’s scheduled backup administration, which was turned on by default when you originally set up your Android device, to avoid losing photos going forward. Google immediately distributes 15GB of photo backups to any devices registered under that email when you first create or add your Gmail account to your device.
In contrast to iOS, which might synchronize your backups when the device is linked to and associated with a Wi-Fi hotspot, Google Photos will back up your photos every time a picture is taken and saved to the device.
This is a significantly better method. If you accidentally drop your phone in the water while on a boat vacation with your family while taking a lot of photos, as long as there was someone in charge present, you can be sure that the photos will have been saved to your Google Photos collection in the cloud.

I am Dr. Anshuman P Singh [P.hd in Electronics + M.tech in Electronics & Circuits + B.tech in Electroincs] with more than 13 years of experience in the technical field. There is no doubt to say that I have a core interest in the latest technologies, written a lot of great impacts national and international research papers.