Spider-Man 2 is a beloved video game that immerses players in the iconic world of the friendly neighborhood superhero. However, nothing can be more frustrating than encountering technical issues while swinging through the streets of New York City as Spider-Man. One common problem that players face is the “Spider-Man 2 Galvanize not working” issue.
In this comprehensive guide, we will delve into the reasons behind this problem and provide you with step-by-step solutions to get your Spider-Man 2 Galvanize ability back on track. Whether you’re a seasoned gamer or just getting started, this article will help you overcome this issue and enjoy a seamless gaming experience.
Reasons behind the Spider-Man 2 Galvanize not working issue
Certainly, here are the reasons behind the “Spider-Man 2 Galvanize not working” issue:
- Technical Glitches: The game may suffer from technical glitches or bugs that interfere with the proper functioning of the Galvanize ability.
- Controller Problems: Malfunctioning or improperly configured controllers can prevent players from activating Galvanize as intended.
- Upgrades and Gadgets: Changes to Spider-Man’s abilities, gadgets, or suits may affect how Galvanize operates, potentially causing it to malfunction.
- Game Updates: Updates and patches released by developers can alter gameplay mechanics, leading to compatibility issues with the Galvanize ability.
- User Error: Players may not be aware of the correct button combinations or actions required to activate Galvanize, resulting in apparent non-functionality.
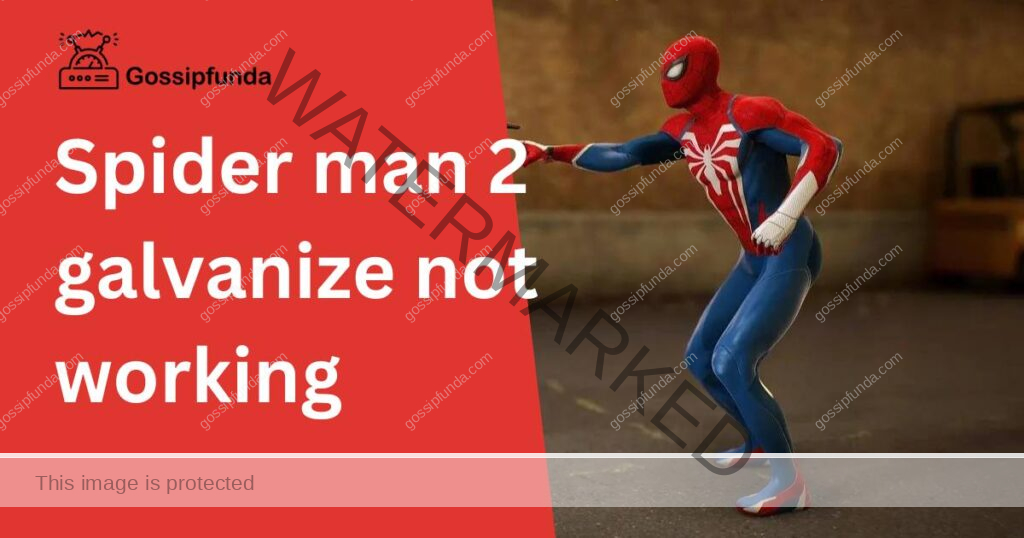
How to Fix Spider man 2 galvanize not working?
Fix 1: Check for Updates
One of the primary reasons for the “Spider-Man 2 Galvanize not working” issue could be outdated game files or unresolved bugs. To address this problem, follow these detailed steps to ensure your game is up-to-date:
- Access the Main Menu: Start by launching the Spider-Man 2 game on your gaming platform.
- Navigate to the Settings Menu: Once you’re in the main menu, find and select the “Settings” option. It’s often represented by a gear or cogwheel icon.
- Look for the “Updates” or “Check for Updates” Option: Within the Settings menu, there should be an option related to updates or patches. This is where you can check for the latest game updates.
- Initiate the Update Check: Select the “Updates” or “Check for Updates” option to trigger the game’s system to search for any available updates or patches.
- Download and Install Updates: If the game finds any updates, it will prompt you to download and install them. Follow the on-screen instructions to complete this process.
- Restart the Game: Once the updates are installed, it’s a good practice to restart the game. This helps ensure that the changes take effect.
- Test Galvanize Ability: After restarting, go back into the game and test whether the Galvanize ability now works as expected. To do this, engage in combat and try activating the ability using the correct button or key.
By checking for updates and keeping your game current, you can eliminate the possibility of a known bug causing the Galvanize ability to malfunction. If this fix doesn’t resolve the issue, you can proceed to explore other solutions mentioned in this guide.
Don’t miss: Spiderman 2 redeem code not working
Fix 2: Controller Inspection
Another potential reason for the “Spider-Man 2 Galvanize not working” issue could be related to your gaming controller. Follow these detailed steps to ensure your controller is not causing the problem:
- Pause the Game: If you’re in the middle of a game, pause it to access the menu.
- Access the Settings: Navigate to the game’s settings or options menu from the pause screen. Look for an option related to controls or controller settings.
- Button Mapping: In the controller settings, check the button mapping for the Galvanize ability. Ensure that it is correctly assigned to a button or key that you can easily access during combat.
- Controller Functionality Test: Exit the settings and perform a test of your controller’s buttons. Ensure that all buttons are responsive and not sticking. Pay particular attention to the button assigned to Galvanize.
- Controller Maintenance: If you find any issues with your controller, such as sticky buttons or unresponsiveness, consider cleaning it or seeking professional repairs. Alternatively, if you have a spare controller, try using it to see if the Galvanize ability works correctly.
- Reload the Game: After addressing any controller-related issues, reload the game and test the Galvanize ability in combat. Ensure that the button you assigned to Galvanize functions as intended.
By inspecting and maintaining your controller, you can rule out hardware-related problems as the cause of the issue. If this fix doesn’t resolve the problem, proceed to the next solution.
Fix 3: Button Configuration
Sometimes, the “Spider-Man 2 Galvanize not working” issue can be attributed to incorrect button configuration. Here are detailed steps to ensure your Galvanize ability is properly mapped:
- Access the In-Game Menu: While in the game, pause it or access the in-game menu.
- Navigate to Control Settings: Look for an option within the menu that leads to control settings or button configuration. This is where you can adjust how your controller interacts with the game.
- Locate Galvanize Assignment: In the control settings, find the option specifically related to the Galvanize ability. It may be labeled as “Galvanize” or something similar.
- Assign the Correct Button: Check the button or key assigned to Galvanize. Make sure it’s a button you can comfortably access during combat. If it’s incorrectly assigned or unresponsive, you can reconfigure it.
- Save Settings: Once you’ve made the necessary changes, save the control settings.
- Test Galvanize Ability: Resume the game and test the Galvanize ability by engaging in combat. Ensure that the newly configured button now activates Galvanize as intended.
By verifying and adjusting the button configuration, you can eliminate the possibility of a misconfigured control scheme causing the Galvanize issue. If this fix doesn’t resolve the problem, consider exploring more advanced troubleshooting options mentioned in this guide.
Fix 4: Reboot the Game
Sometimes, minor issues in the game’s memory or temporary files can lead to problems with specific abilities like Galvanize. Here’s how to perform a simple reboot of the game:
- Pause the Game: If you’re currently in the middle of playing Spider-Man 2, pause the game.
- Select “Exit” or “Quit”: From the pause menu, choose the option to exit or quit the game entirely. This action will close the game application.
- Restart the Game: After quitting the game, restart it from your gaming platform’s dashboard or home screen.
- Test Galvanize Ability: Once the game loads, go back into the gameplay and test the Galvanize ability. Engage in combat and try activating Galvanize using the correct button or key.
This straightforward fix can often resolve minor issues that may have been hindering the proper functioning of the Galvanize ability. If the problem persists, proceed to the next solution.
Fix 5: Reinstall the Game
If none of the previous fixes have worked, it may be necessary to reinstall Spider-Man 2. This step should be taken with caution, as it involves removing and reinstalling the entire game. Here’s how to do it:
- Back Up Save Data: Before uninstalling the game, make sure to back up your save files to avoid losing your progress. You can usually find a save data backup option in the game’s settings or within your gaming platform’s menu.
- Uninstall Spider-Man 2: Access your gaming platform’s settings or game library, locate Spider-Man 2, and select the option to uninstall or delete the game. Follow the on-screen prompts to complete the uninstallation.
- Reinstall Spider-Man 2: After uninstalling, reinstall the game from your game library or by inserting the game disc if you have a physical copy. Follow the installation instructions for your specific gaming platform.
- Restore Save Data: Once the game is reinstalled, restore your saved data from the backup you created earlier.
- Test Galvanize Ability: Launch the game and test the Galvanize ability to ensure it now works correctly.
Reinstalling the game can resolve issues related to corrupted game files or data conflicts that may have been causing the Galvanize problem. If the issue still persists, it may be necessary to explore more advanced troubleshooting options or contact the game’s customer support for assistance.
Fix 6: Check for Mods (PC Users)
If you’re playing Spider-Man 2 on a PC and have installed mods, these modifications could potentially conflict with the Galvanize ability. To address this issue, follow these steps:
- Access the Game Directory: Navigate to the directory where you have installed Spider-Man 2 on your PC. This is usually the folder where the game’s executable file is located.
- Locate the “Mods” Folder: If you’ve installed mods, there may be a folder named “Mods” or a similar name within the game directory. Open this folder.
- Temporarily Disable Mods: Within the “Mods” folder, temporarily move or rename the mods you have installed. This effectively disables them without uninstalling them.
- Launch the Game: Start Spider-Man 2 and test the Galvanize ability to see if it now functions correctly.
- Enable Mods Carefully: If Galvanize works without issues after disabling mods, you can start re-enabling them one by one. After each re-enablement, test the game to identify if any specific mod is causing the problem. If you find a problematic mod, consider updating it or seeking support from the mod’s creator.
Fix 7: Verify System Requirements
Sometimes, inadequate hardware can lead to in-game issues, including problems with abilities like Galvanize. To ensure your system meets the game’s minimum requirements, follow these steps:
- Check Minimum System Requirements: Visit the official Spider-Man 2 website or the game’s store page on your gaming platform. Look for the minimum system requirements, which include information about the necessary hardware and software specifications.
- Compare with Your System: Compare the minimum requirements with your computer or gaming console’s specifications. Pay attention to aspects like CPU, RAM, GPU, and available storage space.
- Upgrade If Necessary: If your system falls short of the minimum requirements, consider upgrading your hardware to meet or exceed the specified requirements. This might involve adding more RAM, upgrading your graphics card, or freeing up storage space.
- Test Galvanize Ability: After ensuring your system meets or surpasses the minimum requirements, launch the game and test the Galvanize ability to confirm that it now works without any issues.
By verifying that your system meets the game’s requirements, you can rule out hardware-related problems as the cause of the Galvanize issue.
Fix 8: Seek Official Support
If none of the previous fixes have resolved the “Spider-Man 2 Galvanize not working” issue, it’s time to seek official support from the game’s developers or publishers. Here’s how to do it:
- Visit the Official Support Website: Go to the official website of the game’s developer or publisher. Look for a “Support” or “Contact Us” section.
- Submit a Support Ticket: Use the provided support ticket system to describe your issue in detail. Include information about the platform you’re playing on, any error messages you’ve encountered, and the steps you’ve already taken to troubleshoot the problem.
- Follow Up: Check your email regularly for responses from the support team. They may provide specific solutions or request additional information to diagnose the issue.
- Check Community Forums: While waiting for a response, consider visiting official game forums or community support channels. Other players may have experienced and solved similar issues, and their insights could be valuable.
Official support is often the most reliable way to address complex technical issues that can’t be resolved through standard troubleshooting steps. Be patient and cooperative when communicating with the support team, as they will work to assist you in getting the Galvanize ability in Spider-Man 2 working properly.
Conclusion
The Spider-Man 2 Galvanize not working problem can be frustrating, but with the right approach, you can overcome it and continue enjoying the game as Spider-Man. Start with the basic troubleshooting steps, ensuring your game is up-to-date and your controller is functioning correctly. If these steps don’t work, consider more advanced solutions and don’t hesitate to seek help from the gaming community or official support channels. Remember, perseverance pays off, and soon you’ll be swinging through the city with your electrifying Galvanize ability once more. Happy gaming!
FAQs
Several factors, from technical glitches to controller issues, could be causing this frustrating problem.
Access the main menu, find settings, look for updates, and follow on-screen prompts for the latest fixes.
Inspect your controller, ensure proper button mapping, and test for responsiveness.
Yes, ensure the Galvanize button is correctly assigned in control settings.
Prachi Mishra is a talented Digital Marketer and Technical Content Writer with a passion for creating impactful content and optimizing it for online platforms. With a strong background in marketing and a deep understanding of SEO and digital marketing strategies, Prachi has helped several businesses increase their online visibility and drive more traffic to their websites.
As a technical content writer, Prachi has extensive experience in creating engaging and informative content for a range of industries, including technology, finance, healthcare, and more. Her ability to simplify complex concepts and present them in a clear and concise manner has made her a valuable asset to her clients.
Prachi is a self-motivated and goal-oriented professional who is committed to delivering high-quality work that exceeds her clients’ expectations. She has a keen eye for detail and is always willing to go the extra mile to ensure that her work is accurate, informative, and engaging.


