Streaming movies and TV shows have become an integral part of our lives, and platforms like Netflix have taken center stage. However, nothing is more frustrating than encountering an error code when you’re all set for a cozy movie night. One such pesky error is ‘M7362-1269,’ which has left many Netflix users scratching their heads. In this comprehensive guide, we will dive into the depths of Error Code M7362-1269, understand the reasons behind its occurrence, and provide you with step-by-step solutions to get back to your favorite shows without a hitch. Whether you’re a tech-savvy enthusiast or a casual viewer, you’ll find this guide invaluable for troubleshooting this Netflix error. Let’s unravel the mystery and make your streaming experience seamless once again.
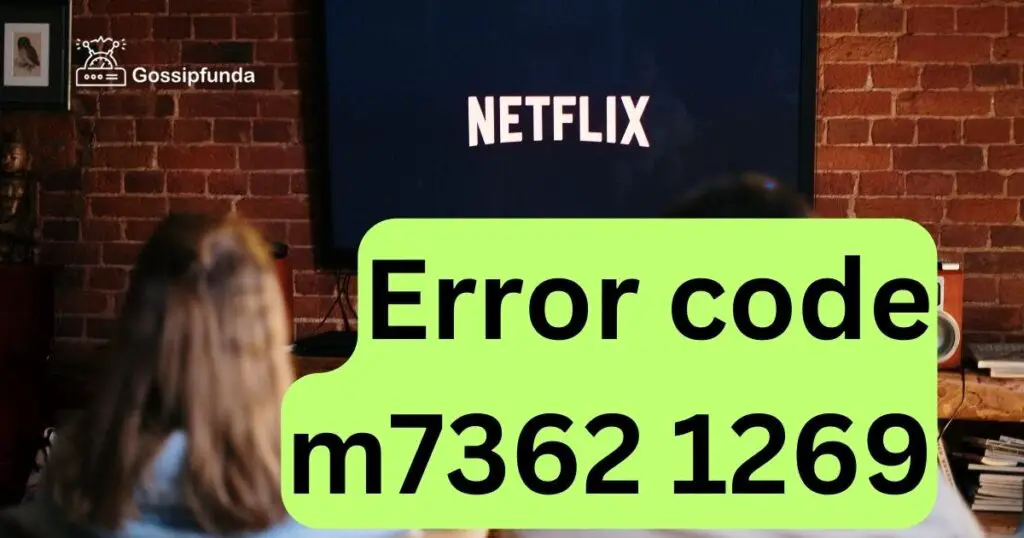
Understanding Error Code M7362-1269
Before we jump into the solutions, it’s essential to grasp the root of the problem. Error Code M7362-1269 on Netflix typically indicates a playback issue related to the streaming platform’s interaction with your web browser. This error can manifest itself in various ways, such as freezing screens, black screens, or error messages. To resolve it effectively, we need to tackle its underlying causes.
Don’t miss: How To Fix OneDrive Error 0x80071129 on Windows 11?
Reasons Behind Error Code M7362-1269
- Browser Compatibility Issues: One of the primary culprits behind Error Code M7362-1269 is an incompatible web browser. Netflix relies on specific technologies that may not work seamlessly with all browsers. Outdated browsers or those lacking essential plugins can trigger this error.
- Corrupted Browser Data: Over time, your browser accumulates cache, cookies, and other data that can become corrupted. These corrupted files can interfere with Netflix’s playback, resulting in the error.
- Outdated Browser Plugins: Netflix requires specific browser plugins to function correctly. If these plugins are outdated or incompatible, it can lead to Error Code M7362-1269.
- Network Issues: Slow or unstable internet connections can disrupt the streaming process, leading to playback errors. Network issues can range from insufficient bandwidth to network congestion.
Now that we’ve identified the reasons behind this Netflix error let’s move on to the crucial part: how to fix it.
How to fix error Code M7362-1269?
Fix 1: Browser Compatibility Check
One of the primary reasons behind Error Code M7362-1269 on Netflix is an incompatible web browser. To ensure a seamless streaming experience, you need to check if you are using a browser that is compatible with Netflix. Here are the detailed steps to verify and resolve this issue:
- Step 1: Identify Your Current Browser: Launch your web browser, which you typically use for streaming Netflix.
- Step 2: Check for Browser Compatibility: Visit the official Netflix Help Center (https://help.netflix.com/en/) in the same browser.
- Step 3: Review the List of Compatible Browsers: Search for the Netflix article that lists the compatible browsers. You can usually find this information by typing “compatible browsers” in the search bar on the Netflix Help Center.
- Step 4: Compare Your Browser: Compare your current browser with the list of compatible browsers provided in the Netflix article.
- Step 5: Update Your Browser (If Necessary): If your current browser is not on the list of compatible browsers or if it’s outdated, consider updating it to the latest version. You can typically do this by clicking on the browser’s menu (usually represented by three dots or lines) and selecting “Help” or “About [Browser Name].” From there, you should find an option to check for updates.
- Step 6: Switch to a Compatible Browser: If your current browser is incompatible or problematic, consider switching to a compatible browser like Google Chrome, Mozilla Firefox, Microsoft Edge, or Safari.
- Step 7: Test Netflix: After updating your browser or switching to a compatible one, open Netflix and attempt to stream content. Check if the Error Code M7362-1269 has been resolved.
By following these steps, you ensure that your browser is compatible with Netflix, which is a critical factor in preventing Error Code M7362-1269. Browser compatibility is the first checkpoint on your journey to enjoying uninterrupted Netflix streaming.
Fix 2: Clear Browser Data
Corrupted browser data can be a significant cause of Error Code M7362-1269 on Netflix. By clearing your browser data, you can remove potentially problematic cached files and cookies. Follow these detailed steps to clear your browser data effectively:
- Step 1: Launch Your Browser: Open your web browser, the one you use for streaming Netflix.
- Step 2: Access Browser Settings: Click on the three horizontal lines or three dots in the upper-right corner of your browser window to access the menu.
- Step 3: Navigate to History or Privacy Settings: Depending on your browser, you’ll see different options. Look for “History,” “Privacy,” or “Settings” in the menu and click on it.
- Step 4: Choose Clear Browsing Data: In most browsers, you’ll find an option called “Clear browsing data” or something similar. Click on it to proceed.
- Step 5: Select Data to Clear: You’ll be presented with a list of data types to clear. Typically, you should select “Cookies and other site data” and “Cached images and files.” You can also choose to clear other data like browsing history if you wish.
- Step 6: Set Time Range: Many browsers allow you to choose a time range for which you want to clear data. You can select “All time” to remove all cached data. However, if you want to preserve some recent data, choose a specific time range.
- Step 7: Clear Data: After selecting the data types and time range, click on the “Clear data” or equivalent button. This will initiate the clearing process.
- Step 8: Restart Your Browser: Close your browser completely and then reopen it.
- Step 9: Test Netflix: Visit the Netflix website and try streaming content again. Check if the Error Code M7362-1269 has been resolved.
By following these detailed steps, you can effectively clear your browser data, which often includes corrupted files that might be causing the Netflix error. This fix can significantly improve your streaming experience and prevent future occurrences of Error Code M7362-1269.
Fix 3: Update Browser Plugins
Outdated or incompatible browser plugins can lead to Error Code M7362-1269 on Netflix. Ensuring that your browser plugins are up to date is crucial for smooth streaming. Here are the detailed steps to update browser plugins:
- Step 1: Open Your Browser: Launch your preferred web browser, the one you use to access Netflix.
- Step 2: Access Plugin Settings: Click on the menu icon (usually represented by three horizontal lines or dots) in the upper-right corner of your browser window.
- Step 3: Navigate to the Plugin or Extension Section: In the menu, look for an option like “Extensions,” “Add-ons,” or “Plugins.” Click on it to access the plugin settings.
- Step 4: Check for Updates: You will see a list of installed plugins or extensions. Look for the ones related to Netflix or streaming. Next to each plugin, there should be an option to check for updates. Click on this option for each relevant plugin.
- Step 5: Update Plugins: If any updates are available, your browser will prompt you to update the plugins. Follow the on-screen instructions to update them.
- Step 6: Restart Your Browser: After updating the plugins, it’s a good practice to restart your browser to ensure the changes take effect.
- Step 7: Test Netflix: Visit the Netflix website and attempt to stream content again. Check if Error Code M7362-1269 persists.
By following these detailed steps, you can ensure that your browser plugins are up to date and compatible with Netflix. Outdated or incompatible plugins can often be the culprit behind streaming errors, and keeping them current is essential for a smooth Netflix experience. This fix should help you enjoy uninterrupted streaming on Netflix.
Fix 4: Check Your Internet Connection
A stable and reliable internet connection is essential for uninterrupted streaming on Netflix. Slow or unstable connections can lead to Error Code M7362-1269. Here’s how to check and improve your internet connection:
- Step 1: Restart Your Router and Modem: Locate your router and modem. These devices are often connected to a power source. Unplug both the router and modem, wait for about 30 seconds, and then plug them back in. This process, known as power cycling, can help refresh your connection.
- Step 2: Disconnect Other Devices: If multiple devices are connected to your network and consuming bandwidth, it can affect your streaming quality. Disconnect unnecessary devices or ask other users to limit their bandwidth usage during your Netflix session.
- Step 3: Run a Speed Test: Use a speed test website like Ookla’s Speedtest (www.speedtest.net) to check your internet connection’s speed. Ensure that your download speed is sufficient for streaming Netflix content. A minimum of 5 Mbps is recommended for standard HD streaming.
- Step 4: Check for Network Congestion: Network congestion can occur during peak usage hours. If your internet service provider (ISP) experiences congestion, your connection may slow down. Consider streaming during off-peak hours or upgrading to a higher-speed plan if congestion is a recurring issue.
- Step 5: Wired Connection: If you’re using a Wi-Fi connection, consider switching to a wired Ethernet connection if possible. Wired connections are generally more stable and faster.
- Step 6: Update Router Firmware: Access your router’s settings through a web browser by typing the router’s IP address (e.g., 192.168.1.1) into the address bar. Check for firmware updates in the router settings and install them if available.
- Step 7: Contact Your ISP: If you continue to experience slow or unstable internet despite trying the above steps, contact your internet service provider (ISP). They can diagnose and address any issues with your connection.
- Step 8: Test Netflix: After addressing your internet connection, return to the Netflix website and try streaming content again. Check if Error Code M7362-1269 has been resolved.
By following these detailed steps, you can ensure that your internet connection is optimized for streaming on Netflix. A stable and fast internet connection is crucial for a seamless streaming experience, and resolving any connection issues can help eliminate Error Code M7362-1269.
Fix 5: Disable VPN or Proxy Services
Using a Virtual Private Network (VPN) or proxy service can sometimes interfere with Netflix, leading to Error Code M7362-1269. If you’re using a VPN or proxy, try disabling it temporarily to see if it resolves the issue. Here are the detailed steps to disable VPN or proxy services:
- Step 1: Locate Your VPN or Proxy Service: Depending on your device and operating system, VPN or proxy settings can be found in different places. Look for a VPN or proxy icon or settings in your taskbar, system tray, or device settings.
- Step 2: Disable VPN or Proxy: Open the settings or interface for your VPN or proxy service. There should be an option to disable or disconnect from the service. Click on this option to turn it off.
- Step 3: Clear Browser Data: In some cases, VPN or proxy-related settings might leave traces in your browser’s data. After disabling the VPN or proxy, consider clearing your browser data (as explained in Fix 2) to ensure there are no residual effects.
- Step 4: Restart Your Browser: Close your browser completely and then reopen it.
- Step 5: Test Netflix: Visit the Netflix website and try streaming content again without the VPN or proxy enabled. Check if Error Code M7362-1269 has been resolved.
- Step 6: Check System-Wide VPN/Proxy Settings: If you’re using a system-wide VPN or proxy configuration (not browser-specific), access your device’s network settings. In Windows, you can do this by searching for “Change proxy settings” in the Start menu. In macOS, it’s under “Network” in System Preferences. Disable any VPN or proxy settings you find.
- Step 7: Contact VPN/Proxy Provider (If Needed): If you require the use of a VPN or proxy for specific purposes, contact your VPN or proxy service provider for assistance in configuring it to work seamlessly with Netflix.
By following these detailed steps, you can disable VPN or proxy services that might be causing Error Code M7362-1269 on Netflix. Sometimes, the geographical location provided by a VPN or proxy can trigger this error, and temporarily turning them off can help you enjoy uninterrupted streaming.
Fix 6: Disable Browser Extensions
Browser extensions, while useful for various tasks, can sometimes conflict with Netflix and lead to Error Code M7362-1269. Disabling these extensions can help you pinpoint the source of the problem. Here’s how to do it in detail:
- Step 1: Open Your Browser: Launch your web browser, the one you use for streaming Netflix.
- Step 2: Access Extension Settings: Click on the menu icon (usually represented by three horizontal lines or dots) in the upper-right corner of your browser window.
- Step 3: Navigate to Extensions: Look for an option like “Extensions,” “Add-ons,” or “Extensions and Themes” in the menu. Click on it to access the extension settings.
- Step 4: Disable Extensions: You’ll see a list of installed browser extensions. Start by disabling all of them. There is typically a toggle switch or checkbox next to each extension that allows you to disable it. Click or toggle these switches to the “Off” position for all extensions.
- Step 5: Restart Your Browser: After disabling all extensions, close your browser completely and then reopen it.
- Step 6: Test Netflix: Visit the Netflix website and attempt to stream content again. Check if Error Code M7362-1269 has been resolved.
- Step 7: Enable Extensions One by One: If disabling all extensions resolves the error, you can identify the problematic extension by re-enabling them one by one. After enabling each extension, test Netflix to see if the error reappears. This will help you pinpoint the specific extension causing the issue.
- Step 8: Remove or Update Problematic Extensions: Once you identify the problematic extension, consider removing it if it’s not essential or updating it to the latest version. Outdated or incompatible extensions can often cause conflicts.
By following these detailed steps, you can effectively manage and troubleshoot browser extensions that might be responsible for Error Code M7362-1269 on Netflix. Browser extensions can enhance your browsing experience, but it’s essential to ensure they don’t interfere with streaming services like Netflix.
Fix 7: Update Your Operating System
Outdated operating systems can also contribute to compatibility issues that result in Error Code M7362-1269 on Netflix. Ensuring that your computer’s operating system is up to date is crucial for a seamless streaming experience. Here’s how to update your operating system in detail:
- Step 1: Check Your Current Operating System Version: Click on the Start menu or Apple menu and select “Settings” or “System Preferences,” depending on your operating system.
- Step 2: Access the Update Section: In the Settings or System Preferences window, look for the “Update & Security” or “Software Update” option, and click on it.
- Step 3: Check for Updates: Your computer will automatically check for available updates. If updates are available, you will be notified.
- Step 4: Install Updates: If updates are found, click on the “Install” or “Update” button to download and install them. This process may take some time, depending on the size and number of updates.
- Step 5: Restart Your Computer: After the updates are installed, restart your computer to ensure that the changes take effect.
- Step 6: Test Netflix: Visit the Netflix website and try streaming content again. Check if Error Code M7362-1269 has been resolved.
- Step 7: Repeat for Mobile Devices (Optional): If you use the Netflix app on a mobile device, such as a smartphone or tablet, make sure to check for and install operating system updates on those devices as well.
Updating your operating system is essential for maintaining compatibility with streaming services like Netflix, as it ensures that your device has the latest security and performance enhancements. This fix should help you enjoy uninterrupted streaming and eliminate Error Code M7362-1269.
Preventing Error Code M7362-1269: Tips for a Smooth Netflix Experience
Now that we’ve explored various fixes for Error Code M7362-1269, it’s equally important to take preventive measures to minimize the chances of encountering this issue in the future. Here are some proactive tips to ensure a seamless Netflix experience:
- Keep Your Browser Updated: Regularly update your web browser to the latest version. Netflix often relies on the latest browser technologies for smooth streaming.
- Clear Browser Data Periodically: Make it a habit to clear your browser’s cache and cookies at regular intervals. This prevents the accumulation of corrupted data that can hinder streaming.
- Use a Compatible Browser: Stick to browsers known for their compatibility with Netflix, such as Google Chrome, Mozilla Firefox, Microsoft Edge, and Safari.
- Keep Plugins and Extensions Updated: Ensure that browser plugins and extensions related to Netflix are up to date. Outdated or incompatible plugins can lead to streaming issues.
- Monitor Your Internet Connection: Regularly check your internet speed to ensure it meets Netflix’s recommended minimum requirement of 5 Mbps for standard HD streaming.
- Opt for a Wired Connection: Whenever possible, use a wired Ethernet connection instead of Wi-Fi for a more stable and consistent internet connection.
- Limit Concurrent Streaming Devices: Avoid overloading your network with too many devices streaming simultaneously. This can cause bandwidth congestion and affect your streaming quality.
- Disable VPN or Proxy When Not Needed: Only use VPN or proxy services when necessary for privacy or geo-restriction purposes. Disable them when streaming on Netflix to prevent conflicts.
- Regularly Update Your Operating System: Keep your computer or device’s operating system up to date to ensure compatibility with Netflix and to benefit from security and performance enhancements.
- Contact Netflix Support: If you encounter Error Code M7362-1269 frequently and none of the fixes seem to work, don’t hesitate to reach out to Netflix customer support. They can provide tailored assistance for your specific issue.
By following these preventive tips, you can minimize the chances of encountering Error Code M7362-1269 on Netflix and enjoy uninterrupted streaming of your favorite movies and TV shows. A proactive approach to maintaining your browser, plugins, and network can go a long way in ensuring a smooth Netflix experience.
Conclusion
In conclusion, Error Code M7362-1269 on Netflix can be a nuisance, but armed with the knowledge and solutions provided in this guide, you can easily overcome it. Whether it’s browser compatibility, corrupted data, or network issues, you now have a clear roadmap to troubleshoot the problem and get back to enjoying your favorite shows and movies without interruptions. Remember, a seamless streaming experience begins with a compatible browser, a clean cache, and a stable internet connection. By following the step-by-step solutions outlined above, you’ll be well on your way to resolving Error Code M7362-1269 and immersing yourself in the captivating world of Netflix once again. Happy streaming!
FAQs
It’s a playback error that can disrupt your streaming experience.
Use a compatible browser like Chrome, Firefox, Edge, or Safari, and keep it updated.
Use a compatible browser like Chrome, Firefox, Edge, or Safari, and keep it updated.
Clear your browser’s cache and cookies regularly to remove corrupted data.
Go to your browser settings, find the extensions or plugins section, and update them.
Prachi Mishra is a talented Digital Marketer and Technical Content Writer with a passion for creating impactful content and optimizing it for online platforms. With a strong background in marketing and a deep understanding of SEO and digital marketing strategies, Prachi has helped several businesses increase their online visibility and drive more traffic to their websites.
As a technical content writer, Prachi has extensive experience in creating engaging and informative content for a range of industries, including technology, finance, healthcare, and more. Her ability to simplify complex concepts and present them in a clear and concise manner has made her a valuable asset to her clients.
Prachi is a self-motivated and goal-oriented professional who is committed to delivering high-quality work that exceeds her clients’ expectations. She has a keen eye for detail and is always willing to go the extra mile to ensure that her work is accurate, informative, and engaging.


