It’s not every day that your trusted Roomba throws a fit and displays an unfamiliar error code like the C512. With technology becoming an essential part of our daily lives, interruptions can cause a ripple in our routines. Roomba, being a pioneer in automated home cleaning, is usually reliable. However, even the best devices are not exempt from occasional hitches. Here’s a comprehensive guide on the mysterious ‘error C512 Roomba’ and how you can fix it.
What do you mean by Roomba c512 Error?
The Roomba c512 error is likely a specific error code related to Roomba robotic vacuum cleaners. Each Roomba model has a series of diagnostic error codes that help users troubleshoot problems. In most of the Roomba iRobot series, C 512 indicates a network communication problem. For example: if issue you’re experiencing with the Roomba J7+ — where it operates normally when using the physical button but doesn’t connect to the iRobot app — suggests a problem with either the robot’s connectivity features or the app itself.
Reasons Behind the Error C512 Roomba Issue
- WiFi Interruptions: Our home networks, while generally robust, can occasionally face disturbances. Roomba’s connectivity heavily relies on a steady and consistent WiFi connection. Even brief interruptions can cause issues like the C512.
- Low Battery: When the Roomba’s battery reaches critically low levels, its capability to maintain a reliable connection with the app diminishes. This can manifest as error codes, including the C512.
- App Glitches: The iRobot app, like any software, isn’t immune to bugs and glitches. Sometimes, the problem isn’t with the Roomba but with the app itself. A faulty update or a temporary bug can hinder communication between the app and the device.
- Outdated Firmware: Firmware acts as the brain of any device. Outdated firmware might not be equipped to handle newer challenges or bugs, leading to connectivity errors.
- Router Compatibility Issues: Not all routers are created equal. Sometimes, specific router models or settings can interfere with the Roomba’s ability to connect, triggering error messages.
- Physical Blockages: Any obstructions, dirt, or debris in the Roomba’s physical components can impact its functionality, indirectly leading to connectivity issues represented by codes like C512.
- Interference from Other Devices: Our homes are filled with a plethora of smart devices. These devices, while making our lives easier, can sometimes interfere with each other’s frequencies, causing connectivity issues for the Roomba.
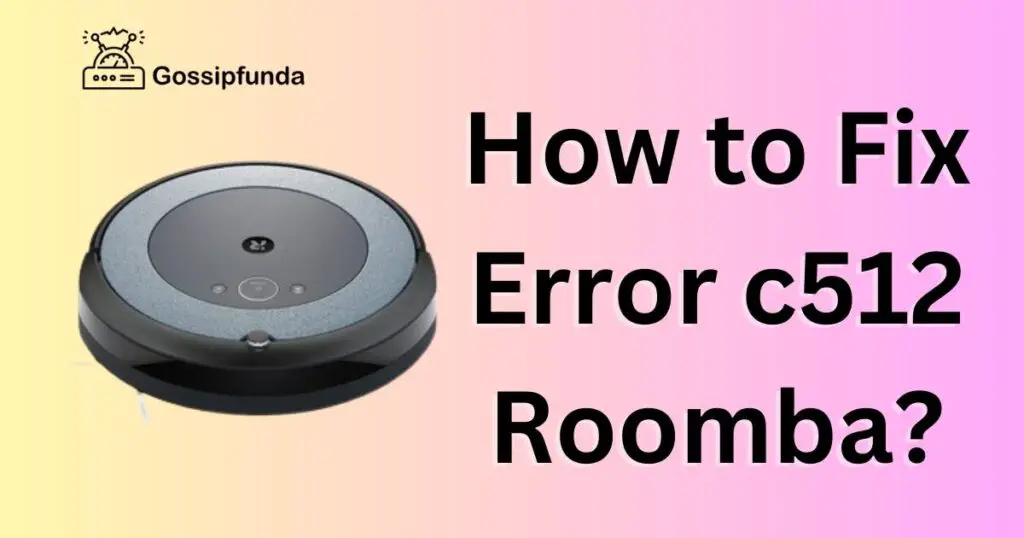
How to Fix Error c512 Roomba?
Fix 1: Addressing WiFi Interruptions
- Optimize Router Placement:
- Centralize and elevate your router within your home for improved WiFi signal strength.
- Reduce the likelihood of signal drop-offs in specific areas.
- Restart Router:
- Disconnect the router’s power for 30 seconds.
- Reconnect and wait for stable lights before attempting to connect your Roomba again.
- Check Other Devices:
- Test connectivity on other devices, such as smartphones or laptops, to rule out Roomba-specific issues.
- Address any connection problems that may arise on these devices.
- Update Router Firmware:
- Access the router’s administrative interface via a web browser.
- Check for and install any available firmware updates to ensure optimal performance.
- Minimize Interference:
- Identify and keep the router away from devices like cordless phones, baby monitors, and microwaves.
- Adjust router settings to use a different frequency or channel if interference persists.
- Use WiFi Extender:
- Consider using a WiFi extender, especially in larger homes or areas far from the router.
- Amplify the signal to maintain Roomba connectivity in distant areas.
- Review Router Settings:
- Check advanced router settings, such as MAC address filtering or data rate restrictions.
- Refer to the router’s manual or administrative interface to ensure these settings don’t inhibit Roomba connection.
- Contact ISP:
- If issues persist, reach out to your Internet Service Provider.
- Seek insights into potential service disruptions or inquire about modem/router upgrades.
Don’t miss: Doordash driver app not working
Fix 2: Addressing Roomba’s Low Battery Issues
Roomba’s battery health is imperative for its optimal performance. A diminished battery can indirectly lead to connectivity errors like the C512. Here’s a breakdown of how to address battery-related issues:
- Inspect the Charging Dock: Before placing your Roomba for charging, ensure that the dock is clean and free from debris. Dust and particles can affect the charging efficiency.
- Examine Roomba’s Charging Contacts: These are the metal plates on Roomba that connect it to the dock. Ensure they’re free from dirt or tarnish. A simple wipe with a soft cloth can make a difference.
- Ensure a Full Charge: Allow your Roomba to charge uninterrupted until it reaches 100%. Frequently removing it from the dock before it’s fully charged can affect battery health.
- Check for Battery Alerts: Roomba’s app often notifies users of any battery-related issues. Regularly check the app for any alerts or recommendations.
- Consider a Battery Replacement: If your Roomba is old, its battery might be nearing the end of its lifespan. Purchasing an authentic replacement battery can rectify many performance and connectivity issues.
- Reset the Roomba: Sometimes, a hard reset can recalibrate the device and resolve minor glitches. Consult the device manual for reset instructions specific to your Roomba model.
Fix 3: Addressing App Glitches Causing Error C512
While Roomba is a reliable piece of hardware, the software, i.e., the iRobot app, can sometimes be the root cause of connectivity problems. Here’s how to troubleshoot and resolve these glitches:
- Update the App: Ensure that you’re using the latest version of the iRobot app. Developers regularly release updates to fix known issues and enhance performance.
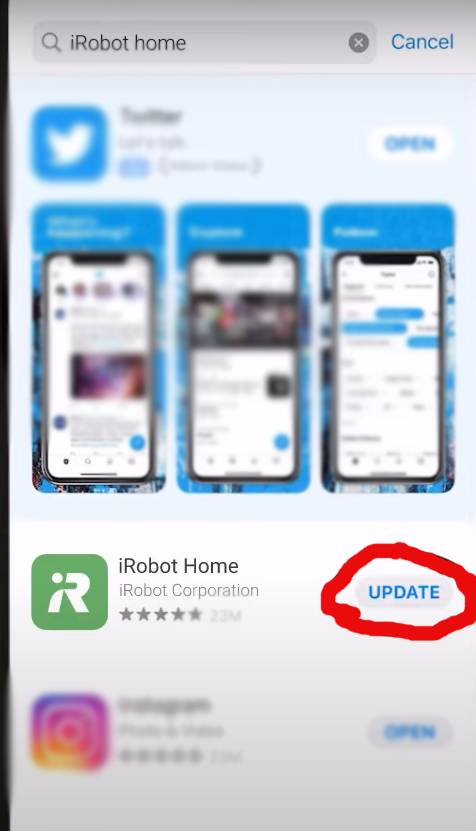
- Reinstall the App: If updating doesn’t work, uninstall the app, restart your smartphone or tablet, and then reinstall the app from the respective app store.
- Check App Permissions: Ensure the iRobot app has necessary permissions, especially related to WiFi and device connectivity. You can check this in the app settings on your mobile device.
- Clear App Cache: Accumulated cache can sometimes interfere with app performance. Go to your device settings, find the iRobot app, and clear its cache.
- Try Another Device: Occasionally, the problem might be with your mobile device and not the app. Install the iRobot app on another device and try connecting to your Roomba.
- Contact iRobot Support: If none of the above steps work, it might be time to get in touch with iRobot’s customer support. They can provide specialized guidance and insights on known issues.
Fix 4: Addressing Firmware Outdated Issues Leading to Error C512
Every gadget thrives on its firmware — the embedded software ensuring its proper function. An outdated firmware might be the silent culprit behind issues like the C512. Here’s how to tackle firmware-related problems:
- Check for Firmware Updates: Connect your Roomba to the iRobot app and navigate to the settings or about section. Here, you should find information about the current firmware version and available updates.
- Stable Internet Connection: When updating the firmware, ensure you have a steady WiFi connection. An interrupted update can cause further issues.
- Keep Roomba on Charging: During the update process, it’s advisable to keep the Roomba on its charging dock. This ensures that the robot doesn’t run out of battery midway.
- Follow On-Screen Instructions: The iRobot app will provide step-by-step guidance once an update is initiated. Follow these instructions carefully.
- Factory Reset: If you suspect that an erroneous firmware update is causing the issue, consider performing a factory reset. This will revert the Roomba to its default settings, but be wary as this will erase all your customized settings and schedules.
- Seek Professional Help: If updating or resetting the firmware doesn’t solve the issue, it might be time to consult iRobot’s customer service or visit a service center.
Fix 5: Addressing Physical Blockages and Interference Issues
At times, the unseen physical nuances of the Roomba might be behind connectivity errors. Addressing these physical blockages and interferences can be the key to resolving the error C512:
- Inspect for Debris: Check the Roomba’s sensors, wheels, and brushes. Ensure they are free from any obstructions like hair, dust, or larger debris that could hinder its function.
- Clean Roomba Sensors: The sensors help Roomba navigate and communicate. Using a soft cloth, gently clean the sensors to ensure they’re free from dirt or smudges.
- Check for Damage: A fall or a hard bump might have damaged some internal components. Visually inspect your Roomba for any signs of physical damage.
- Reposition Charging Base: Ensure the Roomba’s charging base is positioned away from other electronic devices. This reduces the chance of electronic interference affecting its connectivity.
- Regular Maintenance: Like any device, regular maintenance goes a long way. Clean the brushes, filters, and sensors as recommended in the user manual.
- Check Room Layout: Ensure that the Roomba isn’t getting trapped in a particular room or area due to closed doors or obstacles. This can sometimes disrupt its connectivity to the base station.
By ensuring the physical health and the environment of your Roomba, you not only increase its longevity but also decrease the chances of running into errors. Periodic checks and maintenance can save you from unexpected troubles in the long run.
Fix 6: Addressing Router Compatibility Concerns Related to Error C512
Not every router is equally adept at maintaining a stable connection with smart devices like the Roomba. Delving into router compatibility can sometimes pinpoint and resolve the issue:
- Router Specifications: Ensure your router meets the specifications recommended by iRobot. Roomba might have issues with certain bands or frequencies.
- Disable 5GHz: If your router operates on dual bands (both 2.4GHz and 5GHz), try disabling the 5GHz band temporarily. Roomba typically connects better with the 2.4GHz band.
- Guest Network: Create a separate guest network exclusively for your Roomba. This minimizes traffic and interference from other devices.
- MAC Address Filtering: Some routers have MAC address filtering enabled, which might prevent new devices from connecting. Ensure that your Roomba’s MAC address is allowed on your router.
- Firewall Settings: Adjusting the firewall settings of your router can sometimes help. Make sure necessary ports are open and not blocking Roomba’s connection requests.
Fix 7: Resolving Interference from Other Devices
Our homes are increasingly filled with smart devices. These devices, although convenient, can sometimes interfere with one another. Addressing device interference can be crucial:
- Distance Between Devices: Ensure other smart devices, especially those emitting strong frequencies, are placed at a reasonable distance from Roomba and its dock.
- Frequency Check: Devices like cordless phones or other WiFi gadgets can interfere with Roomba’s connectivity. Switch frequencies or channels on these devices if possible.
- Limited Device Operation: If feasible, schedule your Roomba’s cleaning cycles during times when fewer devices are active. This can reduce potential interference.
- Dedicated Network: As a more advanced solution, consider setting up a dedicated network solely for your smart home devices. This segregates traffic and minimizes interference.
Fix 8: Troubleshooting with iRobot’s Diagnostic Tools
iRobot often provides diagnostic tools and solutions tailored to address specific issues. Utilizing these can offer targeted resolutions for error C512:
- iRobot’s Online Portal: The company’s website often has a troubleshooting section, which can provide solutions specific to your Roomba model.
- Error Code Reference: Look up the specific error code on iRobot’s platform. Error C512 might have specialized solutions provided by the company.
- Interactive Guides: Some models come with interactive troubleshooting guides. These step-by-step guides can diagnose and provide fixes in real-time.
- Customer Support: When in doubt, always consider reaching out to iRobot’s customer support. Their insights and expertise can help resolve complex issues that might not be addressed in standard troubleshooting steps.
Navigating through technological hitches can be challenging, but with systematic approaches and a bit of patience, most issues, including the error C512, can be effectively tackled.
Conclusion
Navigating the realm of smart home devices like the Roomba presents its fair share of challenges, particularly when faced with connectivity errors such as the C512. While technology has streamlined our lives in countless ways, it’s not without its occasional hiccups. From addressing fundamental concerns like battery health and firmware updates to more intricate measures dealing with router compatibility and device interference, the solutions span a broad spectrum. The key lies in understanding the root cause and tackling it methodically.
FAQs
It’s a connectivity glitch between your Roomba and the iRobot app.
A weakened battery can sometimes interfere with stable app connections.
Outdated firmware can often be the silent troublemaker causing connectivity issues.
Yes, interference from multiple devices can sometimes disrupt Roomba’s smooth operation.
Prachi Mishra is a talented Digital Marketer and Technical Content Writer with a passion for creating impactful content and optimizing it for online platforms. With a strong background in marketing and a deep understanding of SEO and digital marketing strategies, Prachi has helped several businesses increase their online visibility and drive more traffic to their websites.
As a technical content writer, Prachi has extensive experience in creating engaging and informative content for a range of industries, including technology, finance, healthcare, and more. Her ability to simplify complex concepts and present them in a clear and concise manner has made her a valuable asset to her clients.
Prachi is a self-motivated and goal-oriented professional who is committed to delivering high-quality work that exceeds her clients’ expectations. She has a keen eye for detail and is always willing to go the extra mile to ensure that her work is accurate, informative, and engaging.


