The Epic Games Launcher is a gateway to a vast library of games, but encountering issues where it doesn’t load can be frustrating. This guide delves into common problems and provides actionable solutions to get you back in the game.
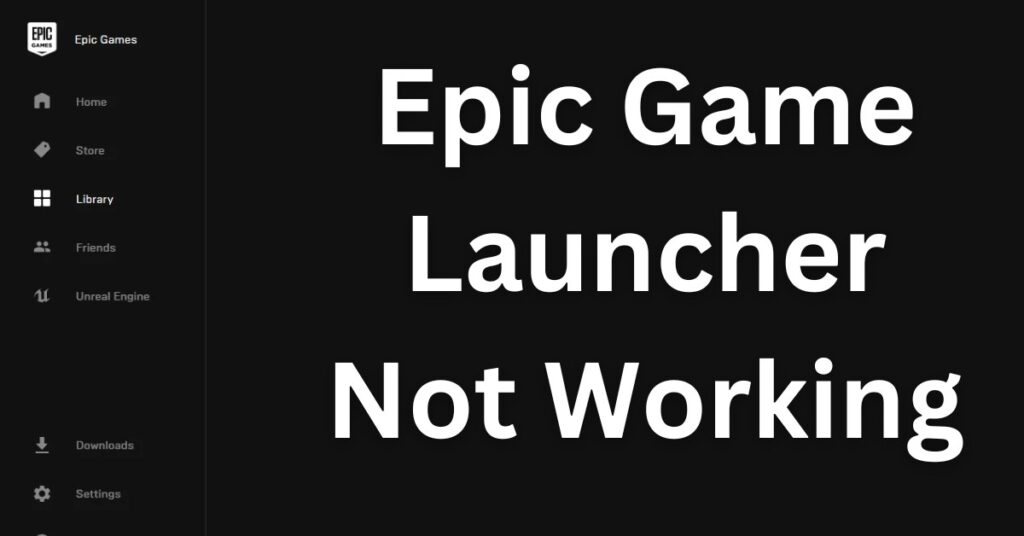
Common Issues with Epic Games Launcher
Users often report the following problems with the Epic Games Launcher:
- Launcher not opening or responding.
- Stuck on the loading screen.
- Crashing upon startup.
- Games failing to launch.
Potential Causes
Several factors can contribute to these issues:
- Corrupted cache files.
- Outdated graphics drivers.
- Conflicts with antivirus or firewall settings.
- Server outages.
How to fix Epic Game Launcher Not Working Issue?
1. Check Epic Games Server Status
Before troubleshooting, ensure that the issue isn’t on Epic’s end. Visit the Epic Games Server Status page to confirm all systems are operational. If there’s an outage, you’ll need to wait until it’s resolved.
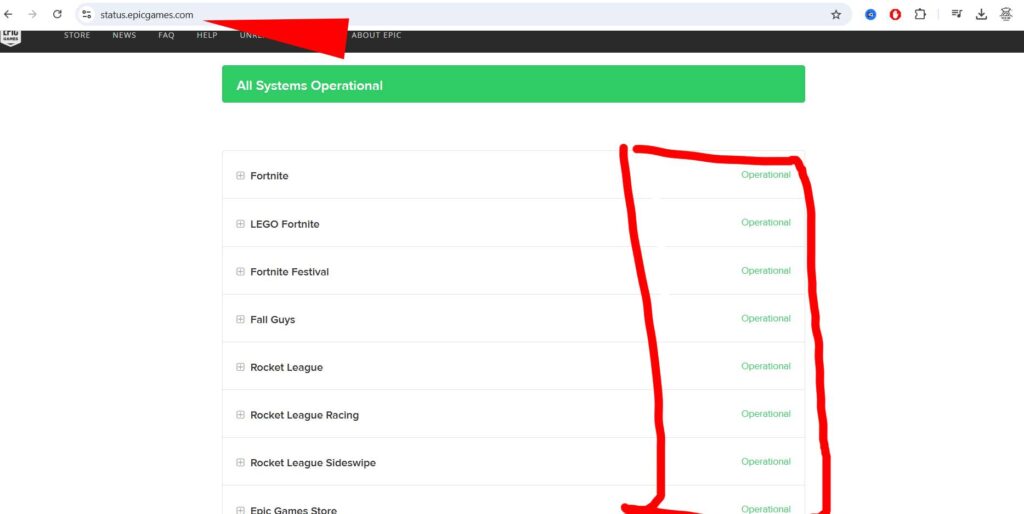
2. Run Epic Games Launcher as Administrator
Running the launcher with administrative privileges can resolve permission-related issues.
- Right-click the Epic Games Launcher shortcut.
- Select “Run as administrator.”
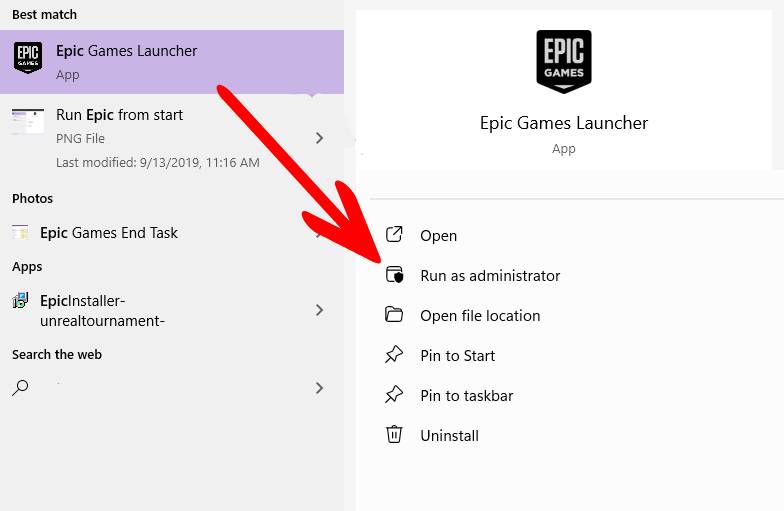
This grants the launcher the necessary permissions to function correctly.
3. Clear the Launcher Cache
Corrupted cache files can prevent the launcher from loading properly.
- Close the Epic Games Launcher completely.
- Press Windows Key + R, type
%localappdata%, and press Enter. - Navigate to the
EpicGamesLauncherfolder. - Open the
Savedfolder. - Delete the
webcachefolder. - Restart your computer and launch the Epic Games Launcher.
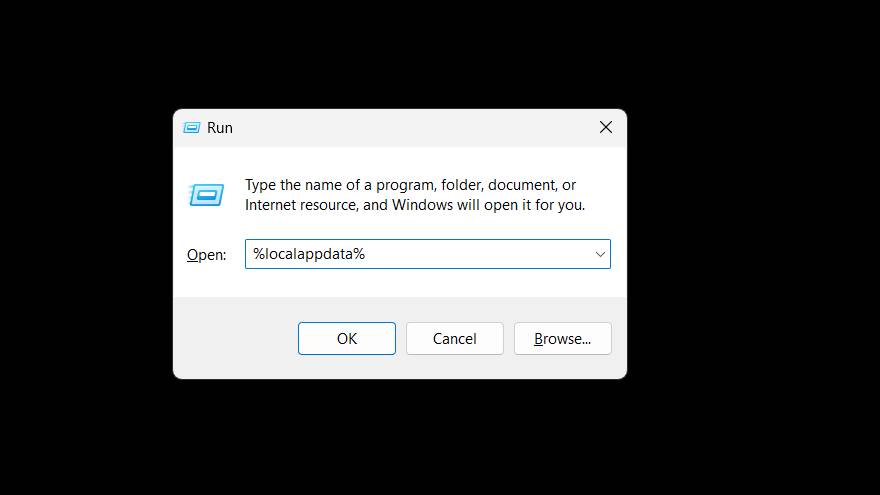
This process removes corrupted cache files, allowing the launcher to rebuild them.
4. Update Graphics Drivers
Outdated graphics drivers can cause compatibility issues.
- Press Windows Key + X and select “Device Manager.”
- Expand “Display adapters.”
- Right-click your graphics card and select “Update driver.”
- Choose “Search automatically for drivers.”
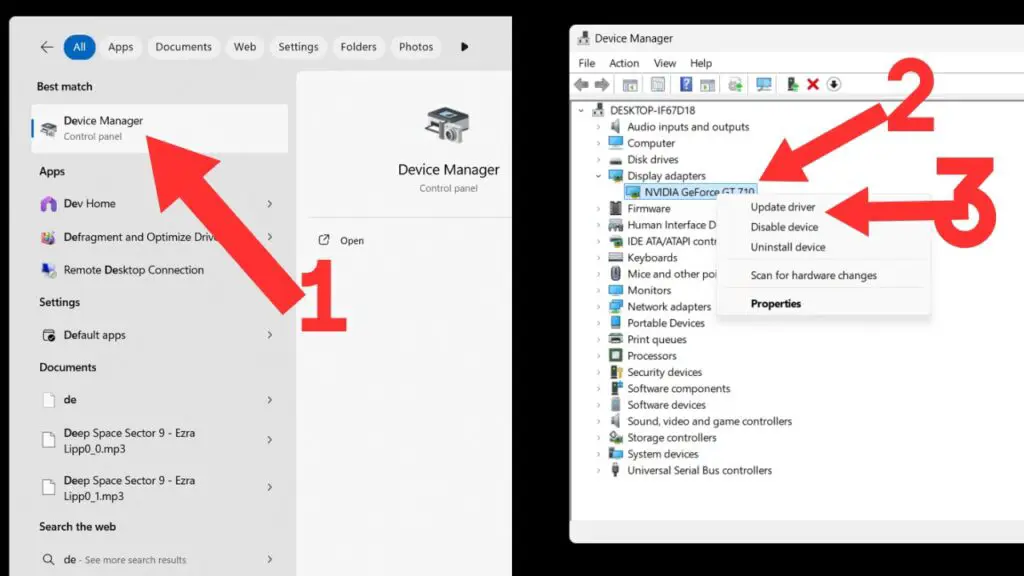
Updating drivers ensures optimal performance and compatibility.
5. Disable Antivirus and Firewall Temporarily
Sometimes, security software can interfere with the launcher.
- Temporarily disable your antivirus software.
- Turn off the Windows Firewall:
- Go to Control Panel > System and Security > Windows Defender Firewall.
- Click Turn Windows Defender Firewall on or off.
- Select Turn off Windows Defender Firewall for both private and public networks.
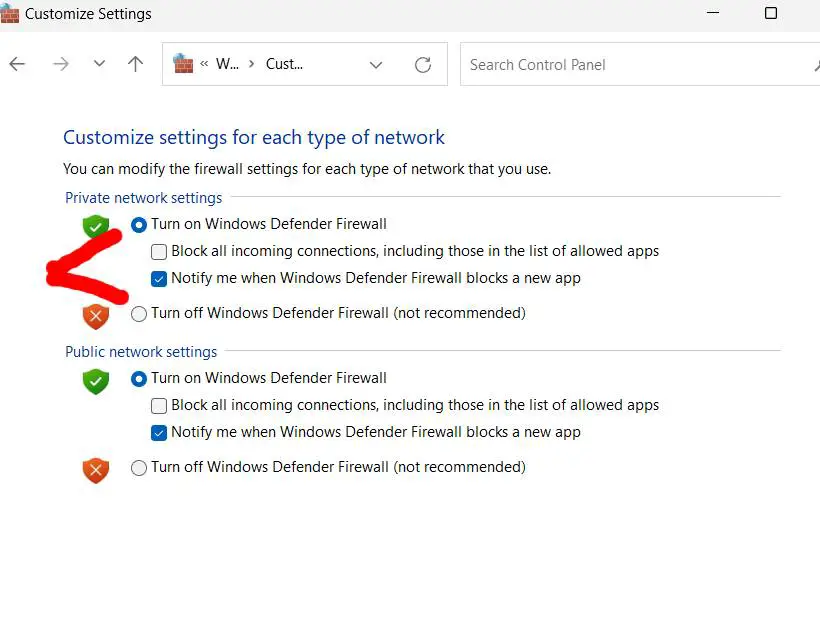
After testing the launcher, remember to re-enable your security settings.
6. Repair the Epic Games Launcher
If the launcher is corrupted, repairing it can help.
- Press Windows Key + R, type
appwiz.cpl, and press Enter. - Find “Epic Games Launcher” in the list.
- Right-click and select “Repair.”
This process will fix any corrupted files without affecting your installed games.
7. Reinstall the Epic Games Launcher
As a last resort, reinstalling can resolve persistent issues.
- Uninstall the Epic Games Launcher:
- Press Windows Key + R, type
appwiz.cpl, and press Enter. - Find “Epic Games Launcher,” right-click, and select “Uninstall.”
- Press Windows Key + R, type
- Download the latest version from the official website.
- Install and launch the new version.
Reinstalling ensures you have the latest version with all necessary files intact.
Additional Tips
- Ensure your operating system is up to date.
- Check for any pending Windows updates.
- Ensure you have sufficient disk space.
Checkout Our Other related topics:
Awill Guru is a technology enthusiast with degrees in VLSI Engineering (B.Tech, M.Tech) and Android Development. Their passion for education drives them to teach and share knowledge through their blog. He also hold qualifications in Sociology (M.A.) and Education (B.Ed), along with NIELIT O and A Level certifications.


