The digital world is full of unexpected surprises. One moment, everything is working fine, and in the blink of an eye, an error pops up disrupting your workflow. One such bugbear is the ‘Connection timed out error code 522’. This internet error is a common sight and can be quite frustrating to users trying to access a website or an application. In the following discussion, we’ll delve into the reasons behind this notorious error and the detailed procedures to fix it. Let’s unravel the mystery of error 522 together!
Understanding Error 522
The ‘Connection timed out error code 522‘, also known as the ‘Cloudflare error 522‘, occurs when a TCP handshake between a web server and Cloudflare is unsuccessful. In simpler terms, your browser reaches Cloudflare successfully, but Cloudflare fails to connect to the website’s server, causing the timeout error. This typically suggests that the server is offline or not responding within a reasonable timeframe.
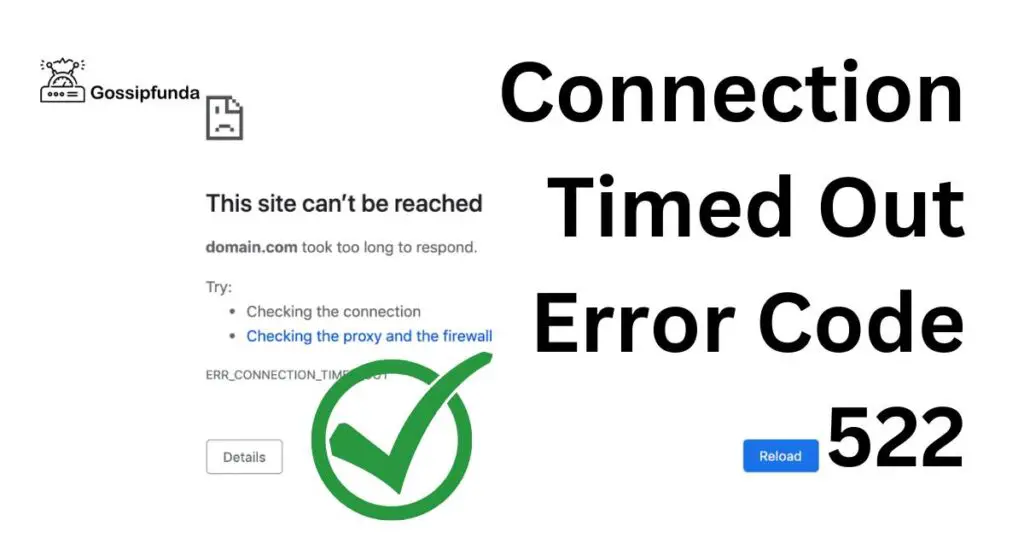
Reasons for the Connection Timed Out Error 522
Knowing the reasons behind the error can be the first step towards resolving it. Below are some common causes:
- Overloaded Server: An overloaded server is one of the most common reasons for error 522. If the server receives more traffic than it can handle, it can crash, leading to this error.
- Network Issues: Internet connectivity problems at the server’s end can prevent Cloudflare from establishing a connection, leading to error 522.
- Firewall Settings: Sometimes, a server’s firewall settings may block Cloudflare’s requests, leading to the ‘connection timed out error code 522‘.
How to fix error connection Timed out error code 522?
Solving error 522 requires systematic troubleshooting. Let’s explore a few ways to address this issue:
Fix 1: Check Server Overload
If you’re dealing with the connection timed out error code 522, the first fix you should consider is checking for server overload. Here are the steps:
- Step 1: Monitor Server Load: Start by monitoring the load on your server. Various tools, like ‘top’, ‘htop’, or ‘glances’ in Linux, can help you assess the current server utilization. If you’re using a Windows server, the ‘Task Manager’ and ‘Performance Monitor’ are useful tools.
- Step 2: Analyze the Results: Analyze the output of these tools. Pay attention to the CPU utilization, memory usage, and the number of processes. If these metrics are consistently high, your server might be overloaded.
- Step 3: Reduce Server Load: If your server is overloaded, try to reduce the load. You could do this by optimizing your applications or limiting the number of concurrent connections.
- Step 4: Upgrade Server Capabilities: If reducing the load isn’t feasible or doesn’t solve the problem, consider upgrading your server. This could involve adding more memory (RAM), using a faster CPU, or even moving to a server with greater capacity.
Remember, an overloaded server can’t handle incoming requests effectively, leading to a ‘connection timed out error code 522‘. By monitoring and managing your server load effectively, you can avoid this error and ensure smooth operation of your website or application.
Fix 2: Inspect Network Connectivity
Another effective way to tackle the ‘connection timed out error code 522‘ is by inspecting the network connectivity of your server. Here’s a step-by-step guide to help you through:
- Step 1: Run a Ping Test: Start by running a ping test to your server. This will help you determine if your server is reachable. You can do this by typing ‘ping [your server IP address]’ in your command prompt or terminal.
- Step 2: Perform a Traceroute: If the ping test is successful, but you’re still experiencing the error, perform a traceroute. This command traces the path that your request takes to reach the server. By doing this, you can identify where the request is getting blocked.
- Step 3: Check Server’s DNS Settings: DNS issues can often lead to connectivity problems. Ensure your server’s DNS settings are correctly configured. Use tools like ‘nslookup’ or ‘dig’ to verify the DNS records of your server.
- Step 4: Verify Server’s Network Configuration: Finally, inspect the server’s network configuration. Ensure the server’s IP address, gateway, and subnet mask are correctly configured. Any discrepancies here could lead to network issues causing error 522.
A solid network connection is crucial for successful communication between Cloudflare and your server. By taking these steps, you can identify any network issues and rectify them, thus resolving the ‘connection timed out error code 522‘.
Read more: Paramount error code 3005
Fix 3: Examine Firewall Settings
An often overlooked yet significant cause of the ‘connection timed out error code 522‘ can be your server’s firewall settings. If Cloudflare’s IP addresses are blocked or not whitelisted, the connection can time out. Let’s explore how to address this issue:
- Step 1: Access Firewall Settings: Begin by accessing the firewall settings on your server. These settings can usually be found in the server control panel, but this might vary depending on your server’s operating system.
- Step 2: Check Blocked IP Addresses: Once you’re in the firewall settings, check to see if any of Cloudflare’s IP addresses are blocked. Cloudflare provides a list of its IP ranges that you can cross-reference.
- Step 3: Unblock or Whitelist Cloudflare IPs: If you find any of Cloudflare’s IP addresses on the blocked list, you need to unblock them. Alternatively, consider whitelisting all of Cloudflare’s IP ranges to prevent future instances of error 522.
- Step 4: Save Changes and Test: After making the necessary changes, save them, and then try to access your site again. If the firewall was the issue, the ‘connection timed out error code 522‘ should no longer appear.
Examining and adjusting firewall settings can often be the simple solution you need to resolve the pesky error 522. With a more welcoming firewall, Cloudflare can successfully reach your server, ensuring a smooth and error-free user experience.
Fix 4: Validate SSL/TLS Settings
Secure Sockets Layer (SSL) or Transport Layer Security (TLS) settings that aren’t correctly configured can lead to ‘connection timed out error code 522‘. To resolve this, follow these steps:
- Step 1: Check SSL/TLS Configuration: Begin by inspecting your server’s SSL/TLS settings. Make sure your server is correctly set up to handle HTTPS requests. This includes having a valid SSL/TLS certificate installed.
- Step 2: Run an SSL/TLS Test: Use an online SSL/TLS checker, like Qualys SSL Labs’ SSL Server Test, to identify any issues with your SSL/TLS configuration.
- Step 3: Resolve Identified Issues: If the SSL/TLS test identifies any issues, take steps to resolve them. This could involve installing a new SSL certificate, updating an outdated certificate, or fixing misconfigurations in your SSL/TLS settings.
- Step 4: Verify Cloudflare SSL/TLS Settings: Lastly, verify your SSL/TLS settings on Cloudflare. Ensure the SSL/TLS encryption mode is compatible with your server’s settings. If your server is configured to handle HTTPS requests, your Cloudflare SSL/TLS encryption mode should be set to ‘Full’ or ‘Full (strict)’.
Correctly configured SSL/TLS settings ensure secure communication between Cloudflare and your server. By validating these settings, you can eliminate any SSL/TLS issues that might be causing the ‘connection timed out error code 522‘, paving the way for a smooth, secure browsing experience.
Fix 5: Review Server Software Configuration
Sometimes, the ‘connection timed out error code 522‘ arises from an improperly configured server software. Let’s dive into the steps necessary to rectify such issues:
- Step 1: Identify Server Software: Start by identifying the server software your site is running on. It could be Apache, Nginx, IIS, or others.
- Step 2: Check Server Configuration Files: Next, locate and check your server’s configuration files. These files control how the server responds to various requests, including those from Cloudflare.
- Step 3: Validate Server’s Listen Directive: In the configuration files, ensure the server’s ‘Listen’ directive is set to respond to Cloudflare’s requests. This means your server should be configured to ‘listen’ on the IP addresses and ports that Cloudflare sends requests to.
- Step 4: Review Error Logs: Finally, review your server’s error logs. Any issues with the server software configuration will likely be flagged in these logs.
- Step 5: Implement Necessary Changes: After identifying any issues, implement the necessary changes in the server configuration. Once done, restart your server for changes to take effect.
A well-configured server software is essential to avoid any disruption in communication between your server and Cloudflare. By reviewing and modifying the server software configuration, you can eliminate the causes behind the ‘connection timed out error code 522‘ and pave the way for efficient server operation.
Fix 6: Contact Hosting Provider or Internet Service Provider
If you’ve tried everything, and the ‘connection timed out error code 522‘ still persists, it might be time to contact your hosting provider or Internet Service Provider (ISP). Here’s how you can go about it:
- Step 1: Gather Information: Prepare all relevant information regarding the issue. Include error messages, screenshots, and the steps you’ve already taken to resolve the error.
- Step 2: Contact Hosting Provider: Reach out to your hosting provider’s customer support with the gathered information. Often, they can offer insights or perform backend fixes that might resolve the error.
- Step 3: Contact Internet Service Provider: If the error persists despite your hosting provider’s help, contact your ISP. Sometimes, issues at the ISP’s end, such as routing problems, can cause a ‘connection timed out error code 522‘.
- Step 4: Follow Their Guidance: Follow the guidance provided by your hosting provider or ISP. They may offer unique solutions based on their infrastructure that can fix the issue.
Reaching out to professionals when stuck can often provide the solution you’ve been seeking. With their specific knowledge and access to backend systems, they can guide you effectively in resolving the notorious ‘connection timed out error code 522’. Remember, there’s no harm in seeking help when in need.
Fix 7: Check Content Length
Lastly, if none of the above steps resolves the ‘connection timed out error code 522‘, the issue could be related to the content length of your server’s responses. Here are the steps to check and rectify this problem:
- Step 1: Understand Content Length Header: Understand that the ‘Content-Length’ header in the HTTP response from your server specifies the number of bytes in the response body. If the actual content length does not match the ‘Content-Length’ header, it can lead to errors like 522.
- Step 2: Review Server Responses: Review your server’s responses for inconsistencies between the ‘Content-Length’ header and the actual content length.
- Step 3: Inspect Your Code: If you find such inconsistencies, inspect your server-side code. Ensure that it doesn’t incorrectly calculate the content length or prematurely close connections.
- Step 4: Make Necessary Adjustments: Make the necessary adjustments to your code to ensure that the ‘Content-Length’ header accurately reflects the actual content length.
Ensuring accurate content length can prevent communication breakdown between Cloudflare and your server, thus eliminating the potential cause of the ‘connection timed out error code 522‘. With these steps, you can pave the way for seamless connectivity, ensuring an error-free browsing experience for your users.
Fix 8: Update Server Operating System and Software
Outdated server software or operating systems can often cause ‘connection timed out error code 522‘. Keeping your server updated can help prevent such issues. Here’s how:
- Step 1: Check Software and OS Version: Determine the current version of your server software (Apache, Nginx, etc.) and your server’s operating system.
- Step 2: Compare with Latest Versions: Compare your current versions with the latest versions available. This information can typically be found on the software or OS developer’s website.
- Step 3: Update if Required: If your software or OS is outdated, update them. This process can vary depending on your server’s operating system. Make sure to backup your data before any major updates.
- Step 4: Test Your Site: After updating, test your site to see if the error is resolved.
Regular updates not only help resolve errors like the ‘connection timed out error code 522‘, but they also provide new features and important security patches. Staying updated can help ensure smooth, secure operation of your server, enhancing your site’s performance and security.
Preventing connection timed out error code 522
While rectifying the ‘connection timed out error code 522‘ is necessary, preventing it from happening again is just as important. Here are some effective preventive measures:
- Regular Monitoring: Regularly monitor your server’s performance. This includes keeping an eye on server load, uptime, and error logs. Regular monitoring can help you identify potential issues before they cause errors.
- Maintain Updated Server Software and OS: As discussed earlier, outdated server software or operating system can cause various issues. Ensure your server software and OS are always up-to-date.
- Regular Network Checks: Regularly conduct network checks. This includes running ping tests and traceroute commands to ensure your server is reachable and there are no connectivity issues.
- Optimized Firewall Settings: Keep your firewall settings optimized. Always ensure Cloudflare’s IP ranges are not blocked or better yet, are whitelisted. This can prevent unintentional blocking of Cloudflare requests.
- Regular SSL/TLS Checks: Regularly review your SSL/TLS settings and certificates. An expired SSL certificate or misconfigured SSL/TLS settings can lead to various issues, including error 522.
- Server Configuration Checks: Ensure your server configuration is always optimized. This includes regularly reviewing your server software’s configuration files and the server’s listen directive.
By incorporating these preventive measures into your regular server maintenance routine, you can ensure smooth server operation and prevent the occurrence of the ‘connection timed out error code 522‘. Remember, prevention is better than cure!
Conclusion
It can be a daunting issue to deal with, but a better understanding of its causes and knowing the steps to resolve it can alleviate much of the stress. From checking server overload to inspecting network connectivity and examining firewall settings, these solutions offer a comprehensive way to tackle the problem. And if the situation remains unchanged, Cloudflare’s supportive team is always there to assist. Remember, every problem comes with a solution. With patience and the right knowledge, you can overcome any hurdle in your digital journey!
FAQs
It’s an error message that appears when Cloudflare can’t establish a connection with your server.
This error often occurs due to network connectivity issues, server downtime, firewall settings, or incorrect SSL/TLS settings.
You can fix this error by checking server uptime, inspecting network connectivity, examining firewall settings, or validating SSL/TLS settings.
If the error persists, it’s best to contact your hosting provider or Internet Service Provider (ISP).
Prachi Mishra is a talented Digital Marketer and Technical Content Writer with a passion for creating impactful content and optimizing it for online platforms. With a strong background in marketing and a deep understanding of SEO and digital marketing strategies, Prachi has helped several businesses increase their online visibility and drive more traffic to their websites.
As a technical content writer, Prachi has extensive experience in creating engaging and informative content for a range of industries, including technology, finance, healthcare, and more. Her ability to simplify complex concepts and present them in a clear and concise manner has made her a valuable asset to her clients.
Prachi is a self-motivated and goal-oriented professional who is committed to delivering high-quality work that exceeds her clients’ expectations. She has a keen eye for detail and is always willing to go the extra mile to ensure that her work is accurate, informative, and engaging.


