Are you facing the issue of your Apple TV remote volume not working? Don’t worry, you’re not alone. Many users encounter this problem, and it can be quite frustrating. In this article, we will delve into the reasons behind this issue and provide step-by-step solutions to help you get your remote volume control back up and running. So, let’s dive in!
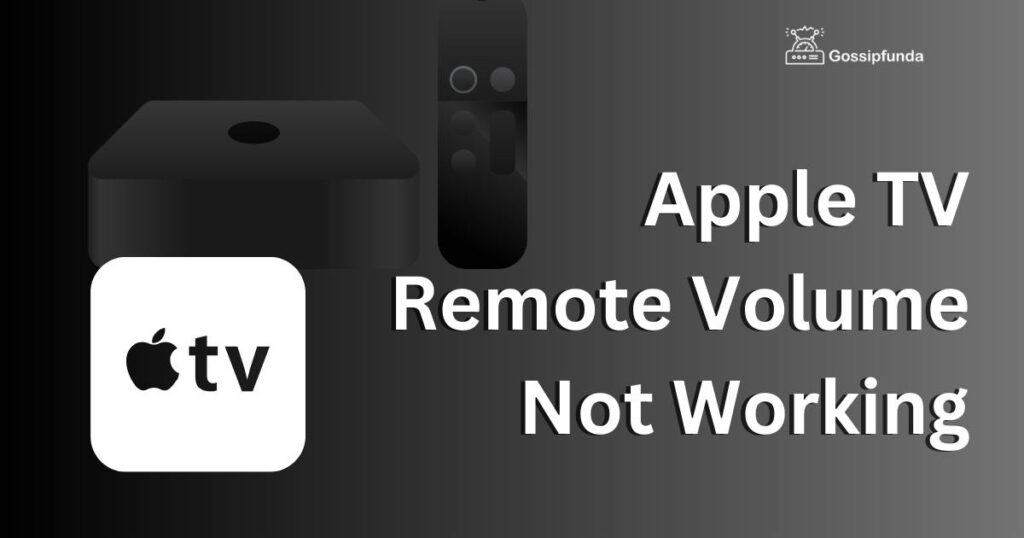
Possible Causes for Apple TV Remote Volume Not Working
1. Dead or Low Batteries
One of the most common reasons for an Apple TV remote volume not working is that the batteries have run out of juice or are nearly drained. The remote’s buttons may lose responsiveness, making it difficult or impossible to control the volume.
2. Remote Not Paired with Apple TV
Another possible cause is that the remote is not paired with the Apple TV. This can happen if the pairing process was interrupted or if you’ve accidentally unpaired the remote while troubleshooting other issues.
3. Hardware or Software Issues
Sometimes, hardware or software issues can lead to the volume control not working on your Apple TV remote. This can include a damaged remote or outdated software on your Apple TV.
4. Incompatible TV or Sound System
If your TV or sound system is not compatible with Apple TV, it may not respond to the remote’s volume control commands, making it seem like the remote volume control is not working.
How to Fix Apple TV Remote Volume Issues?
Fix 1: Replace the Batteries
The first step to address the Apple TV remote volume not working issue is to replace the batteries. Make sure to use new, high-quality batteries, as low-quality ones may not provide enough power for the remote to function correctly. Replacing the batteries in your Apple TV remote is a simple process. Depending on which remote model you have, follow the steps below:
For Siri Remote (2nd generation) and Apple TV Remote (1st generation):
- Identify the battery compartment: Locate the circular battery cover on the back of the remote, close to the bottom edge.
- Open the battery compartment: Press the button on the battery cover and slide it down to reveal the battery compartment.
- Remove the old batteries: Carefully remove the old CR2032 batteries from the compartment. You may need to gently tilt the remote or use a small, non-metallic tool to help lift them out.
- Insert new batteries: Place two new CR2032 batteries into the compartment with the positive side (+) facing up.
- Close the battery compartment: Slide the battery cover back into place until it clicks securely.
For Siri Remote (1st generation):
- Identify the battery compartment: The battery compartment is at the bottom of the remote, covered by a long, narrow panel.
- Open the battery compartment: Use a coin or a similar object to turn the panel counterclockwise until the panel aligns with the ‘Open’ position.
- Remove the panel: Gently lift the panel to expose the battery compartment.
- Remove the old battery: Carefully take out the old CR2032 battery, noting its orientation.
- Insert the new battery: Place a new CR2032 battery in the compartment with the positive side (+) facing up, or following the orientation of the previous battery.
- Close the battery compartment: Replace the panel and use a coin or similar object to turn it clockwise until it aligns with the ‘Close’ position.
After replacing the batteries, test your Apple TV remote to ensure the volume control is functioning properly. If the issue persists, continue troubleshooting with the other methods mentioned in the article.
Fix 2: Re-pair Your Remote with Apple TV
If replacing the batteries doesn’t work, try re-pairing the remote with your Apple TV. To do this, follow these steps:
- a. Ensure that your Apple TV is turned on and connected to your TV.
- b. On your remote, press and hold the ‘Menu’ and ‘Volume Up’ buttons simultaneously for five seconds.
- c. Wait for a message to appear on your TV, indicating that the remote has been paired.
Fix 3: Update Software and Firmware
Outdated software can cause the remote volume control to stop working. To update your Apple TV software and firmware, follow these steps:
- Go to ‘Settings’ on your Apple TV.
- Select ‘System’, then ‘Software Updates’.
- Choose ‘Update Software’ and follow the on-screen instructions.
Fix 4: Adjust Volume Control Settings on Apple TV
1. Configure Volume Control
- Sometimes, incorrect volume control settings on your Apple TV can result in the remote’s volume buttons not working. To configure the volume control settings, follow these steps
- Navigate to ‘Settings’ on your Apple TV.
- Select ‘Remotes and Devices’.
- Choose ‘Volume Control’.
- Ensure ‘Auto’ is selected or manually select the correct device.
Fix 5: Disable HDMI-CEC
- If your TV supports HDMI-CEC, it could be interfering with the volume control functionality. To disable HDMI-CEC
- Go to your TV’s settings menu.
- Look for ‘HDMI-CEC’ or a similarly named option (brand-specific names may vary).
- Disable the feature.
- Clean Your Apple TV Remote
Fix 6: Remove Dirt and Debris
- Over time, dirt and debris can accumulate on the remote, affecting button functionality. To clean your Apple TV remote
- Power off your Apple TV and unplug it from the wall.
- Use a soft, lint-free cloth to gently clean the remote’s surface.
- For stubborn dirt, dampen the cloth with a 70% isopropyl alcohol solution and clean gently.
- Make sure the remote is completely dry before attempting to use it again.
Fix 7: Check for Physical Damage
Inspect your remote for any visible signs of damage, such as cracked buttons or a damaged casing. If you notice any issues, consider replacing the remote or contacting Apple Support for assistance.
Fix 8: Use an Alternative Control Method
1. Apple TV Remote App
- If your physical remote still isn’t working, try using the Apple TV Remote app on your iPhone, iPad, or iPod touch. To do this
- Download the ‘Apple TV Remote’ app from the App Store.
- Connect your iOS device to the same Wi-Fi network as your Apple TV.
- Open the app and follow the on-screen instructions to connect to your Apple TV.
2. Control Apple TV with HomePod
- If you have a HomePod, you can use it to control your Apple TV’s volume. To set this up
- Make sure your HomePod and Apple TV are connected to the same Wi-Fi network.
- In the Home app on your iOS device, tap ‘Home Settings’.
- Select your home, then ‘Home Theater’.
- Follow the on-screen instructions to link your HomePod to your Apple TV.
- By following these unique and well-structured procedures, you should be able to resolve the issue of your Apple TV remote volume not working, ensuring an enjoyable and hassle-free viewing experience.
Conclusion
Resolving the Apple TV remote volume issue involves various methods, from battery replacement to alternative control options. By following these comprehensive and user-friendly solutions, you’ll effortlessly restore an optimal viewing experience and regain full control over your Apple TV’s volume. Keep enjoying your favorite shows and movies without any hiccups!
FAQs
Possible reasons include dead batteries, unpaired remotes, software/hardware issues, and incompatible devices.
Open the battery compartment and remove the old batteries before inserting new ones.
Hold down the ‘Menu’ and ‘Volume Up’ buttons simultaneously for five seconds, and wait for a message to appear.
Go to ‘Settings’, select ‘System’, ‘Software Updates’, then choose ‘Update Software’ and follow instructions.
Try resetting your Apple TV, cleaning your remote, or using an alternative control method such as the Apple TV Remote app or HomePod.
Yes, if you have a HomePod, you can link it to your Apple TV and control the volume with it.
Go to your TV’s settings and look for the ‘HDMI-CEC’ option, then disable it. By following these FAQs and the detailed procedures in this article, you should be able to resolve any issues with your Apple TV remote volume control.
Prachi Mishra is a talented Digital Marketer and Technical Content Writer with a passion for creating impactful content and optimizing it for online platforms. With a strong background in marketing and a deep understanding of SEO and digital marketing strategies, Prachi has helped several businesses increase their online visibility and drive more traffic to their websites.
As a technical content writer, Prachi has extensive experience in creating engaging and informative content for a range of industries, including technology, finance, healthcare, and more. Her ability to simplify complex concepts and present them in a clear and concise manner has made her a valuable asset to her clients.
Prachi is a self-motivated and goal-oriented professional who is committed to delivering high-quality work that exceeds her clients’ expectations. She has a keen eye for detail and is always willing to go the extra mile to ensure that her work is accurate, informative, and engaging.


