Have you ever faced that your device got stuck while android is upgrading optimizing? Today in this article we are going to see about the android is upgrading optimizing app stuck problem. Keep reading to know more about this problem.
Android is the most used operating system in today’s devices. As android is one of the best operating systems, it also has some issues. In this article, we are going to talk about one of the issues that we face most of the time. The issue is Android is upgrading optimizing app stuck. We are going to see all the possible ways to get rid of this issue. Also, we will know the cause of this problem. With that, let us roll into the topic.
What is Android Upgrading optimizing app?
Before we go into the depth of the topic, let us see the basics first. So the first question is, what is an android upgrading optimizing app? This function is to load the apps installed on your device when you reboot your device or when you upgrade your device. It loads and checks the app’s weather; it is working fine or not. However, sometimes when the reboot process does not go smoothly, the app optimization screen got stuck. This can create a lot of problems. Most of the time, it goes away on its own; however, sometimes, it does not go. This can be very frustrating.
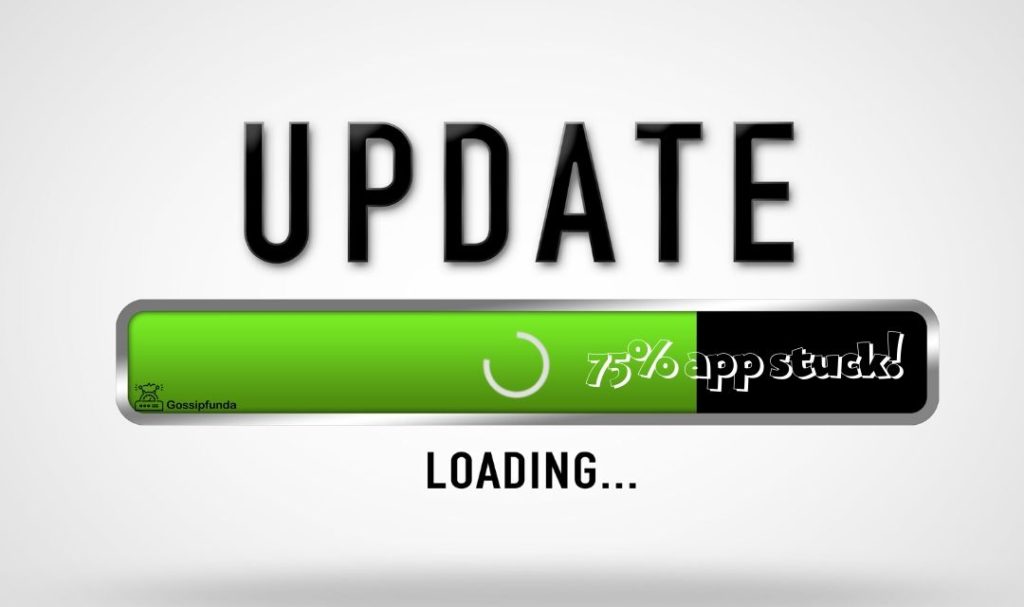
Cause of app stuck
There are several reasons for this problem we are going to see them one by one.
- The first cause of this problem is the While restarting the gadget, or while rebooting the Android device, on the off chance that something turns out badly in restarting procedure or updating procedure, at that point it causes to show the error message ‘Android is starting/upgrading‘ issue.
- Next is the when you install any apps on your device and afterward restart or reboot your gadget, at that point, Android perceives the applications which are installed on your device, and this is the place you see the error message – ‘Android is starting’ trailed by ‘Optimizing applications X of X‘. Here ‘X’ is the number of applications installed on your device. Likewise, this blunder totally relies on the number of applications installed on your Android phone or tablet until and except if it distinguishes all the applications installed on your gadget.
This problem has been started with Android 5 Lollipop. Before this version, there was no security check for the apps. As this version rolls out in the market, it comes with this problem. It is also beneficial, but it is time-consuming and irritating.
Don’t miss: How to find out what app is causing pop ups
Solutions to app stuck
We have a few solutions to the problem android is upgrading optimizing apps. We will see them one by one.
Method 1: Removing the memory card.
If your phone has a memory card on it, then it may be possible that the apps are on the memory card. The memory card has slow reading speed, so when the android system is trying to load the apps on the device, it also scans for the memory card. As it is slow, it will take more time to load apps from the memory card.
It is advised that you should remove the memory card from the device while the android is upgrading optimizing apps. This will fasten the app loading speed.
Method 2: Wiping the cache memory
All the apps on our device make cache. As sometimes the cache is big in size loading that app takes time. We advise you to wipe the cache memory so that you could fasten the app loading speed. Please go through the steps to do it.
- Ensure that the device is Switched OFF and it isn’t associated with a charger or whatever else.
- Now Press and hold Volume Down + Power button for in any event 3-5 seconds and then leave the button.
- From the “Boot Menu Selection Menu” screen, select the Recovery Option
- When you are on the “No Command” screen, press and hold the Power button and afterward press and release Volume Up button to raise the menu choices.
- Select “Wipe Cache Partition“.
- At last, select the ‘Reboot device now‘ and press the Power button to choose it.
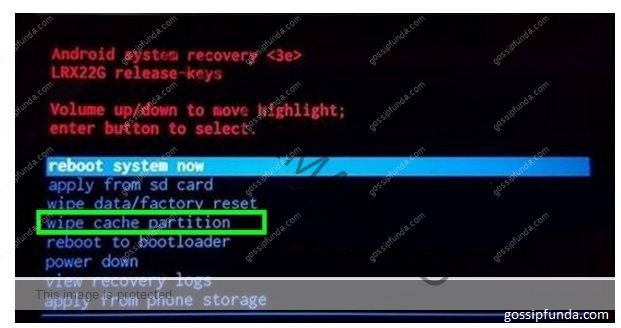
Method 3: Removing the apps in the Safe Mode
If your problem still persists after these two methods, then you should try this one. Removing the apps in the safe mode allows getting rid of all the unnecessary apps. Follow the steps to do it.
- Press and hold the power key until the power options popup.
- Now tap and hold the power key till it turns into a safe mode.
- Now hit the button. Your device will restart in the safe mode.
- Once the device gets restarted, go to the device settings.
- Head to the application menu and search for the apps that are causing the problem.
- Once you found the app, click on the uninstall button to remove the app.
- Now you can again reboot into the normal state of the device.
Using the safe mode may change some of the device settings. It would be best if you kept this in mind while using the safe mode.
Method 4: Unplug the device from charge
On the off chance that you are restarting your gadget and your device is being charged, it is suggested that you disengage your device from charging before you restart it. Frequently while your gadget is in charging mode and you reboot it, you will get the application improvement issue on your gadget.
The most straightforward arrangement, as referenced above, is to unplug your gadget from charging when you are rebooting your gadget. That should resolve the Android is beginning applications stuck issue on your gadget.
Method 5: Using third-party apps
In the event that your Android device stalls out on Starting Optimizing App and won’t get out, a simple and direct answer for your issue is utilizing a committed fix programming to fix the issue with the Android working framework on your gadget. There is a decent programming that carries out the responsibility for you.
Meet ReiBoot for Android, and it permits clients like you to fix a considerable lot of the issues, including the Android is beginning advancing application 1 of 1 stuck issue on your Android gadget. You should simply tap on an alternative in the product, and it will fix all the issues you would ever look on your gadget.
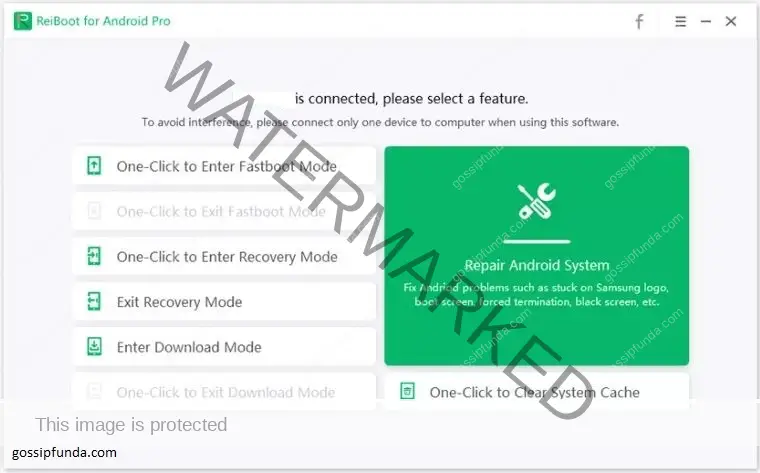
- Download and introduce the application on your PC. You can download the software here.
- Launch the software. It will prompt you to connect the device.
- Connect your android device with the pc using a USB cable. Once connected, you will be able to see the device on the panel.
- Snap-on the Repair Now button on the accompanying screen to start the fixed methodology. On the accompanying screen, enter the subtleties of your telephone and afterward click on the Next catch.
- Pause while the product downloads a firmware for your device.
- At the point when the firmware is downloaded, click on Repair Now in the product to begin fixing your gadget. Adhere to the on-screen guidelines, and your device will be fixed.
- You are good to go. The Android application enhancement issue should now be gone from your gadget, and your gadget should boot-up typically.
This is all about the methods to get rid of the problem.
Do we really need to worry about this problem?
The answer actually depends on the severity of the problem. If your device takes a bit of time to reboot after checking the apps, you should not bother about it. However, if your device takes too much time, you should definitely try to remove that problem. Try to use the means that won’t remove the data from your device. Data is most precious. If the problem still presents, you should consider taking the device to the brand’s service center. See How to update Android Phone & Android Tablet.
Conclusion
We have seen the android is upgrading optimizing apps stuck issue in this article. This is a major issue we face on our devices. We have seen the ways to get rid of this problem. We have talked about a lot of options to get rid of this problem. Using safe mode can be beneficial for the device, but it may change your device setting the device default apps. It would help if you kept this is in mind while you use the safe mode so that you won’t panic when the device reboots to the original state. We have also talked about one of the third-party software to recover your device. Please keep in mind that you will be lost all your data if you use third-party software on your device. I hope you liked the post.
I am Abhinav Mishra. I’m from Bhagalpur, Bihar. I am preparing for civil services as well as I‘m also pursuing B.tech from Computer Science. I intended to do a start-up. Apart from writing I also work as a Web Developer. I look for new opportunities that help me to grow and become a better version of myself. I am an honest, hardworking, introvert,fast-learner boy. Technology is my passion and writing is my hobby for me. I love it that’s why I do it.



