Have you ever encountered the frustrating situation where you’re eager to stream content from your device to your TV using AirPlay, only to find that the AirPlay code isn’t appearing on your TV screen? This common issue can put a damper on your entertainment plans, but fear not! In this comprehensive guide, we’ll delve into the reasons behind the “AirPlay code not showing on TV” problem and provide you with step-by-step solutions to get your streaming experience back on track. Whether you’re using an iPhone, iPad, or Mac, we’ll walk you through the troubleshooting process to ensure seamless connectivity between your devices. Let’s dive into the details and unlock the key to resolving this vexing issue.
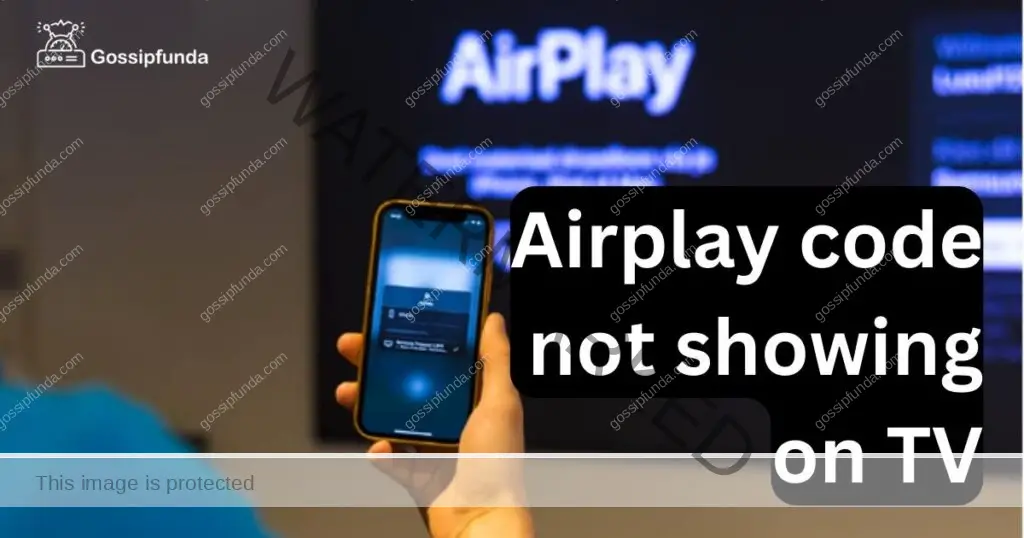
Possible Reasons for AirPlay Code Not Showing on TV
Several factors can contribute to the AirPlay code not appearing on your TV screen when attempting to establish a connection. These factors might range from simple device glitches to more complex network issues. Some common reasons include:
- Device Connection: Sometimes, devices fail to communicate properly, leading to a lack of synchronization between your device and TV.
- Network Issues: Unstable Wi-Fi or network connectivity problems can prevent the AirPlay code from displaying on your TV.
- Software Incompatibility: Outdated software versions on either your device or TV might lead to compatibility issues.
- Router Settings: Incorrect router settings can hinder the communication between your devices, making it difficult for the AirPlay code to appear.
Now, let’s delve deeper into each of these reasons and discover the appropriate solutions to fix the issue.
Don’t miss: tv.youtube tv/start enter code
How to fix AirPlay code not showing on TV?
Follow these step-by-step instructions to troubleshoot and resolve the AirPlay code issue effectively:
Fix 1: Verify Device and TV Connectivity
One of the most common reasons for the “AirPlay code not showing on TV” issue is a lack of proper device and TV connectivity. Ensuring that both your device and TV are on the same Wi-Fi network is crucial for successful AirPlay streaming. Here’s a detailed step-by-step guide to help you verify and establish the necessary connection:
- Check Wi-Fi Networks: On your device (iPhone, iPad, or Mac), go to the Wi-Fi settings and confirm that you are connected to the correct Wi-Fi network. Similarly, ensure that your TV is also connected to the same network.
- Restart Devices: To eliminate any potential glitches, restart both your device and TV. Power off your device and TV, wait for about 10 seconds, and then power them back on.
- Reconnect to Wi-Fi: If the issue persists, you can try disconnecting and reconnecting your device to the Wi-Fi network. This action can sometimes help refresh the connection.
- Move Closer to the Router: Weak Wi-Fi signals can hinder proper communication between devices. If possible, move your device and TV closer to the Wi-Fi router to ensure a stronger and stable connection.
- Reset Network Settings (if needed): If you continue to face connectivity problems, you might consider resetting network settings on your device. This can be a more drastic step, so make sure you’re aware of the potential consequences before proceeding.
- Check for AirPlay-Compatible Devices: Ensure that both your device and TV support AirPlay. Older TV models or devices might not be compatible with this feature.
- Verify Wi-Fi Password: If you’ve recently changed your Wi-Fi password, make sure that you’ve updated it on both your device and TV. Incorrect passwords can prevent proper connectivity.
Fix 2: Update Software for Compatibility
Outdated software versions can often lead to compatibility issues that prevent the AirPlay code from showing up on your TV. To ensure smooth communication between your device and TV, it’s essential to keep both their software up-to-date. Follow these steps to update your software and resolve compatibility-related problems:
- Check Device Software:
- On your iPhone, iPad, or Mac, go to the “Settings” or “System Preferences” menu.
- Look for the “Software Update” option and select it.
- If updates are available, follow the prompts to download and install them.
- Update TV Software (if applicable):
- Check your TV’s user manual to find instructions on how to update its software.
- Typically, this can be done through the TV’s settings menu or by visiting the manufacturer’s website.
- Restart Devices After Updating:
- After updating the software on both your device and TV, restart both devices to ensure the changes take effect.
- Verify AirPlay Compatibility:
- Double-check that your device and TV are both compatible with AirPlay. Certain older models might not support the feature or might require specific updates.
- Ensure Consistent Updates:
- Make it a habit to regularly check for software updates on both your device and TV. This practice can prevent future compatibility issues.
- Disable Automatic Updates (if preferred):
- If you prefer manual control over updates, you can disable automatic updates and choose when to install them.
- Contact Manufacturer Support:
- If you’ve followed all the steps and are still experiencing compatibility problems, consider reaching out to the manufacturer’s support for further assistance.
Fix 3: Check and Adjust Router Settings
In some cases, incorrect router settings can hinder the communication between your device and TV, preventing the AirPlay code from appearing. To address this issue, follow these steps to verify and adjust your router settings as needed:
- Access Router Settings:
- Open a web browser on your computer or device that’s connected to the same Wi-Fi network.
- Enter your router’s IP address in the browser’s address bar. You can find this information in your router’s user manual or on the router itself.
- Log In to Router:
- You’ll be prompted to enter a username and password to access the router’s settings. Use the default credentials provided in the user manual or the ones you’ve set up previously.
- Check Device Visibility:
- Look for settings related to device visibility or device discovery. Ensure that these settings are enabled to allow your device and TV to communicate.
- Enable UPnP (Universal Plug and Play):
- UPnP is a feature that automatically allows devices to discover and communicate with each other. Make sure UPnP is enabled in your router settings.
- Check Firewall and Security Settings:
- Sometimes, firewall or security settings can block the communication between devices. Review these settings and ensure that AirPlay traffic is allowed.
- Assign Static IP Addresses:
- Assigning static IP addresses to your device and TV can prevent conflicts and ensure consistent connectivity. Check your router settings for this option.
- Restart Router:
- After making any adjustments to your router settings, restart the router to apply the changes effectively.
- Test AirPlay Connection:
- Attempt to establish an AirPlay connection between your device and TV. If the AirPlay code appears, your router settings adjustments were successful.
- Contact Internet Service Provider (ISP):
- If you’re unsure about specific router settings or if the issue persists, consider contacting your ISP for further assistance.
Fix 4: Verify and Update Network Firmware
Network firmware plays a crucial role in maintaining the stability and functionality of your Wi-Fi network. Outdated or corrupt firmware can lead to connectivity issues, including the “AirPlay code not showing on TV” problem. Follow these steps to verify and update your network firmware:
- Access Router Interface:
- Open a web browser on a device connected to your Wi-Fi network.
- Enter your router’s IP address in the browser’s address bar to access the router’s interface.
- Login to Router:
- Enter the router’s admin username and password to access the settings. Refer to your router’s manual for these credentials.
- Locate Firmware Section:
- Look for a section related to firmware or software updates in the router’s interface. This section might be labeled “Firmware Update” or something similar.
- Check Current Firmware Version:
- Find the current firmware version of your router. This information is usually displayed in the firmware update section.
- Check for Updates:
- Visit the manufacturer’s website or the router’s support page to check for the latest firmware version available for your router model.
- Download Firmware Update:
- If an update is available, download the latest firmware version to your computer or device.
- Upload Firmware Update:
- In the router’s firmware update section, locate the option to upload the firmware file you downloaded. Follow the on-screen instructions to initiate the update process.
- Wait for Update Completion:
- The update process might take a few minutes. During this time, avoid interrupting the process or turning off the router.
- Restart Router:
- After the update is complete, restart the router to ensure that the new firmware takes effect.
- Test AirPlay Connection:
- Attempt to establish an AirPlay connection between your device and TV. If the AirPlay code is now visible, the firmware update resolved the issue.
- Contact Manufacturer Support (if needed):
- If updating the firmware doesn’t resolve the problem, consider reaching out to the router manufacturer’s support for further assistance.
Fix 5: Clear Cache and Cookies on Your Device
Sometimes, accumulated cache and cookies on your device can interfere with its ability to establish an AirPlay connection and display the code on your TV. Clearing these temporary files can often resolve the issue. Follow these steps to clear cache and cookies on your device:
- For iOS Devices (iPhone or iPad):
- Open the “Settings” app on your device.
- Scroll down and tap on “Safari” or the browser you use.
- Scroll down again and tap on “Clear History and Website Data.”
- Confirm the action by selecting “Clear History and Data.”
- For Mac Computers:
- Open your preferred web browser (Safari, Chrome, Firefox, etc.).
- In the top menu, click on “History.”
- Select “Clear History…” and choose the time range you want to clear.
- Click “Clear History.”
- For Apple TV:
- From the main menu, go to “Settings.”
- Select “General,” then “Privacy.”
- Choose “Clear Website Data” and confirm the action.
- Restart Your Device:
- After clearing cache and cookies, restart your device to ensure the changes take effect.
- Reattempt AirPlay:
- Try establishing an AirPlay connection once again. The code should now appear on your TV screen.
Fix 6: Disable VPN or Proxy Services
Virtual Private Networks (VPNs) and proxy services can sometimes interfere with the AirPlay connection process, preventing the AirPlay code from showing up on your TV. If you’re using a VPN or proxy, follow these steps to temporarily disable them and establish a successful AirPlay connection:
- For iOS Devices (iPhone or iPad):
- Open the “Settings” app on your device.
- Tap on “VPN” if it’s enabled and toggle the switch to turn it off.
- For Mac Computers:
- Click on the Apple logo in the top-left corner and select “System Preferences.”
- Choose “Network” and select your VPN connection.
- Click the “Disconnect” button to disable the VPN.
- For Apple TV:
- Navigate to “Settings” on your Apple TV.
- Select “Network” and then “Wi-Fi.”
- Choose your Wi-Fi network and select “Configure DNS.”
- Set the DNS configuration to “Automatic” to disable any manual DNS settings.
- Restart Devices:
- After disabling the VPN or proxy, restart both your device and TV.
- Reattempt AirPlay:
- Try initiating an AirPlay connection again. The AirPlay code should now be visible on your TV screen.
Fix 7: Reconnect Devices to Wi-Fi Network
At times, a simple disconnection and reconnection to the Wi-Fi network can resolve the “AirPlay code not showing on TV” issue. This step refreshes the network connection and can help establish a successful AirPlay connection. Follow these steps to reconnect your devices to the Wi-Fi network:
- For iOS Devices (iPhone or iPad):
- Open the “Settings” app on your device.
- Tap on “Wi-Fi” and toggle the switch off to disconnect from the Wi-Fi network.
- Wait for a few seconds and toggle the switch back on to reconnect to the network.
- For Mac Computers:
- Click on the Wi-Fi icon in the top-right corner of the menu bar.
- Select “Turn Wi-Fi Off” to disconnect from the network.
- After a brief moment, click “Turn Wi-Fi On” to reconnect.
- For Apple TV:
- Navigate to “Settings” on your Apple TV.
- Select “Network” and then “Wi-Fi.”
- Choose your Wi-Fi network and select “Forget This Network.”
- Re-select your Wi-Fi network and enter the password to reconnect.
- Restart Devices:
- After reconnecting to the Wi-Fi network, restart both your device and TV.
- Reattempt AirPlay:
- Try initiating an AirPlay connection again. The AirPlay code should now be visible on your TV screen.
Fix 8: Perform a Force Restart and Reset
When all else fails, performing a force restart and reset on your devices can help resolve persistent issues that prevent the AirPlay code from showing up on your TV. This step essentially clears temporary glitches and restores your devices to their default settings. Follow these steps to perform a force restart and reset:
- Force Restart:
- For iOS Devices (iPhone or iPad):
- Quickly press and release the Volume Up button.
- Quickly press and release the Volume Down button.
- Press and hold the Side button until the Apple logo appears.
- For Mac Computers:
- Press and hold the Power button until the screen goes blank.
- Wait for a few seconds and then press the Power button again to restart.
- For iOS Devices (iPhone or iPad):
- Reset:
- For iOS Devices (iPhone or iPad):
- Go to the “Settings” app.
- Select “General” and then “Reset.”
- Choose “Erase All Content and Settings” to reset your device. This step will erase all data, so make sure you have a backup.
- For Mac Computers:
- Backup important data.
- Restart your Mac and hold down the Command + R keys until the Apple logo appears.
- Select “Disk Utility” and choose your startup disk.
- Click “Erase” and follow the prompts to erase the disk.
- After erasing, select “Reinstall macOS” to reset your Mac.
- For iOS Devices (iPhone or iPad):
- Restart Devices:
- After performing a force restart and reset, restart both your device and TV.
- Reattempt AirPlay:
- Try initiating an AirPlay connection again. The AirPlay code should now appear on your TV screen.
Preventing AirPlay Connection Issues: Expert Tips
Ensuring a seamless AirPlay experience involves not only troubleshooting but also taking preventive measures to avoid future connectivity problems. By following these expert tips, you can minimize the chances of encountering the “AirPlay code not showing on TV” issue:
1: Keep Devices Updated
Regularly updating the software on your devices is crucial for maintaining compatibility and smooth communication. Check for and install available updates for your iPhone, iPad, Mac, and TV to prevent potential issues down the line.
2: Maintain a Stable Network
A stable Wi-Fi network is the foundation of successful AirPlay streaming. Invest in a reliable router, position it centrally, and ensure a strong Wi-Fi signal throughout your home. This minimizes the risk of disruptions during content streaming.
3: Optimize Router Settings
Take time to review and optimize your router settings. Enable UPnP, ensure proper device visibility, and adjust security settings to allow AirPlay traffic. These settings can significantly impact the success of your AirPlay connections.
4: Avoid Overloading the Network
Streaming content, online gaming, and other data-intensive activities can strain your network and impact AirPlay performance. Limit concurrent high-bandwidth tasks to maintain a stable network environment.
5: Clear Cache and Cookies Regularly
Periodically clearing cache and cookies on your devices can prevent data conflicts and potential hiccups during AirPlay connections. This practice enhances device performance and network communication.
6: Check for Device Compatibility
Before attempting AirPlay, ensure that both your device and TV are compatible with this feature. Older models might lack support, leading to compatibility issues.
7: Choose Reliable VPNs
If you use a VPN for security or privacy reasons, opt for a reputable and reliable service. Some VPNs can disrupt AirPlay connectivity, so research and choose wisely.
8: Test Before Streaming
Before hosting a streaming session, perform a quick AirPlay test to ensure that the code appears on your TV screen. This proactive step can save you from unexpected connectivity hiccups during important events.
9: Contact Support
If you encounter persistent AirPlay connection issues despite taking preventive measures, don’t hesitate to contact the manufacturer’s support or seek assistance from tech forums. Experts can provide tailored guidance for your specific situation.
10: Stay Informed
Stay updated with the latest developments related to AirPlay and network connectivity. Being aware of potential issues and their solutions can empower you to troubleshoot effectively.
Conclusion
In conclusion, the “AirPlay code not showing on TV” issue can be frustrating, but with the right troubleshooting steps, you can overcome it and enjoy uninterrupted streaming. By following the steps outlined in this guide, you can quickly identify the root cause of the problem and implement the appropriate solutions. Remember to ensure device connectivity, stabilize your network, keep your software updated, and check router settings. If necessary, consider restarting, reconnecting, or even force-restarting your devices. With these comprehensive solutions at your disposal, you’ll be able to resolve the AirPlay code issue and enjoy seamless content streaming once again. Say goodbye to frustration and hello to hassle-free entertainment!
FAQs
This can happen due to Wi-Fi glitches, outdated software, or compatibility problems.
You can troubleshoot by checking Wi-Fi, updating software, and optimizing router settings.
Absolutely, a strong Wi-Fi connection is vital for successful AirPlay streaming.
Ensure both devices are connected to the same Wi-Fi network for AirPlay to work.
Yes, these services might interfere; try disabling them temporarily to establish a connection.
Regularly clearing them can prevent data conflicts and enhance AirPlay performance.
Prachi Mishra is a talented Digital Marketer and Technical Content Writer with a passion for creating impactful content and optimizing it for online platforms. With a strong background in marketing and a deep understanding of SEO and digital marketing strategies, Prachi has helped several businesses increase their online visibility and drive more traffic to their websites.
As a technical content writer, Prachi has extensive experience in creating engaging and informative content for a range of industries, including technology, finance, healthcare, and more. Her ability to simplify complex concepts and present them in a clear and concise manner has made her a valuable asset to her clients.
Prachi is a self-motivated and goal-oriented professional who is committed to delivering high-quality work that exceeds her clients’ expectations. She has a keen eye for detail and is always willing to go the extra mile to ensure that her work is accurate, informative, and engaging.


