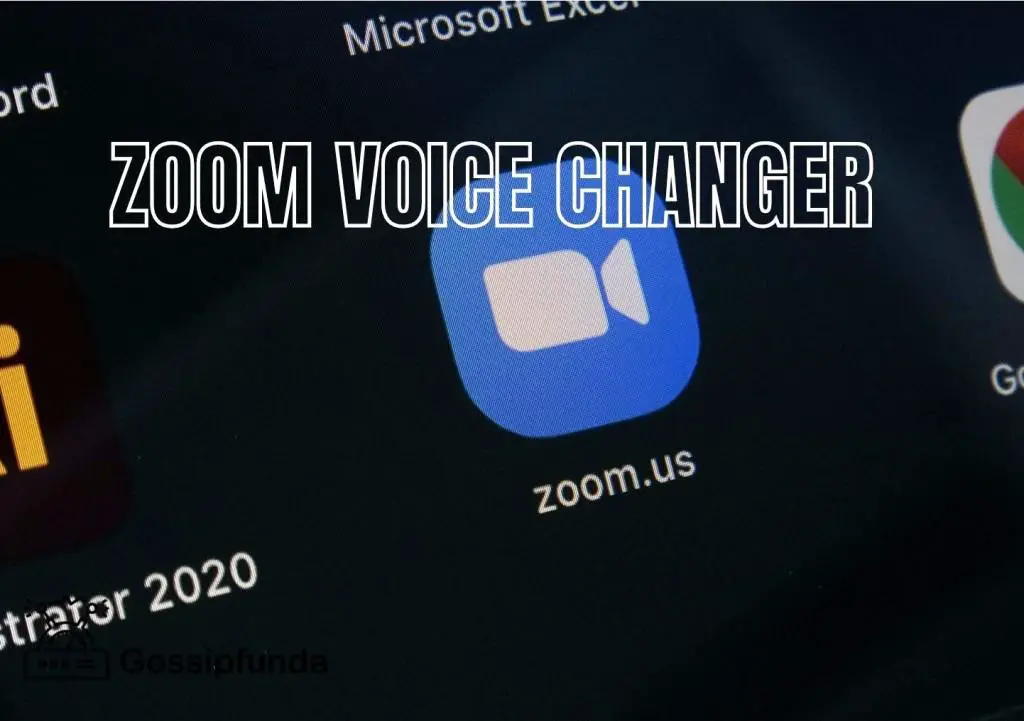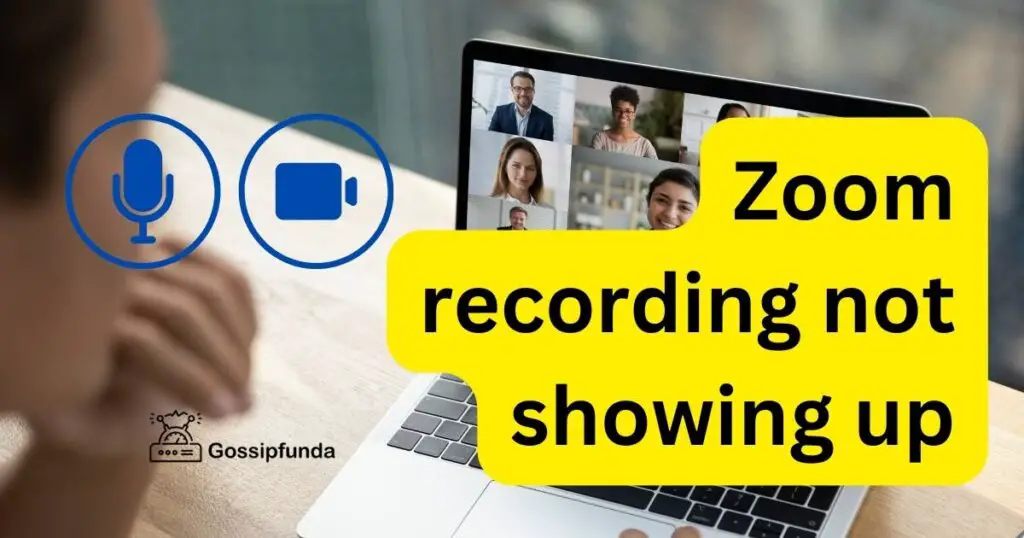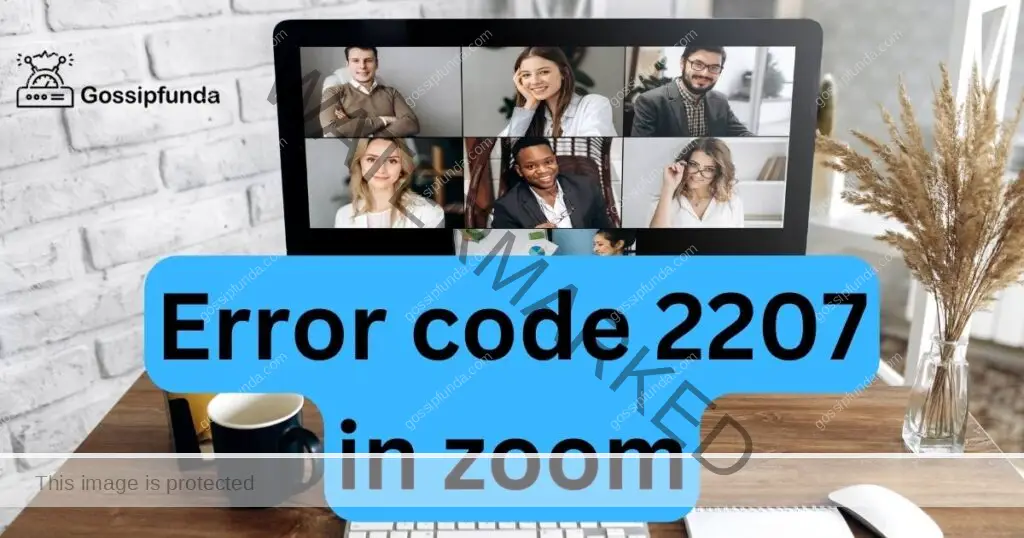In recent times, video conferencing platforms like Zoom have become a popular mode of communication, especially in the wake of the pandemic. Zoom has become an indispensable tool in the modern workplace, connecting teams and individuals across different locations and time zones. While Zoom has greatly facilitated remote work and virtual communication providing users with an intuitive and easy-to-use platform for virtual meetings, it is not uncommon for users to encounter errors that can disrupt the flow of their meetings or video calls. These errors can range from minor issues such as network connectivity problems to more severe issues such as server downtimes. Understanding and resolving these error codes can be a daunting task, especially for new users.
Therefore, in this article, we will provide a comprehensive guide to all Zoom error codes with a detailed explanation of the possible causes and practical solutions to fix them. Whether you are a seasoned Zoom user or new to the platform, this guide will equip you with the knowledge and tools to identify and resolve any Zoom errors, ensuring that you have a seamless virtual meeting experience. We will cover a range of error codes, from the more common ones like connectivity issues and audio problems to the more complex ones like server errors and security issues. By the end of this guide, readers will have a better understanding of the most common Zoom errors and the tools they need to address them effectively, ensuring that their virtual meetings run smoothly and productively.
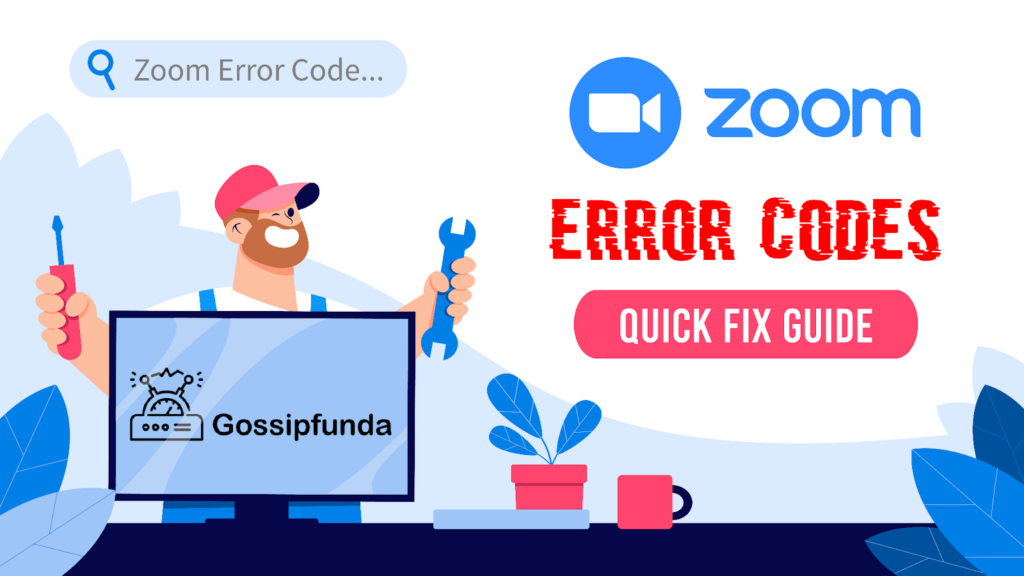
List Of Basic Errors with Explanation and Fix
| Error Code | Error Message | Explanation | Possible Solution |
| 0 | Screen sharing has failed to start. Please try again later. Error Code: 0 | “Zoom error code 0” is an error message that may occur when attempting to start screen sharing with an iPad or iPhone through the Zoom Desktop client on a Windows computer. | Possible solutions to this error include restarting the computer and trying again, disabling IPv6 on the network card, disabling any VPN being used, checking for updates to the Zoom app, and reinstalling the Zoom app. If the error persists, contacting Zoom support may be necessary. |
| 5 | An unknown error occurred. Error code: 5 | It is a network connection error that can occur while using the Zoom video conferencing platform. It typically indicates that the network connection is not stable enough to sustain the meeting, resulting in the user being kicked out of the session. The error can be caused by various factors, such as device issues, slow internet speed, network firewall, anti-virus, outdated Zoom app, DNS settings, and Zoom server downtime. | Fixing the error may involve troubleshooting the aforementioned factors, such as performing a power cycle on the device, checking the internet speed, adding Zoom as an exception on the network firewall, updating the Zoom app, changing the DNS address, clearing the browser cache and cookies, and contacting Zoom support for assistance. |
| 1001 | An unknown error occurred. Error code: 1001 | It is an authentication error that occurs when a user tries to access a Zoom meeting or conference with an email address that is not recognized by the associated organization’s license. This can happen when a user uses an email address that is not registered with their school, college, or company’s Zoom account. | To fix this error, users can try updating their Zoom app, logging in from their organization’s domain, or contacting Zoom support for assistance. One can also try disabling antivirus programs and reinstalling the Zoom application. |
| 1132 | The meeting has problem. Error code 1132. The meeting has an unexpected error. Error code: 1132. Failed to sign in. Please try again. (Error Code: 1132) | This is an error that users may encounter when trying to join a Zoom meeting through the Zoom desktop application. This error may occur due to various reasons, including account blacklisting, Windows Firewall settings, and outdated Zoom application. | Users can troubleshoot this error by checking their internet connection, updating Zoom and their operating system, using Zoom as a browser extension, creating new Windows and Zoom accounts, or reinstalling Zoom. |
| 2008 | An unknown error occurred. Error code: 2008 | Zoom error code 2008 is a licensing error that occurs when there are issues related to the Zoom license, such as not having the required license purchased, an expired license, or problems with the firewall or anti-virus software blocking Zoom access. It can also occur due to problems with the internet service provider. | There are several fixes for this error, including checking if you have a Zoom webinar license, renewing the license, checking the firewall and anti-virus software, and contacting Zoom support. |
| 3113 | Cannot schedule the meeting. Error code: 3113 | This error can occur when trying to host a Zoom meeting without enabling either the Passcode or the Waiting Room security options. Other possible reasons for the error include an outdated Zoom application, a glitch with the Zoom app, or using an incompatible version of Zoom with Waiting Rooms. | The error can be resolved by relaunching the app, logging out and logging in again, scheduling the meeting through zoom.us, setting a Passcode in Zoom, enabling the waiting room, or updating the Zoom app. |
| 3160 | The meeting has an unexpected error. Error code: 3160. | Zoom Error Code 3160 is exclusive to Chromebook users and occurs when Zoom withdraws support for the Chrome OS app. Other reasons for the error include not downloading the updated progressive web app, not updating the Zoom app, or experiencing glitches with the progressive web app. | Solutions to the error include using a different device or browser, downloading the progressive web app, checking for updates regularly, switching the browser, or contacting Zoom support for assistance. |
| 5000, 5003, 5004, 104101, 104102, 104103, 104104, 104105, 104106, 104110, 104111, 104112, 104113, 104114, 104115, 104116, 104117, 104118 | Error: When joining a zoom meeting. (5000, 5003, 5004, 104101-104118) Unable to connect. Make sure you are connected to the internet and your connection to Zoom is not blocked by a firewall or proxy. Failed to sign in, please try again. An unknown error occurred. Please join this meeting from your browser. | These error numbers represent a problems connecting to the Zoom servers. This can be caused by various issues, such as a firewall problem, antivirus software block, or a corrupt wireless driver. | To fix the issue, one can try reinstalling Zoom, adding Zoom to Windows Firewall, or disabling virus protection. |
| 10002 | Unable to install updates. Error code: 10002 | This error code appears when there is a problem with installing or running the Zoom app on any device. This error code can be caused by a variety of reasons, including insufficient permissions, clashes with antivirus software, obsolete Zoom clients, lost or corrupted records, network connectivity problems, and issues with other programs. | To fix Zoom error code 10002, the first step is to ensure that you have a stable internet connection.Rebooting your modem or router might help if your internet connection is spotty. If the issue persists, try clearing your browser cache and cookies, or use a different browser. Another solution is to manually update the Zoom application to the latest version available. If none of these fixes work, you could try to get in touch with the Zoom customer support for more help. |
| 10004 | Unable to install updates. Error code: 10004 | It is associated with the Zoom client update failure. This error code can occur on both Windows and Mac OS. It can also be caused by an incorrect meeting ID, an incompatible browser or anti-virus software, or other underlying issues. | To fix Zoom error code 10004, you can try several solutions. These include manually updating the Zoom client on Mac OS, double-checking your meeting ID, reviewing recent actions on the application, checking the compatibility of your operating system and web browser, and ensuring your anti-virus or firewall is not blocking your connection. You can consider getting in touch with the Zoom support team for more help if none of these solutions work. |
| 10008 | Unable to install updates. Error code: 10008 | Notification with the error code 10008 appears, when there is an issue connecting to a Zoom webinar or conference. It may be brought on by a number of factors, including poor network connectivity, firewall limitations, wrong login information, an outdated Zoom client, or erroneous Zoom settings. | To fix this error, users can try several solutions such as uninstalling the program, checking network connectivity, disabling the firewall, updating the Zoom app, checking payment information, contacting Zoom support, trying a different browser, clearing browser cache and cookies, or logging out and logging back in. |
| 13003 | ERROR 13003 | This error message can appear if permissions are not allocated during installation or if there is an issue with the audio device, typically caused by an outdated or incompatible audio driver. | The fix involves updating outdated audio and video drivers through the device manager in Windows or granting all the required permissions. One can even grant administrator permissions to the Zoom app or Zoom installer EXE file. |
List of Advance Zoom Errors with explanation and fix
| Error Code | Error Message | Explanation | Possible Solution |
| 29 | An unknown error occurred Error code: 29 The meeting has problem. Error code: 29 | Zoom error code 29 is an error message that can occur while attempting to start or join a meeting on the Zoom platform. It indicates that the meeting has not started, and the user should try again later. This error code can be caused by various reasons such as network connectivity issues, outdated Zoom client, incorrect login credentials, or a problem with the Zoom server. | It can be fixed by following some troubleshooting steps such as restarting your computer, using system restore to undo recent changes, updating drivers for hardware devices, rolling back drivers, reinstalling device drivers, and enabling the hardware device in your system BIOS. |
| 2011 | Error Code 2011 | Zoom error code 2011 occurs when trying to log into the Zoom app using Single Sign-On (SSO) login system. This error message indicates that the user’s account has enabled and enforced SSO login. | To resolve the issue, the user needs to log in using the SSO link or ask the Zoom administrator to disable SSO login and configure it with normal credentials. |
| 3000 | Something went wrong! The server encountered an internal error and was unable to process your request. Error Code: 3000 | Users who attempt to attend meetings using a browser may get the Zoom error number 3000, which is due to difficulties loading streaming sessions brought on by troubles decoding the media resources. | There are a few solutions to fix this error, including restarting your computer, clearing the cache and browser cookies, and using the Zoom desktop or mobile app instead of the web client. If nothing works, open your task manager and kill any other application running in the background. |
| 3190 | ERROR 3190 | Zoom error code 3190 is related to deleting recurring meetings in the Zoom app. | If you encounter this error, you can try deleting the meeting from the Zoom website instead. If the error persists, you can restart your device and try again. If the error still persists, it’s best to contact Zoom support for assistance. |
Zoom – TOP ERRORS
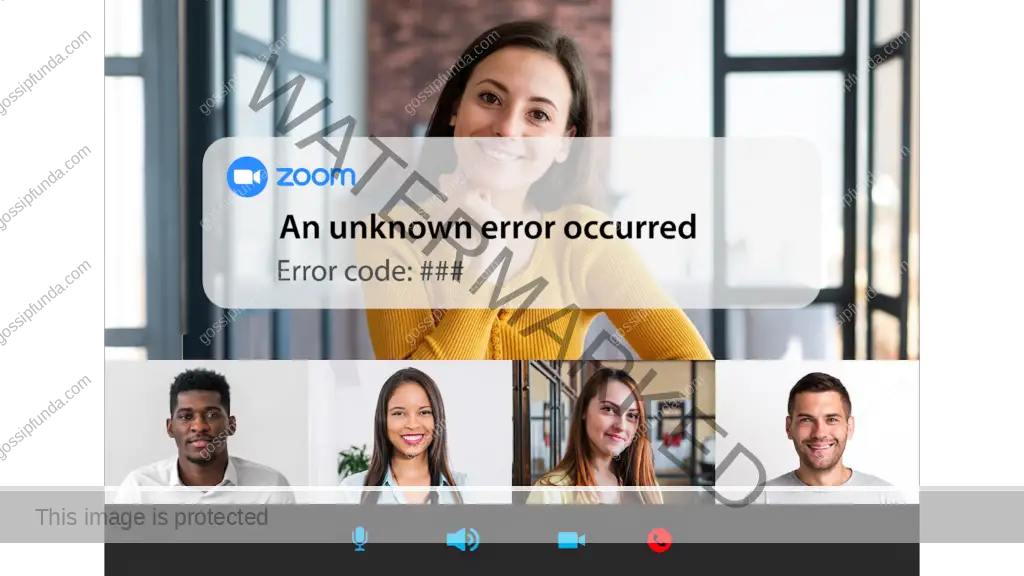
Error Code -1
Zoom error code -1 is a general error that can occur for various reasons, such as problems with the network connection, an outdated version of Zoom, or issues with the user’s computer. This error can prevent the user from joining or starting a meeting, and it may also cause issues with audio and video.
If you encounter error code -1, the first step to fix it is to submit a request to Zoom Support for troubleshooting assistance. When submitting the request, it’s important to provide details about what operating system you are using, what you were doing when you received the error, and the meeting ID if in a meeting or trying to join/start a meeting. This information will help Zoom Support to quickly identify the issue and provide a solution.
In addition to contacting Zoom Support, there are a few other things you can try to fix error code -1. First, check your internet connection and ensure that it’s stable and strong enough to support video conferencing. Next, make sure that you are using the latest version of Zoom by checking for updates in the Zoom app or on the Zoom website. Finally, try restarting your computer or device to see if that resolves the issue.
Error Code 0
Error code 0 in Zoom usually appears when there is a problem with the audio or microphone settings. It can occur when Zoom is unable to detect the audio devices on your computer or when the audio devices are not set up correctly. This can result in audio issues during meetings, such as no sound or distorted audio. To fix error code 0 in Zoom, you can try adjusting your audio settings in the Zoom app, restarting your computer, or updating your audio drivers. You can also try using a different audio device or checking the audio settings in your operating system to ensure that the correct device is selected and the audio levels are adjusted properly.
Error Code 1
“Zoom error code 1” is a general error that indicates a problem with the Zoom application. It could be caused by a range of issues, such as network connectivity issues, conflicts with other software, or problems with Zoom’s servers. To troubleshoot this error, users are advised to contact Zoom Support and provide details about their operating system, what they were doing when the error occurred, and the meeting ID if applicable.
Error Code 4
Error code 4 on Zoom occurs when a user cannot sign in to the Zoom client. This could possibly show up as “Failed to sign in. Please try again. (Error Code: 4)”. This error code can appear due to various reasons, such as local data issues, device glitches, wrong credentials, or cache backup. To fix this error, one can try uninstalling and reinstalling the Zoom application, deleting specific files from the device, or using third-party software such as CleanZoom. Turning off two-factor authentication can also help. If none of the fixes work, the user can contact Zoom support for further assistance.
Error Code 5
“Zoom error code 5” typically indicates that there is an issue with the user’s internet connection or network configuration. This error can occur when the Zoom application is unable to connect to the internet, or when the connection is unstable or intermittent.
Some possible causes of “Zoom error code 5” include:
- i. Poor or unstable internet connection
- ii. Network congestion or traffic
- iii. Firewall or security settings that are blocking Zoom
- iv. Outdated or incorrect network drivers
- v. VPN or proxy server issues
For troubleshooting this error, users could try the steps mentioned below:
- i. Check their internet connection to make sure it is stable and strong.
- ii. Disable any VPN or proxy servers that may be interfering with the connection.
- iii. Verify that the Zoom application is not being blocked by any firewall or security settings.
- iv. Update their network drivers to the latest version.
- v. Restart the router or modem to clear any network congestion or traffic.
If the issue persists after trying these steps, users should contact Zoom support for further assistance.
Error Code 7
Zoom error code 7 indicates that a user is trying to join a non-existent meeting. This means that the meeting link or ID that the user is trying to join has either expired or was entered incorrectly. The user may receive a message such as “Meeting ID not found. Please check and try again (Error code: 7)”.
To resolve this issue, the user should reach out to the host of the meeting to obtain a new meeting link or ID. The host can provide a new link or ID if the previous one has expired or was incorrect. Additionally, the user should double-check the meeting link or ID before entering it to ensure it is correct.
It’s worth noting that error code 7 can also occur if the user is attempting to join a meeting that is scheduled for a future date and time. In this case, the user will need to wait until the scheduled meeting time to join.
Error Code 29
Zoom error code 29 is an error message that can occur while attempting to start or join a meeting on the Zoom platform. It indicates that the meeting has not started, and the user should try again later. This error code can be caused by various reasons such as network connectivity issues, outdated Zoom client, incorrect login credentials, or a problem with the Zoom server. To resolve this error, users can try troubleshooting steps such as restarting their computer, using system restore to undo recent changes, updating drivers for hardware devices, rolling back drivers, reinstalling device drivers, and enabling the hardware device in the system BIOS.
Error Code 124
Zoom error code 124 is an error message that can occur when a user attempts to open a local recording from the Zoom web portal. The error message “Invalid Link: You must sign in with the same Zoom account on the web to open this link. (Error Code: 124)” is displayed when the user is either not signed in to the Zoom desktop client or is signed in using a different email address or Zoom account than the one that created the local recording. The solution involves checking which account the user is signed in to and signing in to the one that created the local recording. If the email addresses are different, the user needs to sign out of the account that doesn’t have the local recording and sign back in with the one they are trying to access.
Error Code 203
Zoom error code 203 is a billing error message that indicates a general decline of the payment card. This error message may be displayed while attempting to make a payment for a Zoom subscription or add-on service. The error message provides no additional information, except that the issuing bank declined the payment.
To resolve the issue, Zoom recommends checking that the expiration date and security code for the payment method are entered correctly. If the problem persists, the bank may have blocked the payment. In this case, it is advisable to contact the bank for assistance to resolve the issue.
Error Code 206
The Zoom error code 206 usually occurs when a user enters the wrong user token while logging in to the Zoom SDK app. The error message is displayed as “The meeting has an unexpected error. Error code: 206”. This error can also occur due to an outdated Zoom app, web browser, or operating system, or due to corrupted browser history and cookies. To fix this error, users can try various solutions such as updating the Zoom app, web browser, or operating system, clearing browser history and cookies and uninstalling and reinstalling the Zoom app. If none of these solutions work, users can contact Zoom support for further assistance.
Error Code 300
The Zoom error code 300 is a sign-up issue on the Zoom platform that prevents users from signing in. This error message indicates that the parameter is not correct, and it is mainly related to the sign-up process. The error message displayed is “Parameter is not correct. (300)”. The error code can occur when users enter incorrect credentials, have a password mismatch, have unstable internet speed, encounter server downtime, have overloaded cache and cookies on the browser, have outdated or corrupt app files, have issues with the DNS settings, or encounter other sign-up issues. Therefore, to solve this error code, users need to check their credentials and password, verify their internet connection and DNS settings, clear the cache and cookies on the browser, update or reinstall the app, or contact the Zoom support team for assistance.
Error Code 401
The “Zoom error code 401” typically indicates an authentication error. Specifically, it means that the user attempting to access a certain resource on the Zoom platform does not have the proper credentials or permissions to do so. In the case of the error message “The proxy 127.0.0.1:XXXX is requesting a username and password”, it means that the proxy server being used by the Zoom desktop client is requesting authentication, but the client does not have the correct credentials to access the server. To resolve this issue, the recommended solution is to update the Zoom client to the latest version. If the issue persists, it is advised to contact Zoom Support for further assistance.
Error Code 403
Note: The last 3 digits of the code displayed in the error message is the error code. For example, the error code is 404, if you get the error warning Call failed (code: 6012404).
The HTTP status code 403 shows that the server recognized the request but declined to approve it.. In the case of Zoom Phone, the error code 403 specifically refers to the message “Your account is inactive. Please contact admin.” This means that the user’s account license or calling plan is not active, and they cannot make calls using Zoom Phone until the issue is resolved. The error code 403 can also occur in other contexts where the user’s account does not have the necessary permissions to perform a certain action.
Error code 401 and 407
Both ‘Zoom error code 401’ and ‘Zoom error code 407’ are related to authorization issues on Zoom Phone. The error message indicates that the user’s account is unauthorized and that they need to contact the Zoom Phone admin for help.
Error code 401 typically occurs when the user tries to access a Zoom Phone feature or function that they are not authorized to use due to a lack of proper permissions or licensing. This error code may also indicate an issue with the user’s credentials, such as an incorrect username or password.
On the other hand, error code 407 indicates that the user’s request requires proxy authentication. This error message typically occurs when the user is behind a proxy server that requires authentication, and the user has not provided valid credentials. The Zoom Phone admin can help the user resolve the issue by providing the necessary permissions or credentials to access the Zoom Phone service.
Error code 403
The Zoom error code 403 can have different meanings depending on the specific error message.
In the first message, “403: Your account is inactive. Please contact admin,” it means that the user’s Zoom account is inactive, and they need to contact the admin to reactivate it. This could be due to various reasons, such as expired subscriptions or non-payment of fees.
In the second message, “403: Your call cannot be completed yet. Please try again later. Please contact admin,” it means that the user is unable to complete a call at the moment, and they should try again later. This could be due to various factors, such as network issues, server downtime, or maintenance activities. The user should contact the admin if the issue persists.
In both cases, the user is advised to contact their Zoom Phone admin for help, as the admin may need to assign a Zoom Phone license or calling plan to resolve the issue.
Error code 404
The Zoom error code 404 indicates that the phone number dialed does not exist or is invalid. This error message may be displayed when attempting to make a call using Zoom Phone. This would go like “The number you dialed does not exist. Please try again later.” It is recommended to double-check the phone number you are dialing and ensure that it is correct. If you are dialing an international number, make sure to include the country code, area code, and phone number. If the error persists, you may need to contact Zoom support for further assistance.
Error code 405 and 406
Both ‘Zoom error code 405’ and ‘Zoom error code 406’ indicates that the user’s request cannot be allowed. The error message advises the user to contact their Zoom Phone administrator for help. These errors can occur when the admin has removed a calling plan for outbound dialing.
In other cases, the user may need to change their network firewall or proxy server settings. This could be necessary if the user’s network is blocking access to Zoom Phone or if there is an issue with the network configuration. Contacting the Zoom Phone admin is the best first step to resolve these error codes.
If you are facing Zoom billing error 405, you can,
Error code 408
The Zoom error code 408 means that the request made by the Zoom client has timed out. This can occur when there is a slow or unstable network connection between the Zoom client and the Zoom server. It can also happen if the server is overloaded with requests and cannot process the request in time. In either case, the Zoom client will display the error message “Request time out. Please check your network and try again later.”
To resolve this issue, you can try checking your network connection and ensuring that you have a stable internet connection. If the issue persists, you can try contacting your Zoom Phone admin for assistance. They may be able to help you troubleshoot the issue or make changes to your network firewall or proxy server settings to resolve the issue.
Error code 415
The Zoom error code 415 refers to a media type not supported error that occurs during a Zoom Phone call. This error indicates that the audio codec (media type) being used is not supported by Zoom Phone. As a result, the call cannot be established, and the error message is displayed.
The error message would go like “Media type not supported, please contact your admin and check media type.”
To resolve this issue, you need to contact your Zoom Phone administrator for assistance. Your administrator may need to check the media type settings and adjust them to a supported format. Additionally, you may need to modify your network firewall or proxy server settings to allow the supported media types.
Error code 439, 482, 483, and 502
Zoom error codes 439, 482, 483, and 502 indicates that there is a network issue affecting the user’s ability to use the service. The error message would go like “Your service is affected by a network issue. Please check your network and try again later.”
These errors may occur due to a variety of reasons, such as network congestion, server issues, or firewall or proxy server settings. Users are advised to check their network connection and try again later. Additionally, they should contact their Zoom Phone admin for help, as they may need to adjust their network firewall or proxy server settings to resolve the issue.
Error code 480 and 504
The Zoom error codes 480 and 504 both indicate that the call was unable to be completed because the number dialed is temporarily unavailable. The error message would go like “The number you dialed is temporarily unavailable. Please try again later.” This can happen for a number of reasons, such as the other party being on another call or experiencing network issues. In the case of error code 480, the issue may be temporary and it is recommended to try calling again later. If the issue persists or you are seeing error code 504, the issue may be on the other party’s end or with the network, and you may need to wait until the issue is resolved before attempting to call again.
Error code 486
The Zoom error code 486 indicates that the person you are trying to call is currently busy on another call or otherwise unavailable. This error is also known as “Busy Here”. This error message would go like “The peer is busy. Please try again later.” It is typically caused by server issues and may occur if the recipient’s phone is off, out of range, or in use. To resolve the issue, you should try calling again later, as the person may become available. If the issue persists, you may need to contact your Zoom Phone admin for assistance, as there may be issues with the network firewall or proxy server settings that need to be adjusted.
Error code 481, 487, 491, 504, 600, and 604
The Zoom error codes 481, 487, 491, 504, 600, and 604 all indicate that the service is not available. This can be caused by server issues or other network problems. If you encounter one of these error codes, the first step is to try again later. If the problem persists, you should contact your Zoom Phone admin for help. They may be able to troubleshoot the issue or suggest changes to your network firewall or proxy server settings to resolve the problem.
Error code 503
The Zoom error code 503 indicates that the requested service is temporarily unavailable. This error message would go like “Service not available. Please try again later”. This error is typically caused by server issues or high traffic volume, and it usually resolves on its own after a short period. Try calling again later or get assistance from your Zoom Phone admin to fix this issue. In some cases, you may need to change your network firewall or proxy server settings to allow for better connectivity to the Zoom servers.
Error codes 432, 439, 482, 483, 502, 503, and 805
The error codes 432, 439, 482, 483, 502, 503, and 805 in Zoom indicate that the user’s service is being affected by a network issue. This error can occur due to various reasons such as network congestion, connectivity issues, or server errors. When the user tries to make a call or connect to a meeting, they receive this error message, which advises them to check their network and try again later. If the problem persists, they are instructed to contact their Zoom Phone admin for help. The admin may need to change the network firewall or proxy server settings to resolve the issue.
Error code 500
The Zoom error code 500 indicates that the call number you are trying to reach is not currently available. This error is usually caused by server issues. It is recommended to try calling the number again later, as the issue may be temporary. It is also advisable to double-check the number you are calling to ensure that it is correct, especially when dialing an international number, as you need to include the country code, area code, and phone number.
Also, in case if you are facing Zoom billing error 500, you can,
Error code 504
The Zoom error code 504 typically occurs when the phone number you are trying to call is not available or not online at the moment. This can be due to several reasons such as the person you are calling might have turned off their phone or their phone is out of range, or there could be an issue with the network connectivity or server error. To resolve this issue, try calling the number again later. If the issue persists, you may need to contact your Zoom Phone admin for further assistance.
Error code 505
If you encounter the Zoom error code 505, you might see a message on your screen that reads, “The meeting has an unexpected error. Error code: 505.” This error can occur due to a variety of reasons such as poor internet connection, device problems, or internal server issues where the Zoom web services fail to launch.
There are several ways to troubleshoot and fix the Zoom error code 505. Firstly, you can wait for some time as this error can be a temporary issue that gets resolved automatically. Secondly, check your internet connection, refresh the web page, and retry the connection. You can also try switching off all devices that are connected to your router or connect your device to the router using an Ethernet cable.
Another solution is to restart the Zoom app or check the Zoom server status by visiting the Zoom Cloud Service Status page to confirm if all operations and services are operational in green. If any of the fields are red or orange, there may be a server problem, in which case you must wait until the issue is resolved on its own.
If none of these methods work, you can contact Zoom’s official support through their website or check various forums for more information on this topic. It is always advisable to keep your Zoom app up-to-date to avoid any errors or issues while using the application.
Error code 603
This error code occurs when you try to make a call to someone but the call cannot be established because the other participant is busy, unavailable, or has declined the call. This can happen if the other person is on another call, has set their status to busy, or has manually declined the call. In some cases, the other participant’s device may be turned off or out of service, preventing the call from going through. This error message means that there are no alternative routes like voicemail to route the call. You can try calling again later or contact the other participant through another means of communication.
Error code 702
Zoom error code 702 indicates an issue with the SSL certificate of the Zoom application. The SSL protocols stands for ‘Secure Sockets Layer’ and is used to provide secure connections between computers on a network. This error occurs when there is a mismatch in the certificate name, which means the certificate name does not match the domain name of the website or application that you are trying to connect to. This can happen if the SSL certificate is expired, or revoked, or if there is an issue with the server that issued the certificate.
To resolve this issue, you should make sure that you have the latest version of Zoom installed. Updating the Zoom application can fix the certificate mismatch error by installing a new certificate that matches the domain name. You should also check the date and time settings on your device, as an incorrect date or time can cause SSL certificate errors. If the error persists, you can try clearing the cache and cookies of your web browser, as this can sometimes resolve SSL errors. Additionally, you can contact Zoom support for further assistance.
Error code 703
It typically occurs when there is a problem with the Secure Sockets Layer (SSL) certificate. This error may be caused by an outdated or incorrect SSL certificate, or if the handshake between the server and client fails.
To fix this error, you should ensure that you have the latest version of Zoom installed, as newer versions may have updated SSL certificates that resolve the issue. Additionally, you can try clearing your browser cache and cookies, as well as disabling any browser extensions that may interfere with SSL connections. If the issue persists, you may need to contact Zoom support for further assistance.
Error code 802 and 803
Note: The last 3 digits of the code displayed in the error message is the error code. For example, the error code is 404, if you get the error warning Call failed (code: 6012404).
The Zoom Phone error code 802 and 803 indicate that emergency calling is not available for a Zoom Phone user. If a user tries to make an emergency call and receives either of these error codes, they need to contact their Zoom Phone admin for assistance. The admin may need to enable emergency calling for the user’s site, which will allow them to make emergency calls using Zoom Phone. It’s important to have emergency calling enabled to ensure that users can make emergency calls in case of a crisis.
Error code 804
Zoom error code 804 indicates that the network re-connection is ongoing. This error code typically appears when there is an interruption in the internet connection, causing Zoom to lose its connection to the network. This can happen due to a variety of reasons, including network congestion, weak signal strength, or network hardware issues.
If you encounter this error, the best course of action is to wait until the network connection is re-established. In some cases, restarting your device or router may help resolve the issue. However, if the error persists, you should check your network connection and contact your internet service provider for further assistance.
Error code 1000, 1002, and 1003
Note: The last 3 digits of the code displayed in the error message is the error code. For example, the error code is 404, if you get the error warning Call failed (code: 6012404). The error goes with the message, “Poor network connection. Audio quality may be affected.”
All these errors refer to a poor network connection during a Zoom Phone call. When a user experiences one of these error codes, it means that their network connection is not meeting the bandwidth requirements for Zoom Phone. As a result, the audio quality of the call may be affected.
To resolve this issue, the user should contact their Zoom Phone administrator or internet service provider for assistance. The administrator may be able to adjust the network settings to improve the quality of the call. Additionally, the user may need to upgrade their internet service to meet the bandwidth requirements for Zoom Phone.
Error Code 1001
Zoom error code 1001 is a verification error that occurs when a user’s Zoom email is disconnected from their corporate license. This means that the user’s Zoom account is not connected to their company or school’s license, which can cause the error. However, the same reason could solve other errors as well.
To fix this error, the user can first check if they are using the latest version of the Zoom app and confirm that there is no issue with their internet connection. If the issue persists, they can log out of all their accounts and log in to their school or company’s domain to validate their email address. If the error still persists, they can contact Zoom support for assistance.
While contacting Zoom support, users may need to provide information such as their operating system, what they were doing when they received the error, and their Zoom meeting ID if they were trying to join/start a meeting. It is also recommended to check if the device’s antivirus or firewall settings are interfering with Zoom and disabling them for Zoom if necessary.
Error Code 1005
The “Zoom error code 1005” is an error message that appears when the Zoom application fails to connect to the network. This can be due to various reasons such as network issues, server issues, or problems with the user’s device settings. The error code 1005 specifically points to a network connection problem, which can make it difficult for users to join or participate in Zoom meetings. The error message can be frustrating and may prevent users from accessing important meetings or discussions. Therefore, it is essential to understand the reasons behind this error code and the solutions to resolve it.
Error Code 1006
Zoom error code 1006 is a common error that can occur while using or installing Zoom, a popular video conferencing software. This error can occur due to various reasons such as insufficient disk space, antivirus software conflicts, temporary glitches with Zoom, or if the Zoom servers are down. When users encounter this error, they may not be able to install or join Zoom meetings, which can be frustrating. However, there are several possible workarounds to get rid of this error, such as checking disk space, disabling antivirus programs, checking Zoom server status, adding Zoom to the exception list in antivirus settings, and reinstalling Zoom. If none of these solutions work, users are advised to contact Zoom technical support for further assistance.
Error Code 1009
Zoom Error Code 1009 occurs when a user attempts to accept an invitation to join an account while they still have active users or Zoom Rooms on their existing Zoom account. This means that any account with add-ons or other users still on the original account will not be accepted and the user will receive error code 1009.
To fix this error, the user needs to delete or unlink users from their existing account or delete any existing Zoom Rooms that might be preventing them from accepting the invitation. Account owners and admins can delete deactivated users and specify the amount of time it takes for deactivated users to be automatically deleted from the account.
As long as no new users are added and the appropriate licences are authorised, a person who has been delinked from an account can continue access the settings, meetings, webinars, and cloud recordings that are currently associated with it. After being unlinked from the account, users will need to purchase the necessary licenses on their new account.
If the user has managed domains on their account, they will not be able to unlink a user with an email address at one of the managed domains. The user can either unlink a single user or multiple users by selecting them in the Zoom web portal and following the appropriate steps.
Error Code 1044
The Zoom error code 1044 is a verification problem that occurs when the Zoom client account fails to go through verification, resulting in a denial of entry onto the Zoom platform. This error code may be caused by various factors, including incorrect credentials, network and server problems, firewall and antivirus settings, outdated Zoom versions, and corrupt or broken files. To resolve this error code, there are several fixes that users can try, including checking the account credentials, reviewing network firewall and antivirus settings, checking the Zoom server, updating to the latest version of Zoom, and reinstalling the Zoom application. In some cases, contacting the Zoom support team may be necessary to resolve the issue.
Error Code 1054
Zoom error code 1054 is an error that occurs when users are unable to sign in to their Zoom account. This error is not specific to any particular country and can occur anywhere in the world. The main cause of this error is related to the password for the Zoom account, which expires automatically after every month. When the password expires, users are unable to sign in to their account and the error code 1054 is displayed.
To fix this error, users need to update their password. This can be done by following a several simple steps. Users need to go to the Zoom web portal and click on the sign-in button. They must then input their email address after selecting the “forgot password” option. The system will send a password reset link to their email account. Users can then open the email and click on the reset link to enter a new password and sign in again to their account.
Additionally, Zoom has recently added a feature that allows users to set the expiration time of their password as 30, 60, 90, or 120 days. This feature is intended to provide more security to users from various hackers and malware. However, this feature can also create problems for users if they forget to update their password before it expires.
Error Code 1132
The Zoom error code 1132 is an error message that users may receive when attempting to join a Zoom meeting through the Zoom desktop application. The error message may appear in various forms, such as ‘The meeting has problem. Error code 1132,’ ‘The meeting has an unexpected error. Error code: 1132,’ ‘Failed to sign in. Please try again. (Error Code: 1132),’ or ‘An unknown error occurred. Error code: 1132.’
There could be several reasons behind this error, including a blacklisted account, Windows Firewall settings, or an outdated Zoom application. Users can try to resolve this error by troubleshooting their internet connection, updating Zoom and their operating system, using Zoom as a browser extension, creating new Windows and Zoom accounts, or reinstalling Zoom. By taking these steps, users may be able to resolve the Zoom error code 1132 and successfully join their Zoom meetings.
Error Code 1142
This error code indicates that the Zoom meeting services are not available for your country or region, or the host has blocked the country from where you are trying to join the meeting. This error message appears as “Unable to join the meeting, this meeting is not accessible from your country/region.” The error can be fixed by checking the list of banned countries, contacting the host, using a VPN or Proxy server, restarting the Zoom meeting, reinstalling the Zoom app, reconfirming the Zoom token or details with the host, or contacting Zoom customer support.
Error Code 2008
Zoom error code 2008 is a licensing error that occurs when there are issues related to the Zoom license, such as not having the required license purchased, an expired license, or problems with the firewall or anti-virus software blocking Zoom access.
This error message goes like “The meeting has an unexpected error: Error code: 2008”.
It can also occur due to problems with the internet service provider. There are several fixes for this error, including checking if you have a Zoom webinar license, renewing the license, checking the firewall and anti-virus software, and contacting Zoom support.
Error Code 2011
Zoom error code 2011 occurs when trying to log into the Zoom app using Single Sign-On (SSO) login system. This error message indicates that the user’s account has enabled and enforced SSO login. To resolve the issue, the user needs to log in using the SSO link or ask the Zoom administrator to disable SSO login and configure it with normal credentials.
Error Code 2207
Zoom error code 2207 is related to the REST API and can potentially impact the functionality of learning management systems (LMS) that integrate with Zoom. This error code is a recent issue and has been observed primarily in users of LMS platforms such as Canva and Moodle.
To address this error, we have identified several possible fixes. First, it is important to check the Zoom Status page to determine if the error is due to an issue on Zoom’s end. If there is an issue with Zoom’s services, it is recommended to wait until the issue is resolved. And, If the Zoom Status page indicates no issues, then updating the app in the marketplace or resetting the Secret may be effective solutions.
If none of the above fixes resolves the error, it is advised to contact Zoom Support for assistance in resolving the issue. By reporting the error to Zoom, they can help to determine if the error is occurring on their end and provide further assistance in resolving the issue.
Error Code 3000
The Zoom error code 3000 occurs when users try to join meetings using a browser and is related to issues in loading streaming sessions caused by a problem with decoding the media resources. This error message goes like “Something went wrong! The server encountered an internal error and was unable to process your request. Error Code: 3000”. There are a few solutions to fix this error, including restarting your computer, clearing the cache and browser cookies, and using the Zoom desktop or mobile app instead of the web client. If nothing works, open your task manager and kill any other application running in the background.
Error Code 3038
Zoom Error Code 3038 indicates an issue with the Zoom meeting expiration. The error occurs when the connection to the meeting ID has expired and the meeting number is no longer valid. This can h0appen when the host intentionally or mistakenly ends the meeting or moves the meeting and its link to the previous meetings section. The error can also occur if the token being used to join the meeting has expired or is no longer valid.
To fix Zoom Error Code 3038, one can start by ensuring that they are connected to a stable internet connection. Slow or poor internet connection can cause interruptions or prevent a user from joining a meeting. Another possible fix is to wait for a while as the error may be temporary and caused by a server crash. Contacting the meeting host to get more information or to rejoin the meeting is also recommended. Updating the Zoom application to the latest version, clearing the app’s cache, and allowing all necessary permissions can also help resolve the error.
If none of the solutions above work, it is best to contact the Zoom customer support team via their phone number or by submitting an online form.
Error Code 3078
Zoom error code 3038 indicates that the meeting ID link has expired, and as a result, the meeting number is no longer valid. This error can occur when the host mistakenly or intentionally ends the meeting or moves the meeting link to the previous meetings section. To resolve this error, the first step is to reach out to the meeting host and check if they are also experiencing the same error. If the meeting link is under the upcoming future meetings section, then it’s recommended to check the internet connection speed, update the Zoom app, check for any firmware updates on the device, and see if any Zoom services are down or under maintenance. If all of the Zoom services are operating normally but the error persists, then it is advised to contact Zoom support to report the issue.
Error Code 3113
Zoom error code 3113 can occur when trying to host a Zoom meeting without enabling either the Passcode or the Waiting Room security options. Other possible reasons for the error include an outdated Zoom application, a glitch with the Zoom app, or using an incompatible version of Zoom with Waiting Rooms. This error message goes like “Cannot schedule the meeting. Error code: 3113”. It can be resolved by relaunching the app, logging out and logging in again, scheduling the meeting through zoom.us, setting a Passcode in Zoom, enabling the waiting room, or updating the Zoom app.
Error Code 3160
Zoom error code 3160 is a specific error code that appears when users are trying to use Zoom on Chromebooks with the Chrome operating system. The error message for this code that could appear on your screen is “The meeting has an unexpected error. Error code: 3160.” This error code is caused by Zoom’s withdrawal of support for the Chrome OS app, but there are several solutions, including downloading the new progressive web app, switching to a different browser or device, and contacting Zoom support for assistance.
Error Code 3190
The Zoom error code 3190 is a specific error that can occur while attempting to delete a recurring meeting on Zoom. This error is reported by some users who have experienced it when trying to delete a recurring meeting using the Zoom desktop or mobile app. The error code indicates that there was an issue with deleting the recurring meeting and it cannot be cancelled.
To fix this error, one possible solution is to try deleting the meeting from the Zoom website instead of the app. Users can log in to their Zoom account on the web, find the recurring meeting they want to delete, and then try to delete it from there. If the error still persists, restarting the device may help. Users can close all open apps, shut down the device, and restart it after a minute. If the error still persists after these troubleshooting steps, it is recommended to contact Zoom support for further assistance.
Error Code 4503
Zoom error code 4503 is an unexpected error that can occur when trying to join or host a meeting on Zoom. This error is usually related to a problem with the Zoom client’s installation or compatibility. It can occur due to various reasons, such as a problem with the Zoom server, a slow or unstable internet connection, or a device issue. To fix the error, one can try several solutions such as checking the Zoom server status, restarting the Zoom app, checking the internet connection, using a different device, or contacting Zoom support for further assistance.
Error Code: 5000, 5003, 5004, 104101, 104102, 104103, 104104, 104105, 104106, 104110, 104111, 104112, 104113, 104114, 104115, 104116, 104117, 104118, 104121, 104122, 104123, 104124, 104125
These error codes occur when your device is unable to connect to Zoom’s servers. These errors can be caused by various factors such as network firewalls or proxies, antivirus software, or issues with the internet service provider. In order to fix these errors, one can contact their network administrator to check their firewall and proxy settings, disable any antivirus software that may be blocking the connection, or check with their internet service provider to ensure they can connect to the Zoom service.
Error Code 10002
The error message “Unable to install updates. Error code: 10002” appears when there is a problem with installing or running the Zoom app on any device. This error code can be caused by a variety of reasons, including inadequate permissions, conflicts with antivirus software, outdated Zoom clients, missing or damaged files, network connectivity issues, and conflicts with other programs. In order to fix this error code, the first step is to ensure that you have a stable internet connection. If your internet connection is weak, try rebooting your modem or router. If the issue persists, try clearing your browser cache and cookies, or use a different browser. Another solution is to manually update the Zoom application to the latest version available. If none of these fixes work, you could try to get in touch with the Zoom customer support for more help.
Error Code 10003
This error code is typically caused by a certificate issue on the device where Zoom is being installed. It usually appears during the installation process and can also occur if the installed version of Zoom is not compatible with the device. Additionally, if the device is managed by an organization’s IT department, the issue may be related to network settings that need to be adjusted.
There are several troubleshooting steps that one can take in order to fix Zoom error code 10003. First, the automatic root certificate update should be turned off by accessing the computer configuration. Another option is to use the system restore feature to restore the device to a previous state when Zoom was working properly. Moreover, one can try to check for updates to the device’s software. One can also use a PC repair tool if needed.
Error Code 10004
The error message “Unable to install updates. Error code: 10004” is connected to the Zoom client update failure.. This error code can occur on both Windows and Mac OS. It can also be caused by an incorrect meeting ID, an incompatible browser or anti-virus software, or other underlying issues. In order to fix this Zoom error code 10004, you can try several solutions. These include manually updating the Zoom client on Mac OS, double-checking your meeting ID, reviewing recent actions on the application, checking the compatibility of your operating system and web browser, and ensuring your anti-virus or firewall is not blocking your connection. If none of these solutions work, you can contact the Zoom support team for further assistance.
Error Code 10006
Zoom error code 10006 is an installation error that occurs when the target disk where the Zoom software is being installed is full or has insufficient space. This error may also be triggered by antivirus software that has quarantined some of the files downloaded by the Zoom installer. To fix this error, the user can first check the target disk to ensure that there is sufficient space for installation. If the disk is full, they can delete unused apps or folders to save up space. If the issue persists even after freeing up space, the user may need to reinstall Zoom to resolve the error.
Error Code 10008
The error message “Unable to install updates. Error code: 10008” occurs when there is a problem while connecting to a Zoom meeting or webinar. It can be caused by various reasons such as network connectivity issues, firewall restrictions, incorrect login credentials, outdated Zoom client, or incorrect settings in Zoom. To fix Zoom error code 10008, users can try several solutions such as uninstalling the program, checking network connectivity, disabling the firewall, updating the Zoom app, checking payment information, contacting Zoom support, trying a different browser, clearing browser cache and cookies or logging out and logging back in.
Error Code 13003
Zoom error code 13003 is an installation error that occurs when a user’s permissions do not allow the installation of apps or when there is a conflict with drivers. This error code may appear when the Zoom installer is unable to install or update the Zoom application due to insufficient permissions on the device or because of outdated drivers. To fix this issue, the user must reinstall Zoom and ensure that their device’s video and audio drivers are up to date. Updating drivers may help to fix any conflicts that may be causing the error code 13003. Additionally, the user may need to check their device’s permissions to ensure that they have the necessary permissions to install apps on their device.
Error Code 103008
The Zoom error code 103008 is an issue related to the Zoom server being too busy and experiencing high traffic. This error can cause various issues such as Zoom not working or crashing. To fix this error, the first step is to wait for a few minutes and see if the error gets automatically resolved. If the error persists, users can visit the Zoom official forum or try troubleshooting steps like checking their internet connection, restarting their device, updating the Zoom app, or uninstalling and reinstalling Zoom. By following these steps, users can resolve the Zoom error code 103008 and ensure that they can use the Zoom app without any issues.
Error Code 103033
The Zoom error code 103033 occurs when a user tries to join a Zoom meeting, but the host of the meeting has either denied or rejected their email address. The error message displayed is “Your webinar host has denied or rejected your Email.” In some cases, the user may also see the message “Leave Meeting: The meeting has problem. (Error code: 103033)” which could indicate that there may be an unknown server issue that triggered the error, or the host has a problem.
To fix the Zoom error code 103033, there are several methods that can be tried. One solution is to contact the host of the Zoom meeting and confirm the details of the meeting, including the valid token, and ask the host to accept them when they want to enter the Zoom video conference. Another method is to restart the Zoom app or Zoom website by closing the app or browser and waiting for 3 minutes before relaunching it. If this does not work, the user can try using a VPN or proxy server to join the meeting or reinstall the Zoom app. If none of these methods work, the user can contact Zoom customer support for further assistance.
Error Code 105035
Zoom error code 105035 is an issue that users may encounter when they are unable to share their screen during a meeting. This error code may also appear when some of the files are being re-signed. To fix this issue, there are several things you can check:
- Update to the latest version of Zoom
- End the CptService.exe file process
- Modify the case-sensitive folder name
- Troubleshoot the Zoom SDK client
- Uninstall and reinstall the Zoom application
Error Code 100000502
Zoom error code 100000502 is a common error that Zoom users may encounter while using the application. There can be several reasons behind this error, including corrupt data, pending updates, slow internet, and conflicts with system antivirus or firewall.
If you encounter the Zoom error code 100000502, you can try several troubleshooting steps to fix the issue. Firstly, you should check for any pending updates for Zoom and install them. Outdated versions of Zoom are the primary reason for this error code.
If your internet network connection is slow or unstable, it may also cause this error. Also, disabling your system antivirus or firewall temporarily while using Zoom may also help resolve the error code. If the issue persists, you can try clearing the Zoom cache and data manually. If none of the above troubleshooting steps work, you can try uninstalling and reinstalling Zoom.
Error Code 100006000
Zoom error code 100006000 indicates a domain error or an issue with the computer’s access to the Zoom server, which prevents the user from connecting to a meeting. This error code may occur due to several reasons such as a firewall or antivirus software conflicts, network connectivity issues, outdated software, or corrupt installation files.
To fix Zoom error code 100006000, several solutions are recommended. The first solution is to sign in to Zoom with SSO, which is a Single Sign-On authentication method that allows users to access multiple applications with a single set of login credentials. The second solution is to disable the firewall or antivirus software temporarily while using Zoom, as these programs may block access to the Zoom server. The third solution is to remove and reinstall Zoom, which involves uninstalling the Zoom application from the computer and then reinstalling it using the latest version available on the official Zoom website.
If the above solutions do not resolve the issue, then other solutions such as checking network connectivity, resetting the router, or contacting Zoom support may be considered.
Error Code 100056000
The Zoom error code 100056000 is a specific error that occurs on Chromebooks when the Zoom application is unable to connect to the Zoom server. There can be various reasons behind this issue, such as a slow internet connection, network firewall, antivirus software, outdated Chrome operating system, or the use of a VPN. In order to fix this error, there exists several troubleshooting steps as follows:
The first step is to check the speed of the internet connection and ensure that it is stable and fast enough to support Zoom. The second step is to check the Zoom server to ensure that it is not experiencing any issues. If the server is working fine, users can move on to the next step, which is to check whether they are using a VPN. If so, disabling the VPN might help resolve the issue.
Another common cause of the error code 100056000 is the network firewall or antivirus software, which might be blocking the Zoom application. In this case, disabling the firewall or antivirus temporarily might help fix the issue.
Updating the Chrome operating system to the latest version can also help resolve this error. Finally, if none of the above solutions work, users can contact the Zoom support team for further assistance.
Error Code 1006028000
Zoom error code 1006028000 indicates a “release in processing” error that can occur when trying to join a Zoom meeting or start the Zoom client. This error can be caused by several factors, including a whole target disk/storage, antivirus software quarantining files downloaded by the Zoom installer, or firewall restrictions blocking connections to specific IPs used by Zoom. To fix this error, one can check the disk/storage space, ensure that Zoom is on the antivirus allowlist, check firewall restrictions, check the internet connection, use mobile data, temporarily disable the antivirus, or uninstall and reinstall the Zoom application.
Other Error Codes
Error Code 70,Error Code 200,Error Code 316,Error Code 1105,Error Code 1123,Error Code 2503,Error Code 2507,Error Code 3001,Error Code 3130,Error Code 3301,Error Code 4102,Error Code 6203,Error Code 679969,Error Code 4101703,Error Code 100000403,Error Code 100000404,Error Code 100068000,
Common methods to fix all Zoom errors
Check network connectivity
It refers to troubleshooting the network connection between the device running the Zoom application and the internet. This involves verifying that the device is connected to the internet and that the internet connection is stable and fast enough to support a Zoom call.
To check network connectivity, one can perform several steps, including:
- Verify that the device is connected to the internet.
- Check that other internet-dependent applications are functioning correctly.
- Ensure that the network speed is fast enough to support a Zoom call by performing a speed test.
- Try connecting to the Zoom call using a wired connection instead of a wireless one.
- Restart the modem or router to reset the internet connection.
Ensure a stable internet connection
Ensuring a stable internet connection is an important step to fix Zoom error codes related to connectivity issues. A stable internet connection means that the data transmission between your computer and the Zoom servers is consistent and reliable. If your internet connection is weak, slow, or intermittent, you may experience issues with audio, video, or connection drops during Zoom meetings.
To ensure a stable internet connection, you can try the following steps:
- Check that your internet connection speed meets the minimum requirements for Zoom (at least 2 Mbps upload and download speed).
- Disconnect other devices that may be using your networks, such as smartphones or gaming consoles, to free up bandwidth for your Zoom call.
- Use a wired Ethernet connection instead of Wi-Fi, as it is typically more reliable and provides a stronger signal.
- Move closer to your Wi-Fi router to improve the signal strength, or consider purchasing a Wi-Fi extender or repeater.
- If possible, use a different internet connection, such as a mobile hotspot or a different Wi-Fi network, to see if the issue is with your current internet connection.
Restart the router or modem
Restarting the modem or router is a common troubleshooting step to fix issues related to internet connectivity, which can affect Zoom’s performance. When the router or modem is restarted, it clears its cache, refreshes the network connection, and re-establishes a connection to the internet service provider. This process can help resolve issues caused by temporary network congestion or other network-related issues that may be affecting Zoom’s performance. After restarting the router or modem, users should also reconnect to their Wi-Fi network and attempt to join the Zoom meeting again to see if the issue has been resolved.
Check the meeting link/ID
Some errors may occur when the user enters an incorrect meeting ID or the meeting link is invalid. To fix this error, the user should double-check the meeting link or ID provided by the meeting host or organizer. The meeting ID is a 9, 10, or 11-digit number provided by the meeting organizer that participants can use to join the meeting. If the user has entered the correct meeting ID or link and still cannot join the meeting, they should contact the meeting host for assistance.
Log out and log back in
Logging out and then logging back into Zoom can be a quick and effective fix for resolving many Zoom error codes. This solution is particularly useful if you are experiencing issues with your account or if you are unable to join a meeting or webinar. By logging out of your Zoom account, you essentially get a new session ID and it also clears any cached data or settings that may be causing the issue. When you log back in, Zoom will refresh your account settings and data, which can help to resolve the problem. It’s important to note that if you are having issues with the Zoom desktop client, you may need to uninstall and reinstall the application instead of just logging out and logging back in.
Clear browser cache and cookies
Over time, the browser cache and cookies can accumulate and cause issues with Zoom’s functionality. Clearing the cache and cookies can help to remove any temporary data that may be causing conflicts with Zoom’s performance.
To clear the browser cache and cookies, the steps may vary slightly depending on the browser being used. Typically, the steps involve accessing the browser settings or options and selecting the option to clear browsing data. This will open a menu where the user can select the types of data they wish to clear, including the cache and cookies. After selecting the appropriate options, the user can initiate the process and wait for it to complete. Once completed, the user can try using Zoom again to see if the issue has been resolved.
Try a different browser
Sometimes the issue with Zoom may be related to the browser being used. In such cases, switching to a different browser could help resolve the error code. For example, if the user is encountering issues with the Zoom web client on Google Chrome, switching to Mozilla Firefox or Microsoft Edge may help. This is because different browsers may handle web applications differently, and using a different browser may help bypass any issues that are specific to the original browser.
Checking the Zoom license
Zoom offers different levels of licensing depending on the features and number of participants required. When encountering error codes in Zoom, it is possible that the issue may be related to licensing. To resolve licensing issues, users should check their Zoom account to ensure that they have the appropriate licensing for the specific features or number of participants they require. This may involve upgrading to a higher level of licensing, which can be done through the Zoom website or by contacting Zoom customer support. Additionally, users should ensure that their Zoom account is in good standing and that any outstanding payments or fees have been addressed. By ensuring that the appropriate licensing is in place, users can avoid encountering Zoom error codes related to licensing.
Check the device’s permissions
Checking your device’s permissions is another possible fix that could resolve the error that might occur when trying to access Zoom features, such as the camera or microphone. This error can occur if the device’s permissions are not properly configured, or if the user has accidentally denied Zoom access to the device. To fix this error, the user can check the device’s permissions and make sure that Zoom has access to the camera and microphone. This can typically be done by going to the device’s settings or preferences, finding the privacy or security settings, and checking the permissions for Zoom. The user may need to grant permission to Zoom or enable access to the device’s camera and microphone. Once the permissions have been properly configured, the user can try using Zoom again and see if the error has been resolved.
Manually update the Zoom application to the latest version available
This fix involves checking for and downloading any available updates for the Zoom application and installing them on the device manually. This process ensures that the application is up-to-date and has all the latest bug fixes and performance improvements, which can help resolve any issues that may be causing the error codes. Typically, Zoom sends out regular updates to its software, and updating to the latest version can help improve the performance and stability of the application. Users can check for updates either from within the Zoom application itself or by visiting the Zoom website and downloading the latest version.
Make sure that you installed the latest version of Zoom.
Uninstall and reinstall Zoom
Uninstalling and reinstalling Zoom could possibly fix some error codes caused by corrupted or incomplete Zoom installation. To do this, the user needs to uninstall the Zoom application from their device and then download and install the latest version of Zoom from the official Zoom website. It’s important to ensure that all Zoom processes are terminated before starting the uninstallation process. Once the uninstallation is complete, the user should restart their device and then download and install the latest version of Zoom. This process will ensure that any corrupted or incomplete installation files are removed and replaced with fresh, fully functional files.
Use this link to download: https://zoom.us/download
Killing other applications running in the background
Sometimes, Zoom error codes may occur due to other applications running in the background on your device. These applications may be consuming the resources of your device and cause Zoom to malfunction. To fix this issue, you may need to close all other applications that are not essential for your meeting, such as web browsers or video games. You can do this by going to your task manager and manually closing any programs that you are not using. This can help free up system resources and ensure that Zoom is running optimally.
Restart the device
This fix involves shutting down the device completely, waiting for a few seconds, and then turning it back on. Restarting the device can help to refresh the operating system, clear any temporary files, and close any unnecessary background processes that may be interfering with Zoom’s performance. This can often help to resolve any software conflicts or system issues that may be causing Zoom to malfunction or produce error codes. After restarting the device, users can then try launching Zoom again to see if the error code has been resolved.
Check for updates to the device’s software
Another possible solution to fix a Zoom error code is to check for updates to the device’s software. This could involve updating the operating system or other software on the device that could be impacting the Zoom application’s performance. To check for updates on a Windows device, you can go to the Settings app and select “Update & Security.” You may then check for updates and apply any that are available. On a Mac, you can go to the Apple menu and select “Software Update” to check for and install any available updates. By ensuring that the device’s software is up-to-date, you can help ensure that the device is optimized for running Zoom and reduce the likelihood of encountering error codes.
Disable anti-virus or firewall
When you are facing issues with Zoom, it is possible that your anti-virus or firewall software may be blocking your connection. Some anti-virus or firewall software may flag Zoom as a threat or block it from accessing the internet, which can cause issues with the application. In order to fix this, you will need to ensure that your anti-virus or firewall software is not blocking your connection. This can be done by checking the software’s settings and allowing Zoom to access the internet, or by temporarily disabling the software to see if this fixes the issue. However, it is important to note that disabling your anti-virus or firewall software can leave your device vulnerable to threats, so you should only do this temporarily and re-enable the software as soon as possible.
Use this link to refer to Zoom network firewall or proxy server settings: https://support.zoom.us/hc/en-us/articles/201362683
Free up space by deleting unnecessary files or programs
Zoom may encounter errors if the device running the application has insufficient storage space. In such cases, freeing up space by deleting unnecessary files or programs can be a potential solution. Users can manually delete files or programs that are no longer required to free up space on their devices. Additionally, they can also use disk cleanup tools or third-party software to scan and remove unnecessary files and applications automatically. Once enough space has been freed up, the Zoom application can be launched again to see if the error persists.
CleanZoom
CleanZoom is a utility provided by Zoom for PC users that can help to resolve various issues with the Zoom application. It essentially removes all existing Zoom client and plugin files from the local machine, including the Zoom client (exe/msi), VDI client, and Outlook plugin, as well as all associated registry keys. This can be helpful in situations where the Zoom application is not working properly due to corrupt or conflicting files, and the standard troubleshooting steps have not been successful. To use CleanZoom, users can download the utility from the Zoom website, run it on their PC, and follow the on-screen prompts to complete the removal process. After CleanZoom has been run, users can then proceed to reinstall the Zoom client and associated plugins to see if the issue has been resolved.
Review recent actions on the application
Reviewing recent actions on the application can help identify any changes made to settings or configurations that may have caused the error. For example, a recent update to the Zoom application or a change to the user’s device settings may have caused the error. By reviewing recent actions, users can identify any changes that may have caused the error and revert them if necessary.
Restore the device
Using the system restore feature allows the user to revert their device to a previous state, such as before an update or installation that may have caused issues with Zoom. By using this feature, the device will be restored to a previous configuration where Zoom was working correctly. However, it is important to note that using system restore can also remove any software or updates installed after the restore point, so it should be used with caution. It is also recommended to create a backup of important files before using this feature. The steps for using the system restore feature may vary depending on the operating system being used, but generally, it can be accessed through the Control Panel or System settings.
Check the compatibility
Sometimes, certain versions of Zoom may not be compatible with the operating system or web browser being used. In this case, users may encounter error codes. To fix this issue, the user should check if their operating system and web browser are compatible with the Zoom version they are using. If not, they may need to update their operating system or switch to a compatible web browser to resolve the error code.
Use this link to check the requirements: https://support.zoom.us/hc/en-us/articles/201362023
Update the device’s video and audio drivers
Updating the device’s video and audio drivers can help you resolve error codes caused by audio/video-related issues. Outdated or corrupted video and audio drivers can cause problems with the video and audio quality during Zoom meetings or prevent Zoom from accessing the camera or microphone. To update the video and audio drivers, the user can follow the below steps:
- Open the Device Manager on their device by right-clicking on the Start menu and selecting Device Manager.
- Expand the Display Adapters and Sound, video, and game controllers options.
- Right-click on the video or audio driver and select Update driver.
- The user can then choose to automatically search for updated drivers or manually browse to the location of the downloaded driver software on their device.
- Once the updated driver software is installed, the user should restart their device and test Zoom again.
Use a PC repair tool if needed
Using a PC repair tool can be a possible solution to fix Zoom error codes if the issue is related to corrupt or damaged system files or registry entries. PC repair tools are software programs designed to scan a device for issues that may be affecting its performance or causing errors. Once the scan is complete, the tool will attempt to repair any issues found automatically. Some PC repair tools also have features to optimize the device’s performance by cleaning up junk files and registry entries. If all other troubleshooting steps have failed, using a PC repair tool may be a good option to fix the Zoom error code. However, it is essential to use a reputable tool and follow the instructions carefully to avoid further complications.
Checking the list of banned countries
Some countries have restrictions or bans on certain online services, including Zoom, due to regulatory or security reasons. If a user is located in a banned country or is using a VPN that has an IP address from a banned country, they may encounter errors while trying to use Zoom. In such cases, the user should check the list of banned countries and ensure that they are not located in one of those countries. If they are, they may need to use a VPN with an IP address from an allowed country or find an alternative way to join the meeting or webinar.
Wait for a few minutes and see if the error gets automatically resolved
Sometimes, the zoom error code might occur due to temporary issues or network congestion. In such cases, waiting for a few minutes and trying again can sometimes resolve the issue. It is possible that the issue might get automatically resolved due to network optimizations or server-side updates. Therefore, if the error code is not critical, it is recommended to wait for a few minutes before trying to connect again.
Visit the Zoom official forum
Zoom official forum is a platform where Zoom users can post their questions, concerns, and feedback related to the application. By visiting the forum, users can search for similar issues that other users have faced and the solutions that have been provided. Additionally, users can also create a new post with their specific issue and request assistance from other users or Zoom support. The forum is also regularly monitored by Zoom support staff who may provide solutions or escalate issues to the appropriate team for further investigation. Therefore, visiting the Zoom official forum can be helpful in finding a solution to a Zoom error code.
Contact Zoom Customer Support
If the error still persists, you can contact Zoom’s technical support team to get help with resolving the error. You can contact them through various methods such as phone, email, or chat support. When you contact customer support, you will be asked to provide information about the error you are encountering, including error codes, a detailed description of the error, and any troubleshooting steps you have already tried. The customer support team will then work with you to identify the cause of the error and provide a solution to resolve it. It is essential to have any necessary information available, such as your Zoom account information, device details, and any relevant screenshots or error messages to help the customer support team provide an effective solution.
Use this link to get in touch with Zoom representatives: https://zoom.us/contact
Or you can call on: (+1) 888 799 9666
Conclusion
In conclusion, Zoom has become an essential tool for communication, collaboration, and remote work. However, as with any software platform, users may encounter error codes while using the application. It is essential to understand the various Zoom error codes and their potential causes to effectively troubleshoot and resolve any issues.
In this article, we have provided a comprehensive list of Zoom error codes and their explanations. From connection errors to authentication issues, we have covered the most common errors that users may encounter while using Zoom. Additionally, we have also provided some tips and solutions to fix these errors, which can help users to avoid interruptions during online meetings and improve their overall experience with the application.
It’s worth highlighting that not every Zoom error code has an obvious fix, and some may necessitate expert troubleshooting or guidance from the Zoom support team. Nevertheless, a fundamental grasp of the error codes can empower users to recognize and report the issue precisely, which can aid in resolving it more expeditiously.
In summary, Zoom error codes can be frustrating, but they are not impossible to fix. By understanding the different error codes and their potential causes, users can take steps to avoid or address any issues and have a smoother experience with the platform.
As a content writer, I specialize in creating compelling, engaging, and informative written content for various platforms and audiences. My background in research, writing, and editing allows me to craft SEO-friendly content that resonates with readers and drives results. I have experience in creating a wide range of content such as blog posts, website copy, product descriptions, and email marketing campaigns. I am dedicated to producing high-quality content that is tailored to the unique needs and goals of my clients and I am always looking for new challenges and opportunities to grow as a writer.