In our increasingly connected world, smart lighting has become an integral part of our homes. Among the many smart lighting options available, Wiz lights have gained popularity for their ease of use and versatility. However, like any technology, they can sometimes encounter issues, one of the most common being Wiz Light Not Connecting To WIFI. If you’ve found yourself in this frustrating situation, don’t worry; we’ve got you covered. In this comprehensive guide, we’ll explore the reasons behind this problem and provide detailed procedures to help you get your Wiz lights back online.
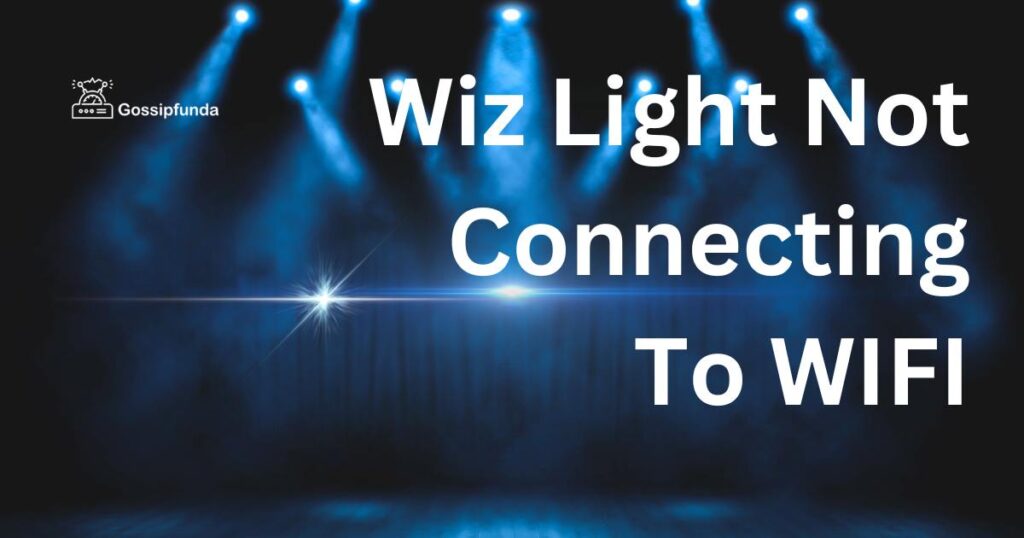
Common Reasons for Wiz Light Not Connecting to WIFI
Before diving into solutions, it’s crucial to understand why your Wiz lights might be experiencing connectivity issues. Several factors can contribute to this problem:
- Weak WIFI Signal: A weak WIFI signal is often the culprit when your Wiz lights won’t connect. The distance between your router and the lights, as well as obstacles like walls, can affect the strength of the signal.
- Incorrect WIFI Credentials: Sometimes, a simple typo when entering your WIFI password can prevent your Wiz lights from connecting. Ensure that you’ve entered the correct credentials.
- Network Overload: If your WIFI network is overloaded with too many connected devices, it may struggle to accommodate additional connections, causing your Wiz lights to fail to connect.
- Router Compatibility: Wiz lights require a 2.4GHz WIFI network to function correctly. If your router only supports 5GHz, you’ll need to address this compatibility issue.
- Firmware Update: Outdated firmware on your Wiz lights can lead to connectivity issues. Keeping your devices up-to-date is essential.
- Interference from Other Devices: Electronic devices like cordless phones and microwave ovens can interfere with your WIFI signal and disrupt your Wiz lights’ connection.
Now that we’ve identified potential reasons, let’s explore solutions for each of these issues.
Don’t miss: Weather channel app not working
How to Fix Wiz Light Not Connecting To WIFI?
Fix 1: Strengthen Your WIFI Signal
When your Wiz lights refuse to connect to WIFI, one of the first and most crucial steps is to ensure a strong WIFI signal. A weak signal can lead to connectivity issues. Here’s how you can strengthen your WIFI signal:
Step 1: Move Closer to the Router
- Locate Your Router: Identify the location of your WIFI router in your home. It’s typically placed near the center for optimal coverage.
- Move the Wiz Lights Closer: If your Wiz lights are far from the router, consider moving them closer. The closer they are, the stronger the signal.
- Avoid Obstacles: Ensure that there are minimal obstacles, such as walls or large furniture, between the router and your Wiz lights. These obstructions can weaken the signal.
Step 2: Use WIFI Extenders
If moving your Wiz lights closer to the router isn’t feasible, or if you still experience connectivity problems, consider using WIFI extenders or boosters. Here’s how to set up WIFI extenders:
- Purchase a WIFI Extender: Buy a WIFI extender that is compatible with your router. Ensure it supports the 2.4GHz frequency, as this is what Wiz lights typically use.
- Plug In the Extender: Plug the WIFI extender into an electrical outlet between your router and the Wiz lights, keeping it within range of both.
- Follow Setup Instructions: Consult the extender’s manual for specific setup instructions. Typically, you’ll need to connect to the extender’s network using a computer or smartphone, then configure it to extend your existing WIFI network.
- Connect Wiz Lights: Once the extender is set up, connect your Wiz lights to the extended WIFI network. Follow the usual procedure for adding devices in the Wiz app.
By following these steps, you can significantly enhance your WIFI signal strength and increase the chances of a successful connection between your Wiz lights and WIFI network. A stronger signal minimizes the chances of connectivity issues, ensuring that your smart lighting system works flawlessly.
Fix 2: Verify WIFI Credentials
Sometimes, a simple mistake in entering your WIFI credentials can lead to connectivity problems with your Wiz lights. Let’s ensure that your WIFI credentials are correctly entered:
Step 1: Double-Check Your Password
- Access Your Router Settings: Use a computer or smartphone connected to your WIFI network to access your router’s settings. You can usually do this by typing your router’s IP address into a web browser (e.g., 192.168.1.1) and logging in with your router’s admin credentials.
- Locate WIFI Settings: Navigate to the WIFI or wireless settings section of your router’s dashboard. Here, you can view your network’s name (SSID) and password.
- Check Your Password: Carefully examine your WIFI password to ensure there are no typos or errors. Passwords are case-sensitive, so make sure uppercase and lowercase characters are entered correctly.
- Update Password (If Necessary): If you discover an error, update your WIFI password in your router’s settings. Be sure to save the changes.
Step 2: Use WPS (Wi-Fi Protected Setup)
If you’re uncertain about your WIFI password or prefer an easier method, you can use Wi-Fi Protected Setup (WPS) if your router supports it:
- Press the WPS Button: On your WIFI router, locate the WPS button. It’s often labeled “WPS” or represented by a circular arrow icon.
- Activate WPS on Wiz Lights: On your Wiz lights, activate the WPS mode. This typically involves pressing and holding the appropriate button or following instructions provided in the Wiz app.
- Connection Established: Once WPS is activated on both the router and Wiz lights, they should automatically connect without the need to enter a password. This method is convenient and eliminates the risk of password errors.
By double-checking your WIFI credentials and using WPS when available, you can ensure that your Wiz lights have the correct access to your WIFI network. This should resolve any issues related to incorrect WIFI credentials and enable your smart lighting system to function smoothly.
Fix 3: Manage Network Load
An overloaded WIFI network can cause connectivity problems for your Wiz lights. Here’s how to manage network load and ensure a stable connection:
Step 1: Disconnect Unused Devices
- Identify Connected Devices: Access your router’s settings and check the list of devices currently connected to your WIFI network. This list often includes device names and IP addresses.
- Disconnect Inactive Devices: Identify devices that are currently inactive or not in use. These could be smartphones, tablets, or laptops that are powered on but not actively using the network. Disconnect these devices temporarily to free up bandwidth.
- Prioritize Wiz Lights: Ensure that your Wiz lights are given priority in your network settings. Some routers allow you to prioritize specific devices, ensuring they receive optimal bandwidth.
Step 2: Upgrade Your Internet Plan
If you frequently encounter network overload issues and your current internet plan isn’t sufficient for your household’s needs, consider upgrading to a higher-speed plan with more bandwidth:
- Contact Your Internet Service Provider (ISP): Reach out to your ISP to inquire about available internet plans. They can recommend a plan that suits your household’s usage.
- Consider Fiber Optic or Higher-Speed Plans: If available in your area, consider switching to a fiber optic internet connection or a plan with higher bandwidth capacity.
- Upgrade Router (If Necessary): In some cases, your router may not be capable of handling the increased bandwidth. If upgrading your plan doesn’t resolve the issue, consider upgrading your router to a more powerful model.
By effectively managing network load and ensuring that your internet plan meets your requirements, you can minimize the risk of network congestion, which can cause your Wiz lights to disconnect. A well-optimized network will support all your connected devices, including your smart lighting system.
Fix 4: Check Router Compatibility
Wiz lights require a 2.4GHz WIFI network for proper connectivity. If your router only supports 5GHz WIFI, you’ll need to address this compatibility issue. Here’s how to do it:
Step 1: Determine Your Router’s Frequency
- Access Router Settings: Log in to your router’s settings, typically done by entering your router’s IP address into a web browser.
- Find WIFI Band Information: Look for the section in your router’s settings that displays WIFI band information. It should specify whether your router operates on 2.4GHz, 5GHz, or both frequencies.
Step 2: Resolve Compatibility
If your router only supports 5GHz and not 2.4GHz, you’ll need to take one of the following actions:
- Replace Your Router: Consider replacing your router with a dual-band router that supports both 2.4GHz and 5GHz frequencies. This is the recommended solution for seamless Wiz light connectivity.
- Add a 2.4GHz Access Point: If replacing your router isn’t an immediate option, you can add a 2.4GHz access point to your network. This device creates a separate 2.4GHz WIFI network that your Wiz lights can connect to, even if your primary router only supports 5GHz.
- Use a WIFI Extender: Some WIFI extenders include both 2.4GHz and 5GHz bands. If you already have a WIFI extender with 2.4GHz capabilities, configure it to create a separate 2.4GHz network for your Wiz lights.
Ensuring that your router is compatible with the 2.4GHz frequency is crucial for proper Wiz light connectivity. By following these steps and addressing the compatibility issue, you’ll enable your Wiz lights to connect seamlessly to your WIFI network.
Fix 5: Update Firmware
Outdated firmware on your Wiz lights can lead to connectivity issues. Keeping your devices up-to-date is essential to ensure they function correctly. Here’s how to update the firmware on your Wiz lights:
- Step 1: Access the Wiz App: Launch the Wiz app on your smartphone or tablet. Ensure that your device is connected to the same WIFI network as your Wiz lights.
- Step 2: Check for Firmware Updates:
- Navigate to Device Settings: Within the Wiz app, go to the settings or device management section where you can see a list of your connected Wiz lights.
- Select a Wiz Light: Tap on the specific Wiz light that’s experiencing connectivity issues. This will take you to its individual settings page.
- Check for Firmware Updates: Look for an option within the settings page that allows you to check for firmware updates. It might be labeled as “Firmware Update,” “Software Update,” or something similar.
- Start the Update: If a firmware update is available, follow the on-screen instructions to start the update process. This typically involves confirming the update and waiting for it to download and install.
- Step 3: Reconnect Wiz Lights: After the firmware update is complete, your Wiz light may automatically disconnect and reconnect to the WIFI network. If not, you may need to manually reconnect it by following the initial setup steps in the Wiz app.
Updating the firmware ensures that your Wiz lights have the latest features, bug fixes, and security enhancements. This can ofte n resolve connectivity issues caused by outdated software. Make it a habit to periodically check for firmware updates to keep your Wiz lights running smoothly.
Fix 6: Minimize Interference from Other Devices
Electronic devices such as cordless phones, microwave ovens, and even neighboring WIFI networks can interfere with your WIFI signal, causing connectivity problems with your Wiz lights. To minimize interference, follow these steps:
Step 1: Identify Interfering Devices
- Survey Your Home: Take a tour of your home and identify electronic devices that may be causing interference. Pay attention to cordless phones, baby monitors, microwave ovens, and any other electronic gadgets that emit wireless signals.
- Check for Neighboring Networks: Use a WIFI analyzer app on your smartphone to identify nearby WIFI networks. If your network operates on the same channel as neighboring networks, it can lead to interference.
Step 2: Relocate or Isolate Interfering Devices
- Move or Relocate Devices: If possible, move interfering devices away from your WIFI router and your Wiz lights. Increasing the distance between these devices can reduce interference.
- Change WIFI Channels: Access your router’s settings and change the WIFI channel. Opt for a channel with less interference from neighboring networks. Consult your router’s documentation for instructions on channel selection.
By minimizing interference from electronic devices and optimizing your WIFI channel selection, you can create a cleaner wireless environment for your Wiz lights, improving their connectivity.
Fix 7: Reset Wiz Lights to Factory Settings
If none of the previous fixes have resolved the issue, resetting your Wiz lights to their factory settings can often provide a fresh start and resolve stubborn connectivity problems. Here’s how to do it:
Step 1: Locate the Reset Button: On your Wiz light, locate the reset button. This button is typically small and recessed, requiring a paperclip or similar tool to press.
Step 2: Perform the Factory Reset
- Turn Off the Wiz Light: Ensure the Wiz light is powered off.
- Press and Hold the Reset Button: Using a paperclip or similar tool, press and hold the reset button on the Wiz light.
- Power On the Wiz Light: While continuing to hold the reset button, turn on the Wiz light.
- Release the Reset Button: After a few seconds, release the reset button. The Wiz light should now start the factory reset process, which may involve blinking or changing colors.
Step 3: Reconnect to WIFI
- Open the Wiz App: Launch the Wiz app on your smartphone or tablet.
- Add a New Device: Follow the usual procedure for adding a new device in the app. This may involve scanning for nearby devices or manually entering the Wiz light’s details.
- Complete Setup: Go through the setup process, including connecting the Wiz light to your WIFI network. Be sure to enter the correct credentials.
Performing a factory reset erases all previous settings and configurations on your Wiz light. While it’s a more drastic solution, it can effectively resolve persistent connectivity issues.
Fix 8: Contact Wiz Customer Support
If none of the above fixes have resolved the problem, or if you’re unsure about performing technical steps, it’s time to reach out to Wiz customer support. Here’s how to get in touch:
- Step 1: Gather Information:
- Note Down Details: Collect relevant information about your Wiz lights, including model numbers, serial numbers, and any error messages you’ve encountered.
- Prepare Your Questions: Write down specific questions or issues you’d like to discuss with Wiz customer support.
- Step 2: Contact Wiz Support:
- Visit the Wiz Website: Go to the official Wiz website and look for a “Contact Us” or “Support” section. There, you’ll likely find contact information, such as email addresses or phone numbers.
- Send an Email or Make a Call: Use the provided contact information to send an email or make a phone call to Wiz customer support. Describe your issue in detail and provide the information you’ve gathered.
Wiz customer support can provide personalized assistance and guide you through troubleshooting steps tailored to your specific situation. They may also offer solutions or replacements if your Wiz lights are under warranty.
By following these eight fixes, you’ll be well-equipped to tackle the “Wiz Light Not Connecting To WIFI” issue effectively. Remember to start with the most straightforward solutions and progress to more advanced ones if necessary. Your goal is to enjoy the convenience of your smart lighting system without the frustration of connectivity problems.
Preventing Connectivity Issues with Wiz Lights
Prevention is often the best strategy when it comes to addressing connectivity problems with your Wiz lights. Here are some tips to help you avoid these issues in the first place:
- 1. Position Your Router Strategically:
- Place your WIFI router in a central location within your home to ensure even coverage.
- Avoid placing your router near thick walls, large metal objects, or electronic devices that emit interference.
- 2. Use a Dual-Band Router: Invest in a dual-band router that supports both 2.4GHz and 5GHz frequencies. This provides flexibility for connecting various devices, including your Wiz lights.
- 3. Regularly Update Firmware: Keep your Wiz lights’ firmware up-to-date by checking for updates in the Wiz app or on the manufacturer’s website. Regular updates often include bug fixes and performance improvements.
- 4. Secure Your WIFI Network:
- Set a strong WIFI password to prevent unauthorized access to your network. Avoid using common passwords or leaving it as the default.
- Enable WPA3 or WPA2 encryption to enhance security.
- 5. Manage Network Load:
- Keep an eye on the number of devices connected to your WIFI network. Disconnect inactive devices to free up bandwidth.
- Consider upgrading your internet plan if your household frequently experiences network overload.
- 6. Minimize Interference:
- Identify and relocate electronic devices that may interfere with your WIFI signal, such as cordless phones and microwave ovens.
- Choose WIFI channels with minimal interference, using your router’s settings.
- 7. Regularly Maintain Your Network:
- Restart your router periodically to clear cache and refresh network connections.
- Check for WIFI dead zones in your home and consider using WIFI extenders or mesh networks to eliminate them.
- 8. Read User Manuals: Familiarize yourself with the user manuals and setup instructions for your Wiz lights and WIFI router. Proper installation and configuration can prevent future problems.
- 9. Contact Customer Support: If you encounter any issues during installation or setup, don’t hesitate to contact Wiz customer support for guidance and assistance.
By following these preventive measures, you can reduce the likelihood of encountering connectivity problems with your Wiz lights and enjoy a seamless smart lighting experience in your home.
Conclusion
Having your Wiz lights refuse to connect to WIFI can be frustrating, but it’s a challenge that can be overcome with the right knowledge and troubleshooting steps. In this guide, we’ve explored the common reasons for this issue, such as weak WIFI signals, incorrect credentials, network overload, router compatibility, outdated firmware, and interference from other devices. To resolve these problems, we’ve provided detailed procedures, including strengthening your WIFI signal, verifying WIFI credentials, managing network load, checking router compatibility, updating firmware, and minimizing interference. By following these steps, you can enjoy the convenience of your Wiz lights once more.
Remember that smart home technology is continually evolving, and staying informed about updates and best practices is crucial for a seamless experience. Don’t let connectivity issues deter you from enjoying the benefits of smart lighting; instead, use this guide as a resource to troubleshoot and resolve any problems that may arise. With the right approach, you’ll have your Wiz lights shining brightly and efficiently in no time.
FAQs
Several factors, like weak signals or incorrect credentials, can disrupt connectivity.
Relocate the router or use WIFI extenders to boost signal strength.
Double-check the password and use WPS for a hassle-free connection.
Invest in a dual-band router or add a 2.4GHz access point.
Prachi Mishra is a talented Digital Marketer and Technical Content Writer with a passion for creating impactful content and optimizing it for online platforms. With a strong background in marketing and a deep understanding of SEO and digital marketing strategies, Prachi has helped several businesses increase their online visibility and drive more traffic to their websites.
As a technical content writer, Prachi has extensive experience in creating engaging and informative content for a range of industries, including technology, finance, healthcare, and more. Her ability to simplify complex concepts and present them in a clear and concise manner has made her a valuable asset to her clients.
Prachi is a self-motivated and goal-oriented professional who is committed to delivering high-quality work that exceeds her clients’ expectations. She has a keen eye for detail and is always willing to go the extra mile to ensure that her work is accurate, informative, and engaging.


