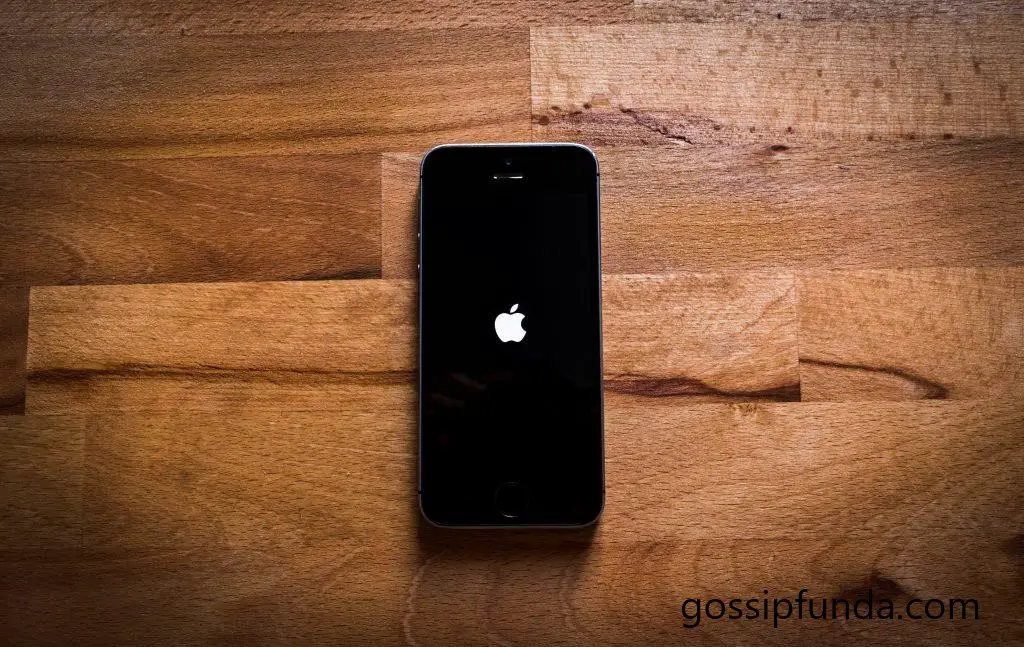Everyone loves the convenience of jotting down quick notes on their iPhone. These tiny, yet essential bits of information help us remember important tasks, capture fleeting ideas, or simply keep track of random thoughts. But what happens when your notes suddenly vanish? Panic! If your notes aren’t showing up on your iPhone, you’re not alone. This issue can be distressing, but don’t worry. There are several common reasons why this might occur, and, more importantly, multiple ways to rectify the situation.
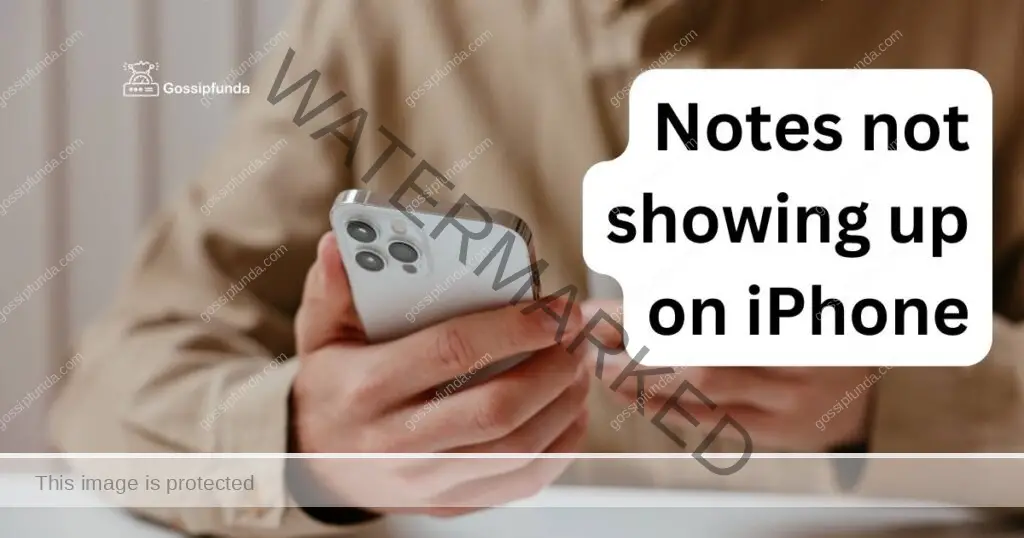
Reasons Behind Notes Not Showing Up on iPhone
- iCloud Syncing Issues: Your iPhone relies heavily on iCloud for data synchronization. If there’s a hiccup in this sync process, your notes might not appear.
- Multiple Email Accounts: Notes can be associated with different email accounts. If you’ve changed or added accounts, your notes might be saved under a different one.
- Accidental Deletion: It’s easy to accidentally delete notes, especially when managing multiple items or clearing space.
- Software Glitch: Occasionally, software issues or a faulty app might be responsible for notes going missing.
- Incorrect Default Notes Account Setting: Your iPhone has a default account setting for notes. If set incorrectly, notes might be getting saved in an unexpected location.
- Not Using the Latest iOS Version: Running an outdated iOS version can sometimes cause glitches, including notes not displaying correctly.
- Restricted App Settings: If you’ve adjusted your privacy or app settings, it might prevent certain apps, including Notes, from accessing and displaying data.
- Device Storage Issues: Lack of storage space can sometimes prevent new notes from saving or old ones from displaying.
- Recent Data Restoration: If you recently restored your iPhone from a backup, there might be discrepancies between the notes saved and those appearing.
- Faulty App Updates: Sometimes, a bad update to the Notes app or another related app can lead to missing data.
Understanding these reasons is the first step to resolving the issue. If you’re facing this problem, diving deeper into each of these causes might just provide the solution you’re seeking.
How to Fix Notes Not Showing Up on iPhone?
Fix 1: Resolving iCloud Syncing Issues with iPhone Notes
iCloud syncing issues can be a frequent culprit when your notes aren’t showing up on your iPhone. The synchronization process can be disrupted due to various reasons like connectivity problems, account mismatches, or system glitches. Here’s a step-by-step guide to tackle these issues and ensure your notes get back on track.
Step 1: Check Your Internet Connection
- Connectivity plays a pivotal role in syncing. Ensure that your iPhone is connected to a stable Wi-Fi or cellular data network.
- Go to Settings > Wi-Fi and ensure you’re connected.
- If using cellular data, ensure it’s enabled for iCloud. Go to Settings > Cellular and scroll down to check if iCloud has access.
Step 2: Restart Your iPhone
- Sometimes, a simple restart can fix minor glitches.
- Hold the power button (or the volume up and power button on newer iPhones) until the slide to power off slider appears.
- Slide to turn off, wait for a moment, and then turn your iPhone back on.
Step 3: Verify iCloud Settings
- Confirm that your Notes are set to sync with iCloud.
- Navigate to Settings > [Your Name at the top] > iCloud.
- Ensure the toggle next to Notes is turned on (green).
Step 4: Check iCloud Storage
- Limited storage on iCloud can hamper syncing. Ensure you have available space.
- Go to Settings > [Your Name] > iCloud > Manage Storage. If you’re nearing your limit, consider deleting unnecessary backups or purchasing more storage.
Step 5: Sign Out and Back into iCloud
- Refreshing your iCloud account can reinitialize the syncing process.
- Navigate to Settings > [Your Name at the top].
- Scroll to the bottom and tap Sign Out.
- After signing out, sign back in by returning to Settings and logging into your Apple ID.
Step 6: Check for iOS Updates
- Outdated iOS versions might contain bugs affecting syncing.
- Go to Settings > General > Software Update. If an update is available, download and install it.
Following these detailed steps will likely resolve any iCloud syncing issues affecting your notes. Always remember to keep regular backups and update your iPhone to the latest iOS version to minimize such problems in the future.
Don’t miss: iPhone 15 detailed Specifications
Fix 2: Addressing Multiple Email Accounts and Their Associated Notes
Having multiple email accounts linked to your iPhone can sometimes cause notes to be saved under different accounts, leading to them not appearing as expected. It’s crucial to determine which account your notes are associated with and ensure that they’re syncing correctly. Here’s a detailed procedure to fix this issue.
Step 1: Open the Notes App
- First and foremost, launch the Notes app. At the top-left corner, you’ll see a back arrow (<) indicating “Folders.” Tap on this to view all note folders associated with different accounts.
Step 2: Review All Accounts
- Here, you’ll see all accounts that have been connected to your Notes app. This could include iCloud, Gmail, Yahoo, and more.
- Click on each account individually and explore the notes saved within. This can help you locate notes that might be saved under a different account than you expected.
Step 3: Consolidate Your Notes (Optional)
- If you’ve found notes under an unexpected account and wish to consolidate them, you can manually move them.
- Open the note you wish to move.
- Tap on the share icon (a box with an arrow pointing up).
- Choose “Move Note” from the options and select the desired account or folder.
Step 4: Check Account Sync Settings
- For accounts other than iCloud, you’ll need to ensure they’re set to sync with the Notes app.
- Navigate to Settings > Passwords & Accounts (or Mail in newer iOS versions).
- Click on the email account you’re concerned about and ensure that the toggle next to Notes is activated.
Step 5: Update Default Notes Account
- If you want to specify where new notes get saved by default, this step is vital.
- Go to Settings > Notes > Default Account.
- Select the account where you’d like new notes to be saved by default.
Step 6: Refresh Email Account Sync
- Sometimes, simply refreshing the sync can help.
- Navigate to Settings > Passwords & Accounts (or Mail in newer iOS versions).
- Tap on Fetch New Data and select Every 15 Minutes for a while. This will prompt more frequent syncing.
By following these steps, you’ll ensure that all your notes across multiple email accounts are accessible and organized. Remember to periodically check your account settings, especially if you add a new email account or make changes to existing ones, to prevent such issues in the future.
Fix 3: Recovering Accidentally Deleted Notes
It’s not uncommon for users to accidentally delete notes, either while trying to clear up space, managing multiple items, or due to unintended touches on the screen. Thankfully, there’s a built-in safety net within the Notes app designed to recover such notes. Here’s a guide on how to retrieve them.
Step 1: Open the Notes App
- Start by launching the Notes app from your iPhone’s home screen.
Step 2: Access the “Recently Deleted” Folder
- On the main Notes screen, tap the back arrow (<) on the top-left corner to view all folders.
- Among the list of folders, you’ll find one labeled “Recently Deleted.” Tap on it.
Step 3: Browse Deleted Notes
- Inside the “Recently Deleted” folder, you’ll see all the notes that have been deleted in the past 30 days. They remain there for this duration before being permanently deleted.
- Look through the list to find the note(s) you wish to recover.
Step 4: Recover the Desired Note
- Once you locate the missing note, tap on it to open.
- On the top-right corner, you’ll find the share icon (a box with an arrow pointing up). Tap on it.
- From the list of options, choose “Recover.” This will move the note back to its original folder.
Step 5: Verify Recovery
- To ensure your note has been properly restored, go back to the main Notes screen or the specific folder where the note was initially stored. You should now see it back in its place.
Step 6: Regularly Backup Your Notes
- While the “Recently Deleted” folder is a safety measure, it’s best to regularly backup your notes to prevent permanent loss.
- This can be done by ensuring your notes are synced to iCloud or by using other backup solutions available for iPhone.
By following these steps, you can easily recover notes that have been unintentionally deleted. It’s a reminder of how integral it is to periodically check our actions and maintain regular backups, ensuring that our valuable data remains safe and retrievable.
Fix 4: Addressing Software Glitches and Bugs
Every now and then, your iPhone might experience software glitches or bugs that can interfere with the normal operation of apps, including the Notes app. These glitches might cause notes to disappear or not show up as expected. Here’s a comprehensive guide to address potential software-related issues affecting your notes.
Step 1: Close and Reopen the Notes App
- Sometimes, simply restarting the app can solve minor software glitches.
- Double press the Home button (or swipe up and pause from the bottom on iPhones without a Home button) to bring up the app switcher.
- Swipe left or right to find the Notes app.
- Swipe the app’s preview upwards to close it.
- Reopen the Notes app from the home screen and check if the issue persists.
Step 2: Update the iOS Version
- Bugs and glitches are often fixed in subsequent iOS updates.
- Navigate to Settings > General > Software Update.
- If an update is available, tap “Download and Install.”
Step 3: Check for App Updates
- The issue might be with the Notes app itself. Ensure you have the latest version.
- Open the App Store and tap on your profile icon in the top right.
- Under “Available Updates”, look for Notes and tap “Update” if available.
Step 4: Reset All Settings
- If the glitch persists, consider resetting all settings. This won’t erase personal data, but system settings will revert to defaults.
- Go to Settings > General > Reset > Reset All Settings.
- Confirm the action and wait for the phone to restart.
Step 5: Offload and Reinstall the Notes App
- As a last resort, you can try offloading the app, which removes it without deleting its data, and then reinstalling.
- Navigate to Settings > General > iPhone Storage.
- Scroll down to find the Notes app and tap on it.
- Choose “Offload App” and confirm.
- After offloading, you’ll see the option to reinstall. Tap “Reinstall App.”
Step 6: Seek Help from Apple Support
- If you’ve tried the above steps and the issue persists, it might be a more intricate software problem. It’s recommended to get in touch with Apple Support or visit an Apple Store for professional assistance.
Addressing software glitches requires a bit of patience and methodical troubleshooting. By following these steps, you’re likely to resolve any software-related barriers preventing you from accessing your notes, ensuring a smoother user experience.
Fix 5: Adjusting Incorrect Default Notes Account Settings
If your iPhone has been set to save notes in a different default account than you intended, they might appear to be missing when you check the Notes app. The solution involves identifying and modifying this setting to align with your preferred storage location. Let’s delve into a detailed resolution process.
- Step 1: Accessing iPhone Settings: Start by opening the Settings app on your iPhone to get a view of all your device’s configurable options.
- Step 2: Navigate to Notes Settings: Scroll down until you find the Notes option. Tap on it to enter its settings.
- Step 3: Identify the Default Account:Within the Notes settings, there’s an option labeled “Default Account.” This setting determines where your new notes are saved by default.
- Tap on it to see which account is currently set as the default.
- Step 4: Change the Default Account: If you find that the wrong account is set as default, switch to your desired account.
- Simply tap on the account name you prefer. It might be iCloud, On My iPhone, or any other email accounts you’ve linked.
- Step 5: Confirm Changes and Check Notes App: After adjusting the default account, exit out of Settings and open your Notes app.
- Your newly created notes will now save to this account by default. For previously created notes, check the folder associated with the earlier default account to find them.
- Step 6: Optional Consolidation of Notes: If you wish to have all your notes in one place, consider moving notes from one account to another.
- Open a note, tap the share icon (box with an upward arrow), and select “Move Note” to change its location to your preferred account or folder.
By ensuring the correct default account setting, you can prevent confusion in the future and have better organization of your notes. It’s a good practice to periodically review such settings, especially after iOS updates or changes to your email accounts, to ensure everything works harmoniously.
Fix 6: Ensuring Notes Visibility in Folders and Lists
Occasionally, the issue might not be with the syncing, software, or account settings. Instead, it might be related to view settings or organization within the Notes app itself. If notes are tucked away inside folders or the settings restrict their visibility, they may appear missing at first glance. Let’s discover the steps to address this aspect.
- Step 1: Launch the Notes App: Open the Notes app to explore its current organization and settings.
- Step 2: Explore All Folders: On the primary screen of the Notes app, ensure you explore all folders available. Sometimes, notes are saved in different folders than you might expect.
- Tap on each folder to view its contents.
- Step 3: Check the “Pin” Status: Notes can be pinned to stay at the top of lists for easy access. If you’ve unintentionally pinned a lot of notes, others might be pushed down the list.
- Scroll through your notes list to ensure you haven’t missed any items.
- To unpin any note, swipe right on it and tap the pin icon.
- Step 4: Adjust Sort Settings: Notes can be organized in different orders, affecting their visibility.
- Go to Settings > Notes.
- Look for the “Sort Notes By” option. You can sort by date edited, date created, or title. Adjusting this might make it easier to locate specific notes.
- Step 5: Search for the Missing Note: If you’re looking for a specific note and can’t locate it, use the search function.
- At the top of the Notes app, there’s a search bar. Enter keywords or phrases from the note you’re seeking.
- Step 6: Verify Notes Visibility in List View: If you’re using the list view, ensure you’re not missing notes due to preview settings.
- Go to Settings > Notes > Viewing.
Adjust the “Lines of Preview” setting. If it’s set to zero, you might only see note titles without any content preview, making it harder to identify notes at a glance.
By making sure notes are properly organized and visible, you enhance the efficiency of the Notes app. Occasionally revisiting these settings and your note organization practices ensures that you always have a clear overview of your notes, no matter how many you jot down.
Fix 7: Troubleshooting iCloud Syncing Issues
One of the primary reasons notes might not appear on your iPhone is due to iCloud syncing issues. iCloud is a common platform where iOS users save their notes, but occasionally, sync problems can prevent notes from appearing across devices. Let’s walk through the steps to diagnose and remedy these issues.
Step 1: Confirm iCloud Note Syncing is Enabled
- Head to Settings and tap on your Apple ID (your name/profile at the top).
- Navigate to iCloud.
- Scroll to ensure the toggle next to Notes is in the ‘on’ position (green).
Step 2: Verify Internet Connectivity
- iCloud sync requires a stable internet connection.
- Make sure your iPhone is connected to Wi-Fi or has an active cellular connection.
- Try opening a website or app to ensure the internet is working smoothly.
Step 3: Restart your iPhone
- Sometimes, a simple restart can refresh the connection and resolve syncing issues.
- Hold the power button (or the volume up + power button on newer iPhones) until the slide to power off slider appears. Slide it off and wait for the phone to shut down. Then, power it back on.
Step 4: Log Out and Back Into iCloud
- Occasionally, resetting your iCloud connection can jumpstart the syncing process.
- In Settings, tap on your Apple ID.
- Scroll down and select “Sign Out.” (Ensure you know your iCloud password as you’ll need it to sign back in.)
- Once signed out, sign back in and wait for data, including notes, to re-sync.
Step 5: Check iCloud Storage
- If your iCloud storage is full, new notes can’t be synced.
- Go to Settings, tap on your Apple ID, and select iCloud.
- At the top, you’ll see a colored bar representing your storage. If it’s full, consider upgrading or managing storage to free up space.
Step 6: Ensure Sync on Other Devices
- If you created a note on another device, ensure that device is also connected to the internet and logged into the same iCloud account.
- Open the Notes app on the other device, pull down the notes list until you see the spinning wheel, which indicates syncing.
Step 7: Visit iCloud.com
- As a last resort, check iCloud’s web version.
- On a computer, visit iCloud.com and log in.
- Select Notes and see if your missing notes are there. If they are, the problem lies with your iPhone’s connection to iCloud.
Syncing issues can be frustrating, but with the right steps, they’re usually manageable. It’s essential to ensure that all devices linked to your iCloud account are updated and maintain a steady internet connection to facilitate seamless note syncing.
Fix 8: Recovering Deleted Notes from the “Recently Deleted” Folder
In the hustle and bustle of daily life, it’s easy to accidentally delete important notes. However, just like photos, notes aren’t immediately removed from your iPhone. They’re moved to the “Recently Deleted” folder and stay there for 30 days before permanent deletion. Here’s how to recover those notes.
- Step 1: Access the Notes App: Begin by tapping on the Notes app to open it. This will display a list of your existing notes and folders.
- Step 2: Navigate to Folders View: If you’re within a specific note or folder, tap the back arrow located at the top left corner until you’re in the main “Folders” view.
- Step 3: Locate the “Recently Deleted” Folder: Scroll through the list of folders to find one labeled “Recently Deleted.”
- Step 4: Browse the Deleted Notes: Tap on the “Recently Deleted” folder. Here, you’ll see all the notes you’ve deleted in the last 30 days.
- Step 5: Recover Desired Notes: Once you locate a note you wish to recover, tap on it to open.
- At the bottom, you’ll notice an option labeled “Recover.” Tap on it.
- The note will then be moved back to its original folder or the main Notes folder, depending on where it was located before deletion.
- Step 6: Ensure Successful Recovery: After recovering, go back to the main notes list or the specific folder where you moved the note. Make sure it’s visible and accessible.
- Step 7: Emptying Recently Deleted: If you’re certain you don’t need any of the notes in the “Recently Deleted” folder, you can empty it to clear up space.
- Go to “Recently Deleted,” tap on “Edit” in the top right corner, and then select “Delete All” at the bottom.
Accidental deletions can happen, but the “Recently Deleted” safety net ensures that such mistakes are not final. Regularly checking this folder can help in recovering valuable information and keeping your Notes app tidy. Remember, after 30 days, the notes are permanently deleted, so it’s wise to review this folder periodically.
Preventing Tips: Safeguarding Your iPhone Notes
Keeping your notes intact and ensuring they’re always available is crucial. Here are some tips to prevent loss or mishaps related to your iPhone notes.
- Regularly Backup Your iPhone: Make it a habit to back up your iPhone to iCloud or iTunes. Regular backups ensure that even if you encounter issues, your data, including notes, can be restored from a recent backup.
- Use Consistent iCloud Accounts: Ensure that you use the same iCloud account across all devices. Having different accounts can cause syncing issues and potential note losses.
- Avoid Hasty Deletions: Before deleting any note, double-check its content. If you’re unsure about its importance, consider moving it to a temporary folder rather than deleting it immediately.
- Protect Your Notes with Passwords: For sensitive information, use the password-protection feature within the Notes app. This ensures your data remains private, even if someone accesses your phone.
- Update iOS Regularly: Software updates often come with bug fixes and performance enhancements. By keeping your iPhone up to date, you reduce the chances of app glitches, including those related to Notes.
- Use Third-party Backup Solutions: Apart from iCloud or iTunes, consider using third-party apps or services to back up your iPhone data. Having multiple backup sources reduces the risk of data loss.
- Avoid Overloading Storage: Always maintain some free storage space on your iPhone and iCloud. Overloading storage can hamper app performance and cause syncing issues.
- Familiarize Yourself with Notes Settings: Periodically review the settings within the Notes app and ensure they align with your preferences. This helps in preventing unwanted changes or organization mishaps.
- Cross-check Before Software Resets: If you’re considering resetting your phone or making significant software changes, always cross-check to ensure all critical data, including notes, is backed up.
- Regularly Review “Recently Deleted” Folder: Make it a monthly or bi-monthly habit to check the “Recently Deleted” folder. This way, you can recover any unintentionally deleted notes before they’re permanently removed.
Staying proactive and informed about the tools and settings at your disposal is the best way to ensure the safety and accessibility of your notes. Remember, prevention is always better than finding a fix after the fact.
Conclusion
The digital notes we jot down on our iPhones often hold crucial information, from fleeting thoughts and innovative ideas to essential to-do lists. When these notes don’t appear as they should, it can cause genuine distress. Thankfully, the digital realm offers solutions as swiftly as it presents challenges. Whether it’s iCloud sync issues, software glitches, or inadvertent deletions, understanding the root cause is half the battle. By familiarizing oneself with the myriad fixes provided, from the basic to the advanced, anyone can become adept at troubleshooting notes-related complications on their iPhone. Moreover, taking preventive measures ensures that such dilemmas are seldom faced. In our ever-evolving digital age, where our most intimate thoughts and pressing tasks are entrusted to technology, ensuring the reliability and integrity of our digital notes is paramount. Stay informed, stay proactive, and let your iPhone be the trustworthy companion it was designed to be.
FAQs
Multiple reasons exist: software glitches, iCloud issues, or incorrect settings.
Yes, often a quick restart can resolve minor hitches.
Consider checking the “Recently Deleted” folder. Notes might be there.
Yes, after 30 days from this folder, they’re gone for good.
Prachi Mishra is a talented Digital Marketer and Technical Content Writer with a passion for creating impactful content and optimizing it for online platforms. With a strong background in marketing and a deep understanding of SEO and digital marketing strategies, Prachi has helped several businesses increase their online visibility and drive more traffic to their websites.
As a technical content writer, Prachi has extensive experience in creating engaging and informative content for a range of industries, including technology, finance, healthcare, and more. Her ability to simplify complex concepts and present them in a clear and concise manner has made her a valuable asset to her clients.
Prachi is a self-motivated and goal-oriented professional who is committed to delivering high-quality work that exceeds her clients’ expectations. She has a keen eye for detail and is always willing to go the extra mile to ensure that her work is accurate, informative, and engaging.