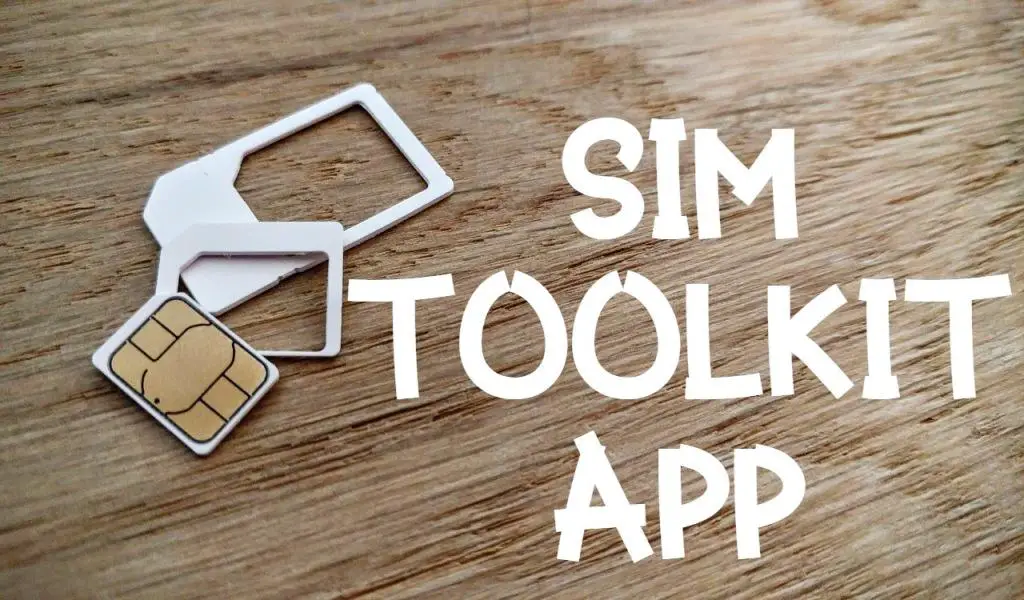After saving passwords on your Android phone, you will eventually have the ability to access or edit those passwords. Consumers frequently inquire about the stored location of passwords on Android phone, namely smartphones. This solution demonstrates how to access, edit, export, and retrieve your passwords from your Android phone by pointing out where they are kept and providing instructions on how to do so. When users enter their credentials into websites using Google Chrome, the browser will periodically offer to save such passwords. Through the mobile browser, owners of Android devices have a convenient way to access, remove, and export their saved passwords. Here’s how to access the passwords that you’ve saved on your mobile device.
On an Android phone, where are WiFi network passwords stored?
The WiFi passwords for any and all networks to which you have connected with your Android phone are likewise stored on it. WiFi passwords are among the most difficult passwords to locate on a mobile device, just like other passwords. On the other hand, there is a strategy that may be utilized, as the examples that will follow will show.
You can gain access to the password folder and file that you keep on your device by downloading an application from the Google Play Store. The instructions that follow will walk you through doing that action on an Android phone.
Remember that to complete the following tasks, you’ll need root access on your phone.
- Step 1: Configure the ES File Manager app by going to the Google Play Store. It is a configuration file, but it also functions as an Android app that finds WiFi passwords.
- Step 2: Launch the app after downloading it to your phone. When it opens, tap the three horizontal lines in the top-left corner to reveal and enable the Root Explorer option. Your phone’s core files will be accessible to the app after it’s installed.
- Step 3: Discover the wpa_supplicant—conf file using the app by navigating to the following directory. When you locate the file, open it to view your WiFi credentials.
Local > Device > System > etc > WiFi
The process has come to an end. Android phones store WiFi passwords in a file.
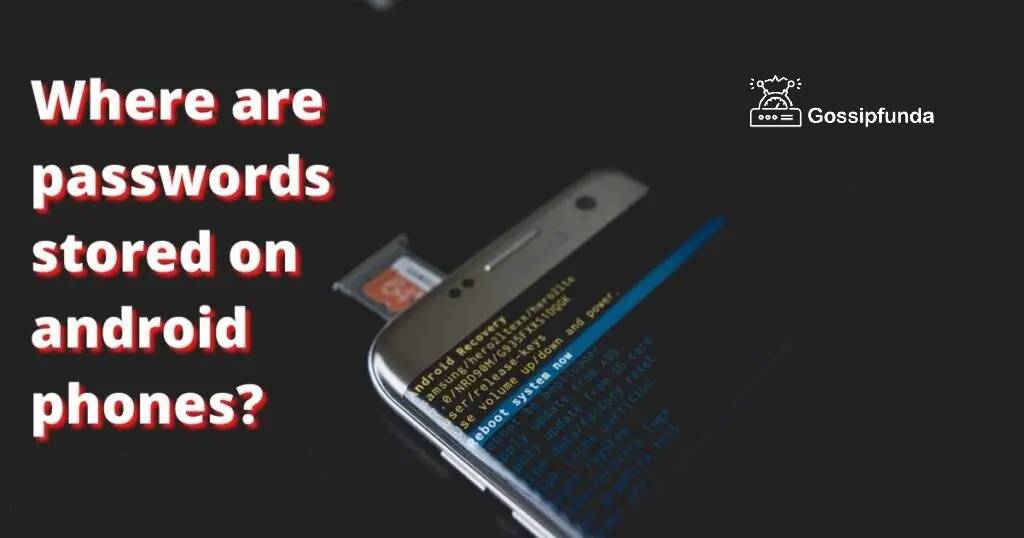
How Can I Find WiFi Passwords I’ve Saved on Android?
You can ask DroidKit for assistance if the techniques mentioned above don’t work for you in locating your WiFi password. As an excellent Android data extractor, DroidKit allows obtaining your device’s WiFi password, pictures, contacts, program files, and other common data by extracting them through a variety of channels:
- Extract information from your Google accounts, such as your WiFi password and call history.
- Extract contacts, pictures, videos, messages, and other data from devices whose systems have crashed.
- Extract information from a SIM card, such as a phone number or email address.
Please download DroidKit for free and try it if you have saved your WiFi password to your Google account.
- Step 1: On your personal computer, DroidKit should be updated to the most recent version and then launched. Select Data Extractor > From Google Account on the welcome page in the upper center.
- Step 2: Select the WiFi option under Google Backups by clicking From Google Account and then clicking Next to start the process.
- Step 3: To grant the software permission to access the backup data, sign in with your Google account and password and click Continue.
- Step 4: Choose a backup to move on to the following step.
- Step 5: Check the WiFi password you want to restore and click it. You can select to extract it from a computer or a device. The Extracted Properly interface will present itself to you once the process has been finished effectively.
Where Are Android Phone Stock Browser Passwords Stored?
Your passwords for various websites may already be stored in the stock web browser on your Android phone if you frequently use it for browsing. It would help if you looked a little more to view these saved passwords because the program makes it difficult for you to locate your passwords.
The procedure is as follows. Remember that before you can access the saved passwords of the stock browser on your phone, you must root it.
- Step 1: You may get the SQLite Editor for your phone by going to the Google Play Store, downloading it, and then installing it. You may access your saved passwords with this root-required app.
- Step 2: Open the app on your phone or tablet and select the “Open DataBase” option. The next step involves finding the database that contains your passwords.
- Step 3: The information will open, and you will be able to view the passwords for your browsers.
Android phones keep their default browser passwords there.
Where are the Passwords for Chrome Stored on Android Phone?
This section will provide more details if you’ve changed Google Chrome to your default browser and want to know where it keeps your passwords.
You may use your passwords even on Chrome for desktop because Chrome stores them in the cloud, unlike the default browser. Your passwords are available from every device where your Google account is active.
The steps below demonstrate how to obtain the passwords that Chrome has saved on your Android phone:
- Step 1: Open the Chrome browser on your Android phone; pick Settings from the menu that appears when you hit the three dots in the top-right corner. The Chrome settings will open.
- Step 2: Locate and select the Passwords option on the following screen. Chrome passwords are accessible on your phone.
- Step 3: On the following screen, you can find all of your previously saved passwords. To display the actual password for any entry, tap on it. To accomplish that, you might have to enter your phone’s passcode. You may locate the Chrome passwords on your phone in this way.
How can saved passwords be exported?
Suppose you are deleting your Google account for some reason. However, it would help if you had a specific website’s password before storing it. You have two options for completing this process. Your password can be shared or exported to a different device or app.
This is an additional method for logging into the same account on any website from a different computer or browser. The Google Chrome app allows you to export or share the saved password instantly. Here is the protocol you must follow to complete this work.
How to share a password
- Tap the Google Chrome icon to launch the browser.
- You can access more by tapping the vertically arranged three dots in the app’s user interface.
- After pressing it, a dialogue box appears.
- There are various possibilities in this dialogue box. Nevertheless, it would be to your advantage to select the settings option.
- You can see many things after entering it, but you must go to the Passwords section for this use.
- Many items are available in this menu, but the website where you have an account and a saved password is visible in the bottom part.
- However, you must access the three dots menu to export or share the password.
- You can see the option to export passwords after selecting that choice.
- You have already gone through some of the security measures after going there.
- You must touch the scanner if you submit your fingerprint as a security measure.
- The choice uses the pattern, pin, or password you entered as an additional security measure.
- It is possible to share passwords by bypassing this procedure, which is how passwords are shared.
- You have various sharing options, including Gmail, WhatsApp, Telegram, copied links, etc.
How to use a stored password to log in?
You can access your account right away from the password you’ve saved in your Google Chrome account. Some of the steps or a specific method must be followed. You must keep your Google Chrome browser session open to complete this operation. You must take these actions to sign using a password that you have previously saved.
- Your Android device’s Google Chrome browser should launch when you tap it (i.e., phone or tablet).
- You must log in using your account to access the website or go from the history menu.
- Visit the website’s login page or sign-up form after arriving.
- If you have saved the password for your account on this page, you can access more particular options after selecting the option.
Other options
Let’s talk about these available alternatives while logging into a website in Google Chrome. If you had only used one account for a website, your username and password would have been the same. After visiting this site, Google Chrome will automatically log you into this account. Remember that for this to occur, and you must save the password for the specific website.
If you had utilized many (more than one) accounts on a website, each account would have its username and password. So, when you visit this site, Google Chrome won’t be able to point you toward a specific understanding. It will, however, ask for authorization to log in to a particular account. You must save the passwords for these numerous accounts on a specific website for this to happen.
Read Also: Com.dti.folderlauncher
In some cases, Chrome might be unable to point you toward a specific account. As a result, you must access the passwords menu from the settings option, as previously mentioned.
Enable or disable the option to save passwords?
The option to save the password is enabled by default on a new Android device or when using Google Chrome for the first time. By doing so, you can turn it on or off.
- Simply launching Google Chrome with a tap on its icon will get you started.
- In the app’s user interface, tap the vertically arranged three dots representing More.
- After pressing it, a dialogue box appears.
- There are various possibilities in this dialogue box.
- You can see many things after entering it, but you must go to the Passwords section for this use.
- You can toggle this option on or off after entering it using the button on the upper side of the screen.
If you want to know how to use the password on your mobile you may check Passwords on my phone.
Conclusion
It is simple to retrieve passwords saved on an Android device, particularly when utilizing the Chrome web browser. The Chrome browser from Google gives you the option to save passwords automatically whenever you sign up for a new website and enter your credentials there. When you do forget them, you can use this function to retrieve them quickly. If you’re one of the curious individuals who want to know where their passwords are kept on their Android phone, the primary method should be able to assist you in doing so.
FAQS
At passwords.google.com, you may control the passwords stored in your Google Account.
Storing passwords on your smartphone allows thieves easy access to all of your accounts and personal data if it is stolen or compromised by hackers. It would help if you never stored passwords on your phone, tablet, or computer, despite how convenient and alluring it may seem.
Not all gadgets are sufficiently secure. Hackers use the same vulnerability to access all of your logins at once. If malware is there on your device, password managers may be compromised. When you enter the master password in this scenario, it is a login, giving attackers complete access to the stored data.
You can also manage passwords on Chrome thanks to a few capabilities that are included in this browser. Although they might not have the same level of functionality as certain specialized password management tools, they are nevertheless highly helpful.
The browser itself is where the passwords for the apps are saved. Because they are encrypted and protected, you won’t be able to access them unless you have a browser. There are browsers that will encrypt your passwords and save them locally on your device, while others will save them online. That way, even if you switch devices, you won’t lose access to the files.