Ever tried to locate the Xender folder on your iPhone’s File Manager only to feel like you’re on a wild goose chase? You’re not alone! Many users scratch their heads wondering where those transferred files vanish to. Let’s dive into why this happens and how you can easily access your files.
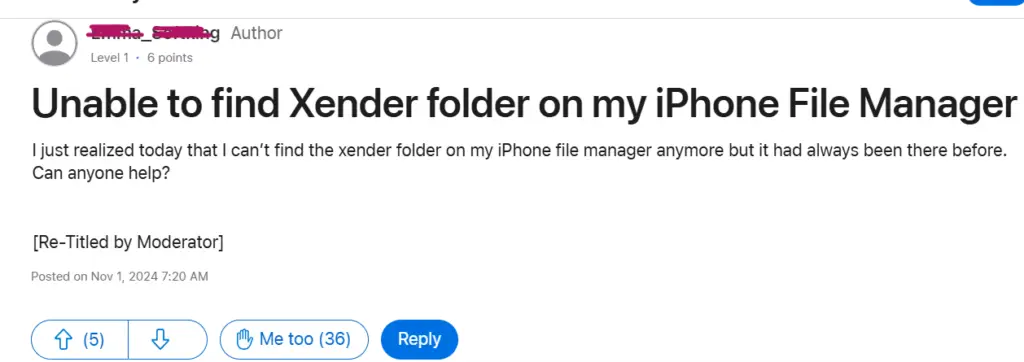
Why Can’t I Find the Xender Folder on iPhone?
iOS Sandboxing Restricts Access
Unlike Android, iOS employs a strict sandboxing mechanism. This means each app operates in its own isolated environment, preventing access to other apps’ data. So, the traditional concept of a shared file system doesn’t exist on iPhones. This security feature keeps your data safe but can be a tad frustrating when you’re trying to locate files.
Xender’s File Storage in iOS
Xender stores files within its own app directory. When you receive files via Xender, they remain inside the app unless you choose to export them. This is why you won’t find a ‘Xender’ folder when browsing through the Files app or any other file manager on your iPhone.
How to Access Your Xender Files on iPhone
Open Files Directly Within Xender
The simplest way is to open the Xender app and access your files from there. Here’s how:
- Launch the Xender app on your iPhone.
- Navigate to the ‘Files’ section at the bottom.
- Select the category of the file you’re looking for, such as Photos, Videos, Music, etc.
Exporting Files to Other Apps
If you want to use the files outside of Xender, you can export them:
- In the Xender app, locate the file you wish to export.
- Tap on the three dots next to the file and select ‘Open in…’ or ‘Share’.
- Choose the app where you want to save or use the file, like Photos for images or Files for documents.
Saving Xender Files to the Files App
Step-by-Step Guide to Save Files
To make your files accessible via the Files app:
- Open the Xender app and find the desired file.
- Tap on the file to select it.
- Click on the ‘Share’ icon.
- Select ‘Save to Files’ from the share sheet.
- Choose the destination folder within the Files app and tap ‘Save’.
Potential Risks and Considerations
Be aware that exporting files may duplicate them, consuming more storage space. Always ensure you manage your storage effectively to avoid running out of space.
Using Third-Party File Managers
Are They a Solution?
Some users consider third-party file manager apps to access app directories. However, due to iOS restrictions, even these apps cannot access other apps’ data. So, they won’t help in locating the Xender folder either.
Stick to Official Methods
To keep your data secure and ensure the best experience, it’s recommended to use the methods provided by Xender and iOS for file management.
Alternatives to Xender for File Sharing
Exploring Other Options
If Xender’s file management feels cumbersome, consider alternatives like AirDrop or cloud services like Dropbox and Google Drive. These platforms offer seamless file sharing with easier accessibility.
Why AirDrop Might Be Better
AirDrop is built into iOS and allows direct file transfers between Apple devices without the need for an external app. Files sent via AirDrop appear directly in the relevant apps, making them easier to find.
Got more tips or facing issues? Drop your experiences in the comments below! If none of them work, then put your query here.
Awill Guru is a technology enthusiast with degrees in VLSI Engineering (B.Tech, M.Tech) and Android Development. Their passion for education drives them to teach and share knowledge through their blog. He also hold qualifications in Sociology (M.A.) and Education (B.Ed), along with NIELIT O and A Level certifications.


