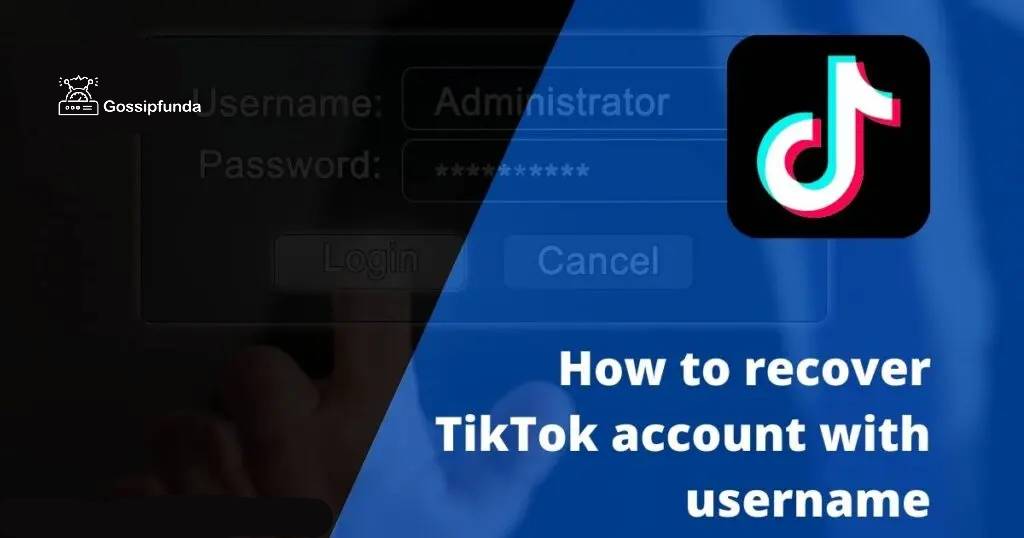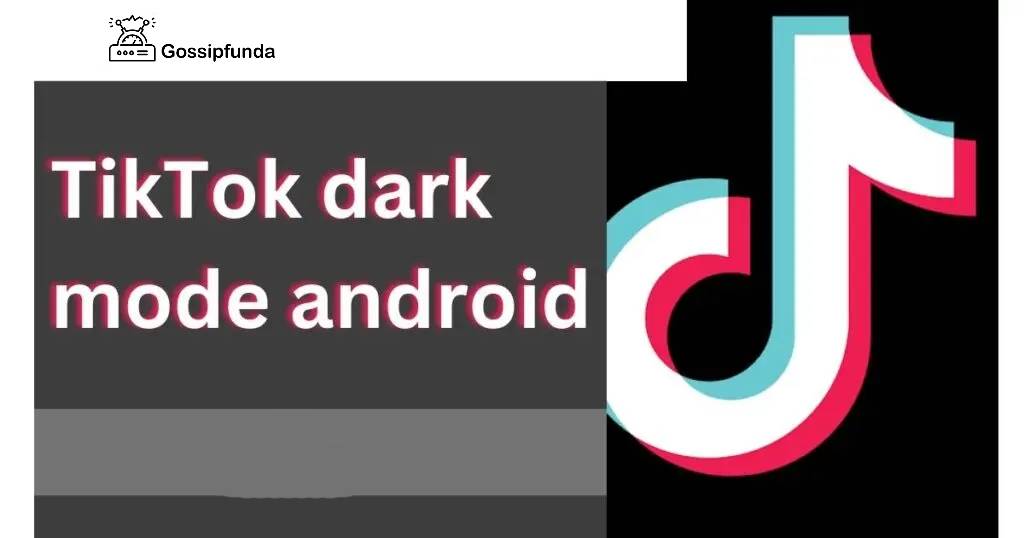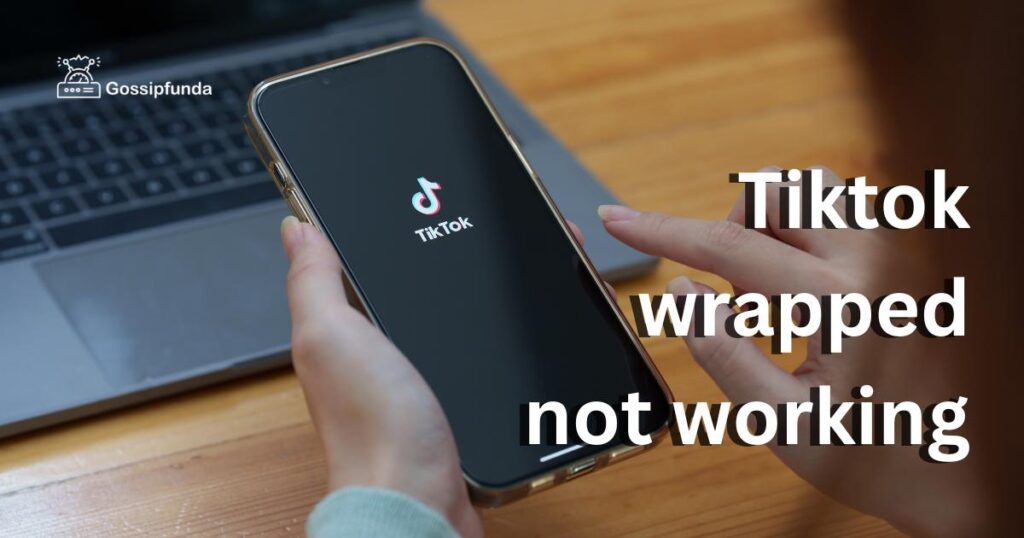TikTok has taken the world by storm with its engaging and dynamic platform for sharing videos. One of the popular features on TikTok is the slideshow, which allows users to create captivating, multi-image videos. However, it can be frustrating when the TikTok slideshow stops working unexpectedly. In this article, we will explore the reasons behind this issue and provide you with a step-by-step guide on how to fix it.
Understanding the causes of TikTok slideshow not working
There are several reasons why the TikTok slideshow feature may not be functioning correctly. Here are the most common culprits:
- App Version Incompatibility: Outdated versions of the TikTok app can lead to glitches and malfunctions, including issues with the slideshow feature.
- Internet Connectivity: A poor internet connection can disrupt the proper functioning of TikTok and cause the slideshow to malfunction.
- Caches and Cookies: Accumulated caches and cookies in the app can interfere with the slideshow’s performance.
- Device Compatibility: Some older devices may struggle to handle the advanced features of TikTok, resulting in problems with the slideshow.
- Bugs and Glitches: Like any software, TikTok may have occasional bugs or glitches that could impact the slideshow feature.
How to fix TikTok slideshow not working?
Now that we understand the potential causes, let’s delve into the solutions to get your TikTok slideshow back on track.
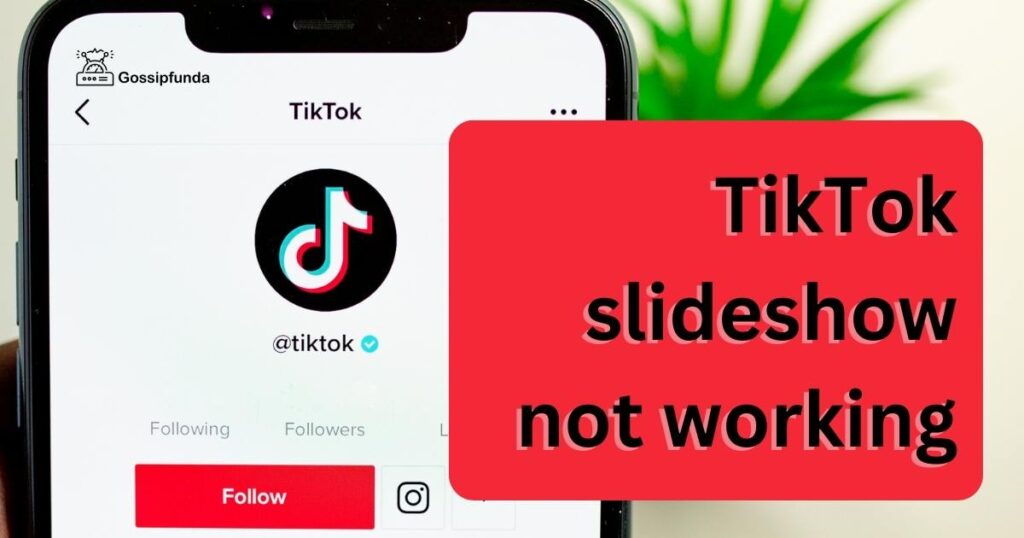
Fix 1: Update the TikTok App
Updating the TikTok app to the latest version is often the simplest and most effective way to resolve issues with the slideshow feature. Here’s how you can do it:
- Check for Updates: Open your device’s app store (App Store for iOS or Google Play Store for Android) and search for “TikTok.” If an update is available, you will see an “Update” button next to the app.
- Tap Update: Click on the “Update” button to initiate the download and installation of the latest version of TikTok. Make sure you are connected to a stable internet connection to avoid interruptions during the update process.
- Restart TikTok: After the update is complete, open TikTok and check if the slideshow feature is now functioning correctly. In most cases, the update should have resolved any bugs or glitches that were affecting the slideshow.
- Enable Auto-Update (Optional): To ensure you always have the latest version of TikTok, consider enabling the auto-update feature on your device. This way, future updates will be downloaded and installed automatically.
Read more: Why is my TikTok video not showing up for others
Fix 2: Check Internet Connection
A stable internet connection is crucial for TikTok and its features to work seamlessly. Follow these steps to check your internet connection:
- Switch Networks: If you’re on Wi-Fi, try connecting to a different network or restart your router. Sometimes, connectivity issues can be resolved by switching networks.
- Airplane Mode: For mobile data users, turn on Airplane Mode on your device and wait for a few seconds before turning it off again. This action can reset your connection and improve its stability.
- Check Signal Strength: Ensure that you have a strong cellular or Wi-Fi signal. Weak signals may lead to slow loading times and cause the slideshow to malfunction.
- Test Connection: Open other apps or websites to verify if your internet connection is working correctly. If other apps also show connectivity issues, contact your internet service provider for assistance.
Fix 3: Clear Cache and Cookies
Clearing TikTok’s cache and cookies can help eliminate corrupted data and improve the app’s performance. Here’s how you can do it:
- Access App Settings: Open TikTok and go to your profile page by tapping on the “Profile” icon at the bottom right corner.
- Open Settings: Click on the three horizontal dots (ellipsis) at the top right corner of your profile page to access the settings.
- Clear Cache and Cookies: Look for the “Clear Cache and Cookies” option in the settings menu. Tap on it, and TikTok will prompt you to confirm the action.
- Confirm Clearing: Press “Confirm” to proceed with clearing the cache and cookies. Note that this action will log you out of TikTok, and you will need to log back in after the process is complete.
- Log Back In: Once the cache and cookies are cleared, log back into your TikTok account and check if the slideshow feature is working properly.
Fix 4: Optimize Device Storage
Insufficient storage space on your device can lead to performance issues with TikTok, including problems with the slideshow feature. To optimize your device’s storage:
- Delete Unnecessary Files: Review your device for any files, apps, or media that you no longer need and delete them to free up space.
- Transfer Photos and Videos: Move your photos and videos to cloud storage or a computer to create more space on your device.
- Clear App Data: For Android users, go to your device’s settings, select “Apps,” find TikTok, and tap on “Clear Data.” This action will remove unnecessary files stored by the app.
- Restart Device: After optimizing your device’s storage, restart your device to ensure all changes take effect.
Fix 5: Check Device Compatibility
If you’re using an older device, it may struggle to handle the latest features of TikTok. Check the app’s compatibility with your device:
- System Requirements: Visit TikTok’s official website or your app store to find the minimum system requirements for running the app smoothly.
- Update Device Software: Ensure your device’s operating system is up-to-date. Go to your device’s settings, select “System” (or “Software Update”), and check for updates.
- Upgrade Device (if needed): If your device does not meet the minimum requirements or runs on an outdated OS, consider upgrading to a newer device that can handle TikTok more effectively.
Fix 6: Report Bugs and Glitches
If none of the above solutions work, it’s possible that the issue is due to a bug or glitch within the TikTok app. Reporting the problem can help the developers identify and resolve the issue. Here’s how you can report it:
- Access Report a Problem: Open TikTok and go to your profile page by tapping on the “Profile” icon at the bottom right corner.
- Open Settings: Click on the three horizontal dots (ellipsis) at the top right corner of your profile page to access the settings.
- Report a Problem: Look for the “Report a Problem” or “Feedback” option in the settings menu and tap on it.
- Describe the Issue: Provide a detailed description of the slideshow problem you are experiencing. Include any error messages or unusual behavior you have noticed.
- Submit Report: Once you have described the problem, submit the report. The TikTok support team will review your report and work towards resolving the issue.
Fix 7: Check App Permissions
Sometimes, the TikTok slideshow may not work correctly due to improper app permissions. Ensuring that TikTok has the necessary permissions on your device can resolve this issue. Follow these steps to check and adjust app permissions:
- Access Device Settings: Go to your device’s settings (for Android, swipe down from the top of the screen and tap the gear-shaped icon; for iOS, tap the “Settings” app on your home screen).
- App Settings: Look for the “Apps” or “Applications” section in your device settings. This may be listed under “Device” or “Apps & Notifications” on Android devices and “Privacy” on iOS devices.
- Find TikTok: Scroll through the list of installed apps and find “TikTok.” Tap on it to access the app settings.
- Check Permissions: In the TikTok app settings, you should see a list of permissions the app has access to, such as camera, microphone, storage, and more.
- Enable Necessary Permissions: Ensure that all the relevant permissions required for TikTok’s slideshow feature are enabled. If any permissions are disabled, toggle them on.
- Restart TikTok: After adjusting the permissions, close the TikTok app completely and then reopen it to apply the changes.
- Test the Slideshow: Create or open a video and try using the slideshow feature. It should now work without any issues if the correct permissions are set.
Fix 8: Reset App Preferences
If you’re using TikTok on an Android device and the slideshow feature is still not working, resetting app preferences can help resolve any underlying issues. Here’s how you can do it:
- Access Device Settings: Open your Android device’s settings by tapping the gear-shaped icon in the app drawer or by swiping down from the top of the screen and tapping the gear-shaped icon in the notification shade.
- Find “Apps & Notifications”: Look for the “Apps & Notifications” or “Apps” section in your device settings and tap on it.
- Reset App Preferences: In the “Apps & Notifications” section, you’ll see various options. Locate and tap on “See all apps” or “App info” to view a list of all installed apps.
- Reset Preferences: In the list of apps, tap the three vertical dots (ellipsis) at the top right corner of the screen. From the drop-down menu, select “Reset app preferences.”
- Confirm Reset: A pop-up window will appear, asking you to confirm the action. Tap “Reset apps” to proceed.
- Restart TikTok: After resetting app preferences, close the TikTok app completely and then reopen it.
- Test the Slideshow: Create or open a video and try using the slideshow feature. It should now work without any issues if the problem was related to app preferences.
Preventing TikTok Slideshow issues
Preventing problems with the TikTok slideshow feature is essential to ensure a smooth and enjoyable experience. By following these tips, you can minimize the likelihood of encountering issues:
1. Keep TikTok Updated
Regularly update the TikTok app to the latest version available on your device’s app store. Updates often contain bug fixes, performance improvements, and new features that can enhance the functionality of the slideshow and overall app stability.
2. Maintain a Stable Internet Connection
A strong and stable internet connection is vital for seamless TikTok usage. Ensure you have a reliable Wi-Fi or mobile data connection to avoid disruptions while creating or watching slideshows.
3. Clear Cache and Cookies Periodically
Clearing TikTok’s cache and cookies can prevent the accumulation of corrupted data, improving the app’s performance and reducing the risk of slideshow issues. Do this regularly through the app settings.
4. Optimize Device Storage
Keep your device’s storage space in check. Regularly delete unnecessary files and transfer photos and videos to external storage to free up space for TikTok and its features.
5. Grant App Permissions Correctly
When installing TikTok or after updates, review and enable all necessary app permissions. Ensure TikTok has access to your device’s camera, microphone, and storage to use the slideshow feature effectively.
6. Report Bugs and Glitches
If you encounter any issues with the TikTok slideshow or other features, report them to TikTok’s support team. Your feedback can help the developers identify and fix potential problems.
7. Check Device Compatibility
Before downloading TikTok, ensure your device meets the minimum system requirements. Using a compatible device can prevent performance-related problems with the app, including slideshow malfunctions.
8. Restart the App
If you notice any minor issues with TikTok or the slideshow, try restarting the app. Often, this simple action can resolve temporary glitches.
9. Avoid Running Multiple Apps
Running too many apps simultaneously can strain your device’s resources, affecting TikTok’s performance. Close unnecessary background apps to optimize the app’s functionality.
10. Educate Yourself on TikTok Features
Understanding how to use TikTok’s features, including the slideshow, properly can help avoid issues arising from user errors. Stay informed through tutorials and updates on TikTok’s official resources.
By implementing these preventive measures, you can maximize your TikTok experience and reduce the chances of encountering problems with the slideshow feature. Enjoy creating captivating slideshows and sharing your moments with the TikTok community hassle-free!
Conclusion
By following these preventive tips and effective fixes, you can resolve TikTok slideshow issues effortlessly. Enjoy creating captivating slideshows without any disruptions, ensuring a seamless TikTok experience. Stay informed, take action, and engage with the TikTok community hassle-free!
FAQs
Slideshow issues can be due to app updates, device storage, or connectivity problems.
Update TikTok, clear cache, check permissions, and ensure stable internet connection.
Yes, using an outdated TikTok version may lead to slideshow malfunctions.
Yes, an unstable internet connection can disrupt the slideshow feature.
Yes, clearing cache can eliminate data conflicts and improve slideshow performance.
Consider upgrading to a device that meets TikTok’s minimum requirements.
Prachi Mishra is a talented Digital Marketer and Technical Content Writer with a passion for creating impactful content and optimizing it for online platforms. With a strong background in marketing and a deep understanding of SEO and digital marketing strategies, Prachi has helped several businesses increase their online visibility and drive more traffic to their websites.
As a technical content writer, Prachi has extensive experience in creating engaging and informative content for a range of industries, including technology, finance, healthcare, and more. Her ability to simplify complex concepts and present them in a clear and concise manner has made her a valuable asset to her clients.
Prachi is a self-motivated and goal-oriented professional who is committed to delivering high-quality work that exceeds her clients’ expectations. She has a keen eye for detail and is always willing to go the extra mile to ensure that her work is accurate, informative, and engaging.