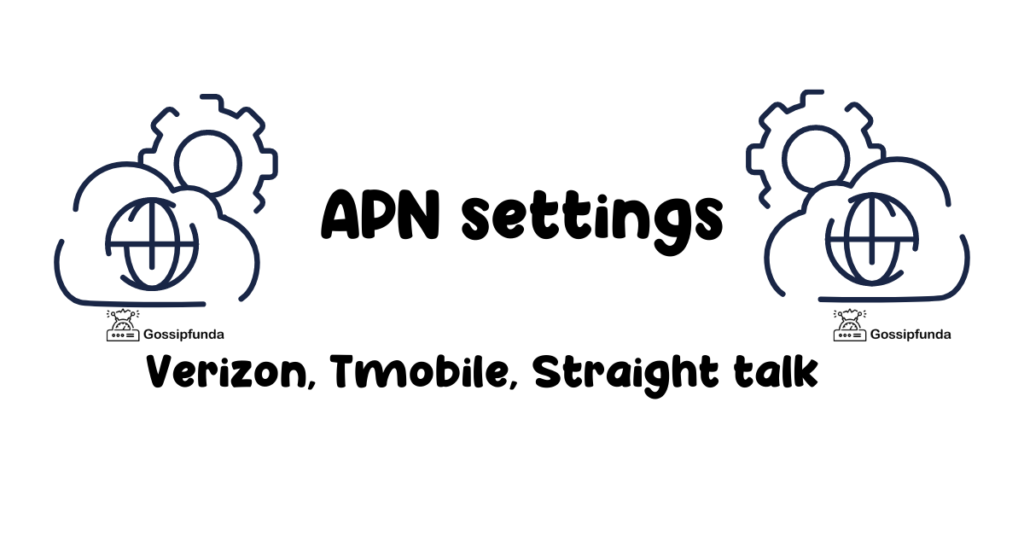T-Mobile is a leading provider of mobile hotspot services, but even the best services can sometimes encounter problems. One of the most common issues reported by T-Mobile users is a hotspot that is not working. If you are experiencing this issue, there is no need to worry. In this article, we will discuss the reasons why your T-Mobile hotspot may not be working and provide you with some practical solutions to fix the problem.

Reasons why your T-Mobile hotspot may not be working
There are several reasons why your T-Mobile hotspot may not be working, including:
- Poor network coverage: One of the primary reasons for a T-Mobile hotspot not working is poor network coverage. If you are in an area with weak signal strength, your hotspot may not be able to connect to the internet.
- Incorrect hotspot settings: If you have recently changed the settings on your hotspot, it could be the cause of the problem. Sometimes, a simple mistake in the settings can prevent your hotspot from working correctly.
- Device compatibility issues: If your device is not compatible with T-Mobile’s network or the hotspot service, it will not work.
- Software glitches: Just like any other electronic device, your T-Mobile hotspot may experience software glitches. These can cause the device to malfunction or stop working altogether.
Read more: Mobile hotspot connected but no internet android
How to fix a T-Mobile hotspot that is not working?
Now that we have identified some of the reasons why your T-Mobile hotspot may not be working, let us discuss some practical solutions to fix the problem.
Here are the detailed steps for each of the fixes mentioned:
Fix 1: Check your network coverage
- To check your network coverage for your T-Mobile hotspot, follow these steps:
- Look for the signal strength indicator on your device. This is usually located in the top corner of your device screen.
- If the signal strength is weak or non-existent, try moving to a different location with better coverage.
- Use T-Mobile’s coverage map to check the coverage in your area. To access the coverage map:
- a. Open your web browser and go to T-Mobile’s website.
- b. Click on “Coverage” in the main menu.
- c. Enter your location information, such as your address or ZIP code.
- d. Click “Search” or “Enter” to view the coverage map.
- e. Review the coverage map to see if your area is within T-Mobile’s coverage area.
- f. Use the zoom and pan features to get a closer look at the coverage in your specific location.
- g. Check for any color-coded areas on the map that indicate areas of weaker coverage.
Consider moving to a different location with better coverage or choosing a different network provider if necessary. If your location is within T-Mobile’s coverage area, but you are still experiencing issues, contact T-Mobile customer support for further assistance.
Fix 2: Check your hotspot settings
- Open the Settings app on your device.
- Select “Network & Internet.”
- Tap “Hotspot & tethering.”
- Check the hotspot settings to make sure they are set up correctly.
- If necessary, reset the settings to the default configuration.
Fix 3: Check device compatibility
To check if your device is compatible with T-Mobile’s network or the hotspot service, follow these steps:
- Visit T-Mobile’s website and navigate to the page for your specific device.
- Look for information on whether the device is compatible with T-Mobile’s network or the hotspot service.
- If the device is not compatible, consider switching to a different device or network provider.
- If you are unsure if your device is compatible, contact T-Mobile customer support for assistance.
- Provide your device’s make and model to the customer support representative and ask if it is compatible with T-Mobile’s network or hotspot service.
- If your device is not compatible, T-Mobile may be able to recommend alternative devices or network providers that are compatible with your device.
Fix 4: Reboot your hotspot
To reboot your T-Mobile hotspot, follow these steps:
- Press and hold the power button on your T-Mobile hotspot until the device turns off.
- Wait for a few minutes to ensure the device has completely powered down.
- Press and hold the power button again until the device turns back on.
- Wait for the device to finish rebooting and reconnect to your device.
- Check to see if the issue with your T-Mobile hotspot has been resolved. If not, try one of the other fixes mentioned in this article or contact T-Mobile customer support for further assistance.
Fix 5: Update your device software
To update your device software and potentially fix issues with your T-Mobile hotspot, follow these steps:
- Open the Settings app on your device.
- Scroll down and select “System.”
- Tap on “Software update.”
- If an update is available, you will see an option to “Download and install” it.
- If you do not see the option to download and install the update, tap “Check for updates” to see if there is an update available.
- Follow the prompts to download and install the update.
- Once the update is installed, your device will reboot automatically.
- Once your device has rebooted, try using your T-Mobile hotspot again to see if the issue has been resolved.
- If you continue to experience issues with your T-Mobile hotspot after updating your device software, try contacting T-Mobile customer support for further assistance.
Fix 6: Contact T-Mobile customer support
- Call T-Mobile customer support or visit a T-Mobile store for assistance.
- Explain the issue you are experiencing with your T-Mobile hotspot.
- Follow the troubleshooting steps provided by T-Mobile customer support.
- If the issue cannot be resolved over the phone or in-store, T-Mobile may need to replace your hotspot or provide additional support.
Fix 7: Reset network settings
Open the Settings app on your device.
- Select “System.”
- Tap “Reset options.”
- Tap “Reset Wi-Fi, mobile & Bluetooth.”
- Confirm that you want to reset the network settings.
- Reconnect to your T-Mobile hotspot and check if the issue has been resolved.
Fix 8: Check for interference
- Move your T-Mobile hotspot away from other electronic devices, such as microwaves or cordless phones, that may cause interference.
- Check to see if there are any physical obstructions, such as walls or buildings, that may be blocking the signal.
- If you are using your hotspot in a public area, such as a coffee shop or airport, there may be too many other devices trying to connect to the same hotspot. Try using your hotspot in a less crowded area or at a different time of day.
- If none of these steps work, contact T-Mobile customer support for further assistance.
Conclusion
A T-Mobile hotspot not working can be frustrating, but there are several practical solutions to fix the problem. By checking your network coverage, verifying your hotspot settings, and ensuring device compatibility, you can quickly resolve the issue. Rebooting your hotspot, updating your device software, and contacting T-Mobile customer support are also effective solutions. Remember to always check for updates and stay informed about any known issues with your device or T-Mobile’s network. With these solutions in mind, you can enjoy uninterrupted mobile hotspot services from T-Mobile.
FAQs
Possible reasons include poor network coverage, incorrect settings, device compatibility issues, and software glitches.
Check your network coverage, verify your hotspot settings, ensure device compatibility, reboot your hotspot, update your device software, or contact T-Mobile customer support.
Check your device’s signal strength or use T-Mobile’s coverage map.
Consider switching to a different device or provider.
Check for updates in your device settings or contact T-Mobile customer support for assistance.
Contact T-Mobile customer support for further assistance and troubleshooting.
Stay informed about any known issues with your device or T-Mobile’s network, check for updates regularly, and follow best practices for using your hotspot.
Prachi Mishra is a talented Digital Marketer and Technical Content Writer with a passion for creating impactful content and optimizing it for online platforms. With a strong background in marketing and a deep understanding of SEO and digital marketing strategies, Prachi has helped several businesses increase their online visibility and drive more traffic to their websites.
As a technical content writer, Prachi has extensive experience in creating engaging and informative content for a range of industries, including technology, finance, healthcare, and more. Her ability to simplify complex concepts and present them in a clear and concise manner has made her a valuable asset to her clients.
Prachi is a self-motivated and goal-oriented professional who is committed to delivering high-quality work that exceeds her clients’ expectations. She has a keen eye for detail and is always willing to go the extra mile to ensure that her work is accurate, informative, and engaging.