Guild Wars 2 is a massively multiplayer online role-playing game (MMORPG) that has captured the hearts of millions of players worldwide. However, like any online game, Guild Wars 2 is not immune to connection errors. One common problem faced by many players is the Guild Wars 2 connection error. This error can be frustrating and prevent players from enjoying the game. In this article, we will explore the reasons behind the Guild Wars 2 connection error and provide step-by-step procedures on how to fix it.
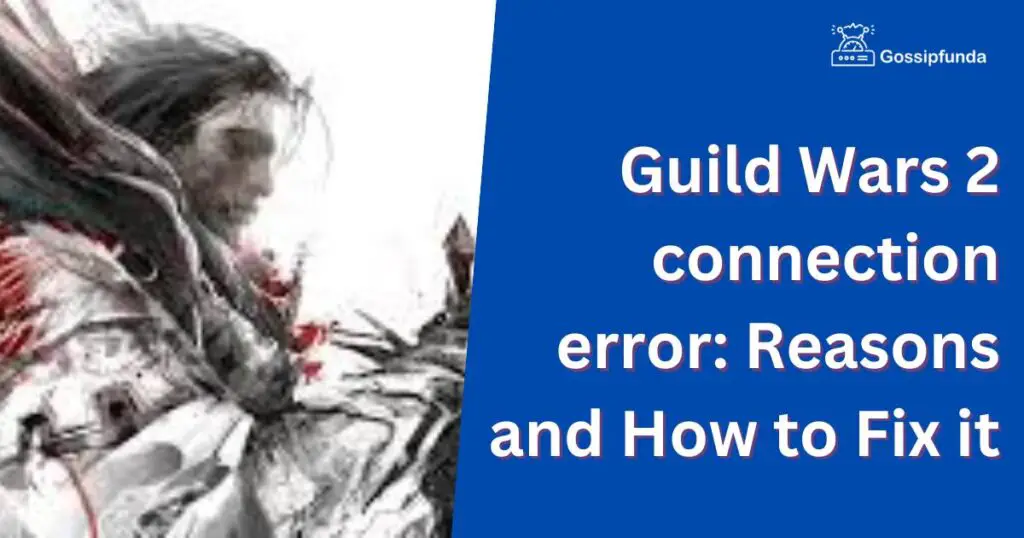
What is Guild Wars 2 Connection Error?
The Guild Wars 2 connection error is a common issue that players encounter when attempting to connect to the game servers. It can manifest in different forms, including error code 7, error code 42, and error code 58. These errors occur due to various reasons, such as network issues, server maintenance, or problems with the player’s computer.
Reasons Behind Guild Wars 2 Connection Error
There are several reasons why the Guild Wars 2 connection error occurs. Here are some of the most common reasons:
- Network Issues: One of the most common reasons for connection errors in Guild Wars 2 is network issues. If there is a problem with your internet connection, you may not be able to connect to the game servers.
- Server Maintenance: The developers of Guild Wars 2 periodically perform server maintenance to improve game performance and fix bugs. During this period, the game servers may be temporarily unavailable, resulting in connection errors.
- Internet, preventing you from connecting to the game servers.
- Antivirus Software: Some antivirus software may mistakenly identify Guild Wars 2 as a threat and prevent it from connecting to the internet, resulting in connection errors.
- Outdated Game Client: If you are using an outdated version of the Guild Wars 2 game client, you may experience connection errors. The developers regularly release updates that address bugs and improve game performance, so it’s essential to keep your game client up-to-date.
How to Fix Guild Wars 2 Connection Error?
Fix 1: Check Your Internet Connection
If you are experiencing Guild Wars 2 connection error, the first thing you should do is check your internet connection. Here are some detailed steps to follow:
- Check Your Network Connection: Open the Network and Sharing Center on your computer and check if you are connected to a network. If you are not connected, connect to a network and try connecting to Guild Wars 2 again.
- Check Your Router: If you are using a router to connect to the internet, check if it’s turned on and functioning properly. You can do this by checking the lights on the router. If you see any red or orange lights, it may indicate a problem with your internet connection.
- Restart Your Router and Modem: Sometimes, restarting your router and modem can fix internet connection issues. To do this, turn off your router and modem and wait for a few minutes. Then, turn them back on and try connecting to Guild Wars 2 again.
- Check Your Wi-Fi Signal Strength: If you are using a Wi-Fi connection, check the signal strength. You can do this by checking the Wi-Fi icon on your computer or mobile device. If the signal strength is weak, move closer to the router or try connecting to a different network.
- Run a Speed Test: Run a speed test on your internet connection to check if you are getting the speed you are paying for. You can use websites like Speedtest.net or Fast.com to run a speed test. If you are not getting the speed you are paying for, contact your internet service provider.
By following these steps, you can check your internet connection and determine if it’s causing the Guild Wars 2 connection error. If your internet connection is stable, you can move on to the next step of fixing the connection error.
Fix 2: Check the Guild Wars 2 Server Status
If your internet connection is stable but you are still experiencing the Guild Wars 2 connection error, the next step is to check the Guild Wars 2 server status. Here are some detailed steps to follow:
- Open your web browser and visit the official Guild Wars 2 website at www.guildwars2.com.
- On the website, navigate to the Support tab and click on “Server Status.” This will take you to a page that displays the current status of the Guild Wars 2 servers.
- Check if there are any issues with the servers that may be causing the connection error. If there are any issues, the developers may be performing server maintenance, and you will have to wait until it’s over before attempting to connect again.
- If you can’t access the website, you can also check the official Guild Wars 2 social media channels, such as Twitter and Facebook, for server status updates.
By following these steps, you can check the Guild Wars 2 server status and determine if it’s causing the connection error. If there are no server issues, you can move on to the next step of fixing the connection error.
Fix 3: Disable Firewall
If your computer’s firewall is preventing Guild Wars 2 from accessing the internet, you can temporarily disable it to see if it resolves the connection error. Here are some detailed steps to follow:
- Click on the Windows Start button and search for “Control Panel.” Open the Control Panel from the search results.
- In the Control Panel, click on “Windows Defender Firewall” to open the Firewall settings.
- In the Firewall settings, click on “Turn Windows Defender Firewall on or off.” Then, select “Turn off Windows Defender Firewall” for both private and public networks. Click “OK” to save the changes.
- Once the Firewall is turned off, launch Guild Wars 2 and attempt to connect to the game servers.
- After playing Guild Wars 2, turn the Firewall back on to ensure your computer’s security. In the Windows Defender Firewall settings, select “Turn on Windows Defender Firewall” for both private and public networks.
Fix 4: Disable Antivirus Software
If your antivirus software is causing the Guild Wars 2 connection error, you can temporarily disable it to see if it resolves the issue. Here are some detailed steps to follow:
- Locate the antivirus software icon on your computer and right-click on it. This will open a menu with different options.
- In the menu, look for an option called “Real-Time Protection” or “Active Protection” and select “Disable” or “Turn Off.” This will temporarily disable the antivirus software.
- Once the antivirus software is disabled, launch Guild Wars 2 and attempt to connect to the game servers.
- After playing Guild Wars 2, turn the antivirus software back on to ensure your computer’s security. In the antivirus software menu, select “Enable” or “Turn On” for Real-Time Protection.
Note: The steps to disable antivirus software may vary depending on the software you are using. If you’re not sure how to disable your antivirus software, refer to the software’s documentation or contact their customer support for assistance.
Fix 5: Update Guild Wars 2 Game Client
If you are using an outdated version of the Guild Wars 2 game client, you need to update it to the latest version. Here are some detailed steps to follow:
- Open the Guild Wars 2 game client on your computer.
- Once the game client is launched, it will automatically check for any available updates. If there is an update available, it will start downloading and installing it automatically. Make sure your computer is connected to the internet.
- If the game client doesn’t update automatically, you can download the latest version from the official Guild Wars 2 website. To do this, visit the website at www.guildwars2.com and navigate to the “Download” page. Select the appropriate download link for your operating system.
- Once you have downloaded the latest version of the game client, run the installer and follow the on-screen instructions to install it. Make sure to select the correct language, location, and game installation directory.
- Once the game client is updated, launch Guild Wars 2 and attempt to connect to the game servers.
By following these steps, you can update the Guild Wars 2 game client to the latest version and ensure that you’re using the most up-to-date version of the game. This can help resolve any connection errors caused by outdated software.
Fix 6: Reset your Internet Connection
Sometimes, connection errors in Guild Wars 2 can be caused by a faulty or overloaded internet connection. Resetting your internet connection can help fix this issue. Here are the steps to reset your internet connection:
- Locate the power cords for your router and modem and unplug them from the electrical outlet.
- Wait for at least 30 seconds to ensure that the router and modem are completely turned off.
- Plug the power cords back into the electrical outlet.
- Wait for your devices to restart: Wait for your router and modem to fully restart before attempting to connect to Guild Wars 2.
- Once your devices have restarted, launch Guild Wars 2 and attempt to connect to the game servers.
Fix 7: Run Guild Wars 2 as an Administrator
Sometimes, connection errors in Guild Wars 2 can be caused by a lack of administrative permissions. Running the game as an administrator can help fix this issue. Here are the steps to run Guild Wars 2 as an administrator:
- Locate the Guild Wars 2 game icon on your desktop or in your program files and right-click on it.
- From the menu that appears, select “Run as Administrator.” This will launch the game with administrative permissions.
- Once the game is launched, attempt to connect to the game servers.
By following these two unique fixes, you can resolve Guild Wars 2 connection errors and get back to playing the game without any interruptions.
Fix 8: Reset Your DNS Cache
DNS (Domain Name System) is responsible for translating domain names into IP addresses that computers can understand. Sometimes, a corrupted DNS cache can cause connection errors in Guild Wars 2. Here are the steps to reset your DNS cache:
- Click on the Windows Start button and search for “Command Prompt.” Open the Command Prompt from the search results.
- In the Command Prompt window, type the following command: ipconfig /flushdns
- Press Enter on your keyboard to execute the command.
- Close Command Prompt: Once the command has been executed, close the Command Prompt window.
- Once the DNS cache is reset, launch Guild Wars 2 and attempt to connect to the game servers.
Fix 9: Check Your Game Settings
Sometimes, connection errors in Guild Wars 2 can be caused by incorrect game settings. Here are the steps to check your game settings:
- Launch the Guild Wars 2 game client on your computer.
- In the game client, click on the “Options” button located in the top-right corner of the screen. This will open the game settings.
- In the game settings, navigate to the “Network” tab and check your network settings. Make sure that the “Use best available” option is selected.
- In the game settings, navigate to the “Graphics” tab and check your graphics settings. Make sure that your graphics settings are set to a level that your computer can handle.
- Once you have checked your game settings, click on the “Apply” button to save any changes.
- Once you have saved your game settings, launch Guild Wars 2 and attempt to connect to the game servers.
By following these two additional fixes, you can troubleshoot and fix connection errors in Guild Wars 2.
Conclusion
Guild Wars 2 connection errors can be frustrating, but there are many possible fixes. By checking your internet connection, disabling your firewall or antivirus software, updating your game client, resetting your DNS cache, and checking your game settings, you can troubleshoot and fix connection errors in Guild Wars 2. It’s important to remember that different fixes may work for different users, so be patient and persistent in trying different solutions until you find one that works for you. With these tips, you can get back to playing Guild Wars 2 and enjoying the game without any connection interruptions.
FAQs
Connection errors in Guild Wars 2 can be caused by various factors, such as internet connection issues, firewall or antivirus software, outdated game client, and game settings.
Open the Network and Sharing Center, check your network connection, Wi-Fi signal strength, run a speed test.
Visit the official Guild Wars 2 website, navigate to the Support tab, and click on “Server Status.”
Open the Control Panel, select Windows Defender Firewall, turn off Windows Defender Firewall, open the Antivirus Software, and turn off Real-Time Protection.
Launch the game client and let it update automatically, download the latest version from the official website, install the game client update.
Reset your internet connection, run Guild Wars 2 as an administrator, reset your DNS cache, check your game settings.
Contact Guild Wars 2 support for further assistance, or try posting on the official forums for community help.
Awill Guru is a technology enthusiast with degrees in VLSI Engineering (B.Tech, M.Tech) and Android Development. Their passion for education drives them to teach and share knowledge through their blog. He also hold qualifications in Sociology (M.A.) and Education (B.Ed), along with NIELIT O and A Level certifications.


