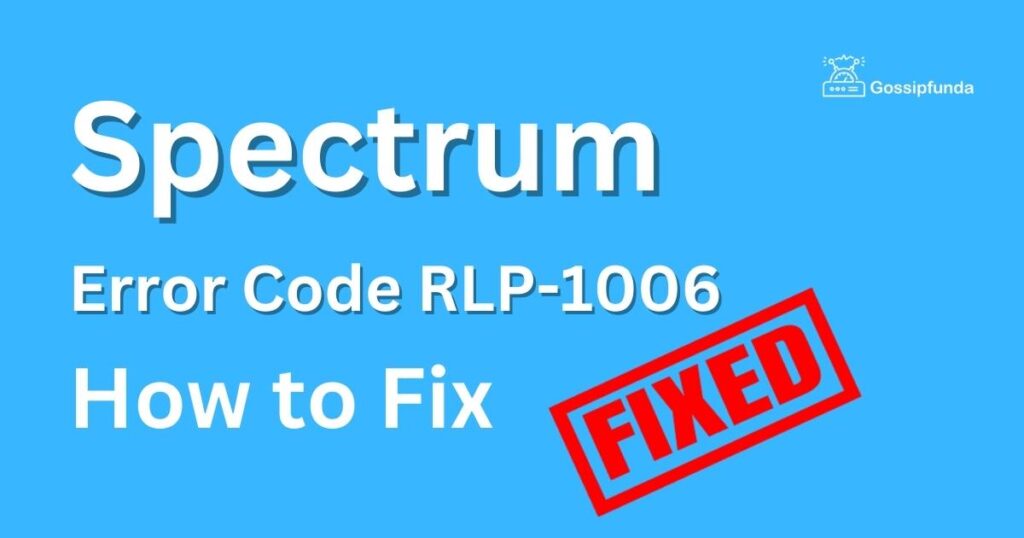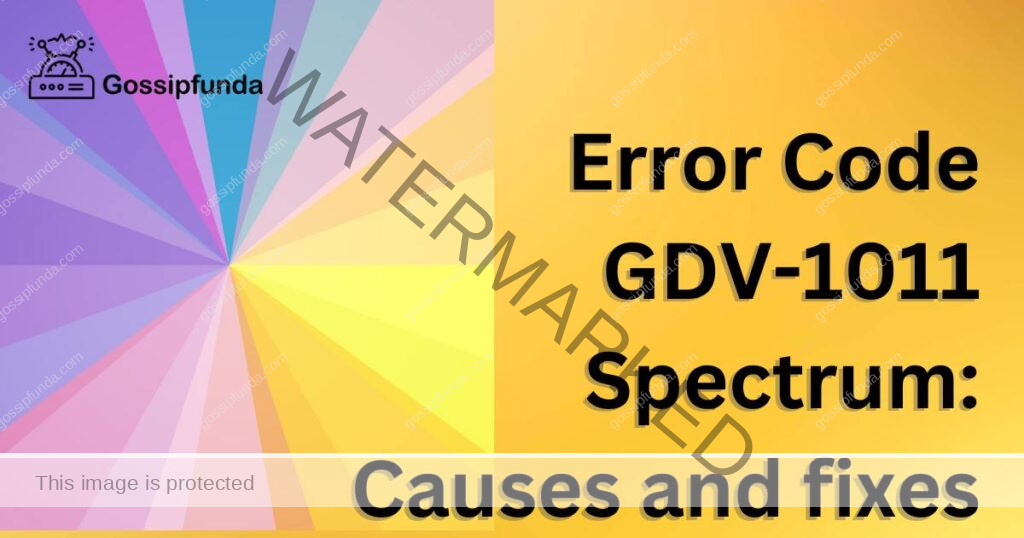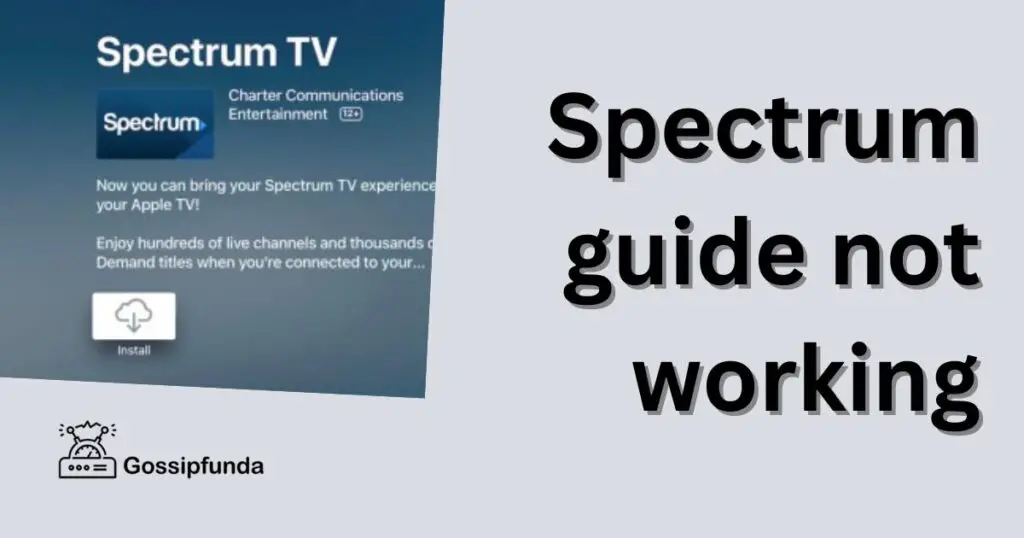Are you encountering the frustrating Netge-1000 Error Spectrum on your device? You’re not alone! Many users have experienced this issue, but fear not, as we’re here to help you troubleshoot and fix it. In this comprehensive guide, we’ll provide you with step-by-step procedures to resolve the Netge-1000 Error Spectrum and get your device back on track. By following the instructions outlined below, you’ll be able to overcome this obstacle and regain a seamless user experience. So, let’s dive in and explore the reasons behind this error, along with effective solutions to rectify it.

Understanding the Netge-1000 Error
The Netge-1000 Error Spectrum is a common error code that indicates a problem with your Netge device. It can occur due to various reasons, such as network connectivity issues, firmware glitches, or hardware malfunctions. When faced with this error, you may experience a range of symptoms, including slow internet speed, intermittent connection drops, or the inability to connect to the network altogether. Now, let’s delve into the possible causes of this error and explore how you can resolve it.
Potential Causes of the Netge-1000 Error Spectrum
- Firmware Incompatibility: Outdated firmware or firmware that is not compatible with your device can trigger the Netge-1000 Error Spectrum. Ensure your device has the latest firmware version installed.
- Network Configuration Issues: Incorrect network settings, such as an incorrect IP address or DNS configuration, can lead to this error. Verify and adjust your network settings accordingly.
- Hardware Problems: Faulty cables, damaged ports, or malfunctioning network adapters can also contribute to the Netge-1000 Error Spectrum. Inspect your hardware components for any visible issues and replace or repair them if necessary.
- Interference from Other Devices: Nearby electronic devices, such as cordless phones or microwave ovens, can interfere with your Netge device’s signal strength, causing the error. Keep your Netge device away from such potential sources of interference.
Do not miss: pectrum guide not working
Fixing the Netge-1000 Error Spectrum
Tip1: Update Firmware
- Access your Netge device’s administration panel by entering the IP address in your browser.
- Navigate to the firmware update section and check for the latest available version.
- If an update is available, download the firmware file from the official Netge website.
- Once downloaded, access the firmware update section again and choose the option to install the update.
- Follow the provided instructions to complete the firmware installation process.
- Allow the device to reboot after the firmware update is complete.
Tip2: Check Network Settings
- Open the network settings on your device, usually found in the control panel or system preferences.
- Locate the network connection you are using with your Netge device (Wi-Fi or Ethernet).
- Verify that the IP address and DNS settings are correctly configured. If unsure, contact your ISP for assistance.
- Make any necessary adjustments to the IP address or DNS settings following the instructions provided by your ISP or network administrator.
- Save the changes and restart your device to apply the updated network settings.
Running Network Troubleshooters
- Open the Settings menu on your computer by pressing the Windows key and clicking on the gear-shaped Settings icon.
- In the Settings menu, click on “Network & Internet” to access the network settings.
- On the Network & Internet page, select the “Troubleshoot” option from the left-hand menu.
- In the Troubleshoot section, various troubleshooting options will be displayed. Select the appropriate troubleshooter for your issue, such as “Internet Connections” or “Network Adapter.”
- Click on the selected troubleshooter and then click on the “Run the troubleshooter” button to start the diagnostic process.
- Follow the instructions provided by the troubleshooter and respond to any prompts or questions that appear.
- The troubleshooter will attempt to identify and fix any network-related issues. Once the process is complete, it will display the results.
- Check if the Netge-1000 Error Spectrum has been resolved after running the network troubleshooters.
Updating Network Drivers
- Open the Device Manager on your computer. You can usually access it by right-clicking the Start button and selecting “Device Manager” from the menu.
- In the Device Manager window, locate the “Network Adapters” category and click on the arrow next to it to expand the list.
- Find your Netge device’s network adapter from the list of network adapters displayed.
- Right-click on the Netge device’s network adapter and select “Update driver” from the context menu.
- Choose the option to automatically search for updated driver software. If you have downloaded the driver software beforehand, select the option to browse and install the driver from your computer.
- Follow the on-screen instructions to complete the driver update process.
- After the driver update is finished, restart your computer to apply the changes.
Tip3: Inspect Hardware Components
- Power off your Netge device and unplug it from the power source.
- Take a close look at all cables connected to your Netge device, including Ethernet cables and coaxial cables.
- Ensure that all cables are securely plugged in at both ends and are not damaged or frayed.
- Inspect the ports on the Netge device for any signs of damage or debris.
- Check the network adapters or Wi-Fi cards if they are easily accessible for any visible issues.
- If you identify any faulty components, such as damaged cables or ports, consider replacing or repairing them.
Tip4: Minimize Interference
- Identify any electronic devices near your Netge device that may potentially cause interference, such as cordless phones, microwave ovens, or baby monitors.
- Move these devices away from your Netge device to reduce interference.
- Keep your Netge device in an open and unobstructed area, preferably elevated, to optimize signal strength.
- Avoid placing the device near large metal objects or dense walls that may obstruct the wireless signal.
- Consider using Wi-Fi range extenders or access points strategically placed throughout your home or office to improve signal coverage.
Tip5: Resetting Your Netge Device
- Locate the reset button on your Netge device, usually situated on the back or bottom panel.
- Using a paperclip or a similar tool, press and hold the reset button for approximately 10 seconds.
- Release the reset button and wait for the device to reboot. This process may take a few minutes.
- Once the device has restarted, you will need to reconfigure your network settings.
- Access the device’s administration panel and enter the necessary network information, such as SSID and password, to establish a connection.
Tip6: Changing Wireless Channels
- Access your Netge device’s administration panel by entering the IP address in your browser.
- Navigate to the wireless settings section.
- Look for the “Wireless Channel” or “Channel Selection” option.
- From the drop-down menu, select a different wireless channel that is less crowded.
- Save the changes and allow the device to reboot to apply the new channel setting.
- Test the connection to see if the Netge-1000 Error Spectrum persists.
Tip7: Checking Cable Connections
- Power off your Netge device and unplug it from the power source.
- Carefully examine all cables connected to your Netge device, including Ethernet cables and coaxial cables.
- Ensure that each cable is securely plugged in at both ends and not damaged.
- If you notice any damaged cables, replace them with new ones of the appropriate type.
- Once all cable connections are verified and in good condition, power on your Netge device and check if the Netge-1000 Error Spectrum still occurs.
Tip8: Disabling Firewall and Antivirus
- Locate the firewall and antivirus settings on your computer. These settings are typically found in the control panel or system preferences.
- Disable both the firewall and antivirus temporarily by accessing the corresponding options or toggles.
- Once disabled, restart your Netge device to establish a connection without the interference of these security measures.
- Check if the Netge-1000 Error Spectrum is resolved after disabling the firewall and antivirus.
- If the error no longer occurs, consider adjusting the settings of your firewall and antivirus software to allow the necessary connections for your Netge device.
Tip9: Power Cycling your Netge Device
- Power off your Netge device by pressing the power button or unplugging it from the power source.
- Once the device is powered off, unplug it from the power source completely.
- Wait for approximately 30 seconds to allow any residual power to dissipate.
- Plug the device back into the power source.
- Power on the Netge device by pressing the power button or reconnecting the power cable.
- Wait for the device to boot up completely and check if the Netge-1000 Error Spectrum persists.
Tip10: Performing a System Restore
- Press the Windows key on your keyboard or click on the Start button, then search for “System Restore” in the Start menu search bar.
- Click on the “Create a restore point” or “System Restore” option from the search results to open the System Restore window.
- In the System Restore window, click on the “System Restore” button to initiate the restore process.
- A list of available restore points will be displayed. Choose a restore point that was created before the Netge-1000 Error Spectrum started occurring.
- Click on “Next” and then “Finish” to confirm your restore point selection and start the system restore process.
- Wait for the system restore process to complete. Your computer will restart during this process.
- After the restart, check if the Netge-1000 Error Spectrum has been resolved.
Tip11: Using a Different Ethernet Cable
- Locate the Ethernet cable that is currently connected to your Netge device.
- Disconnect the Ethernet cable from both the Netge device and your computer or router.
- Obtain a different Ethernet cable that is known to be in good working condition.
- Connect one end of the new Ethernet cable to the Ethernet port on your Netge device.
- Connect the other end of the Ethernet cable to the appropriate Ethernet port on your computer or router.
- Ensure that the cable is securely plugged in at both ends.
- Test the connection by checking if the Netge-1000 Error Spectrum persists.
Conclusion
The exploration of the Netge-1000 Error Spectrum has provided valuable insights and practical solutions for users grappling with this frustrating issue. Throughout this article, we have delved into the underlying causes, including firmware incompatibility, network configuration issues, hardware problems, and interference from other devices. By addressing these root causes, we have equipped you with a diverse range of troubleshooting techniques to resolve the error effectively.
From updating firmware and checking network settings to inspecting hardware components and minimizing interference, each step has been meticulously outlined to ensure clarity and ease of implementation. Our goal was to empower you with practical knowledge and actionable steps to overcome the Netge-1000 Error Spectrum.
Awill Guru is a technology enthusiast with degrees in VLSI Engineering (B.Tech, M.Tech) and Android Development. Their passion for education drives them to teach and share knowledge through their blog. He also hold qualifications in Sociology (M.A.) and Education (B.Ed), along with NIELIT O and A Level certifications.