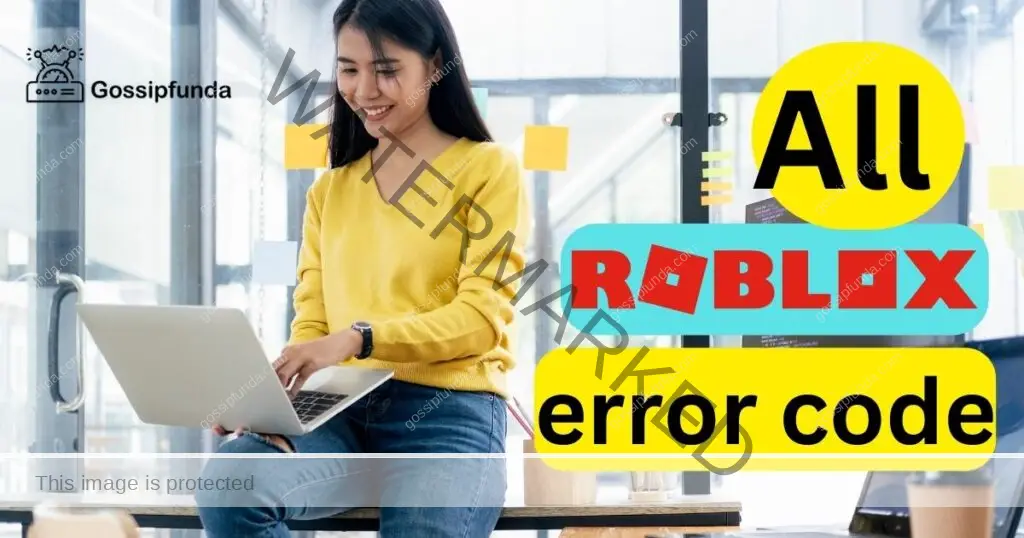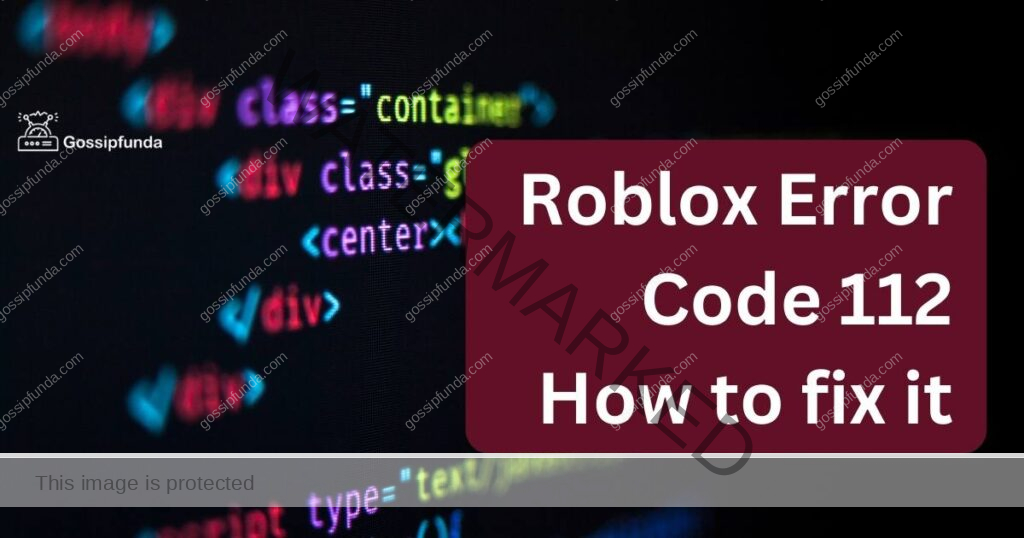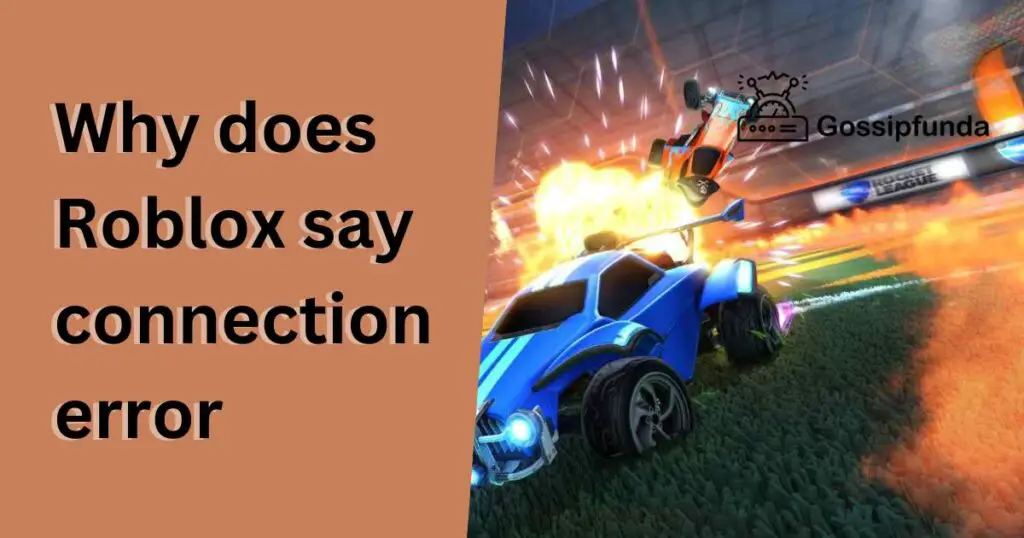Roblox has emerged as a popular online platform for gaming and creativity, allowing users to create and play games designed by others. However, like any technology, it’s not immune to glitches and errors. One such error that users might encounter is Roblox Error Code 262. If you’ve come across this error, fear not! In this guide, we will delve into the reasons behind Error Code 262 and provide you with a detailed procedure to fix it. So, let’s get started on resolving this issue and getting you back to enjoying the world of Roblox.

Understanding Roblox Error Code 262
Roblox Error Code 262, often displayed as “Disconnected: You were kicked from this game: [Error Code 262],” is a connection-related issue that occurs when there’s a problem connecting your game client to the Roblox servers. This can happen due to various reasons, including:
- Server Communication Issues: Sometimes, your connection to the Roblox servers might be compromised due to network issues, server overload, or maintenance activities. This can trigger Error Code 262 and result in disconnection from the game.
- Exploiting Detection: Roblox has robust security measures in place to prevent cheating and exploiting. If the system detects suspicious activity or believes that you’re attempting to exploit the game, it might kick you out with Error Code 262.
- Game-Specific Glitches: Certain games might have their own unique glitches or errors that trigger Error Code 262. These could be related to game updates, incompatibility with your device, or faulty game scripts.
How to fix Roblox error code 262?
Facing Error Code 262 can be frustrating, but fret not! Here’s a step-by-step guide to help you troubleshoot and resolve the issue:
Fix 1: Check Your Network Connection
A strong and stable network connection is crucial for seamless gameplay on Roblox. If you’re encountering Error Code 262, the first step is to ensure your network is up to par. Follow these detailed steps to check and fix your network connection:
- Restart Your Router: Turn off your router, wait for about 10 seconds, and then turn it back on. This simple action can often resolve minor connectivity issues.
- Switch to Wired Connection: If you’re playing Roblox on a wireless connection, consider switching to a wired Ethernet connection. Wired connections tend to be more stable and reliable for online gaming.
- Check Other Devices: Test your internet connection on other devices, such as smartphones or laptops. If these devices are also experiencing slow or unstable connections, the issue might be with your internet service provider (ISP).
- Move Closer to the Router: If you’re using Wi-Fi, the distance from the router can impact your signal strength. Move closer to the router to improve the connection quality.
- Restart Your Device: Sometimes, a simple restart can refresh network settings and resolve connectivity issues. Restart your computer or gaming console before attempting to play Roblox again.
- Disable Bandwidth-Intensive Activities: Bandwidth-hogging activities like streaming or large downloads can impact your gaming experience. Pause or limit these activities while playing Roblox.
- Check for Network Congestion: High network traffic can lead to slower connections. Check if other users on your network are heavily using the internet, and consider playing during off-peak hours.
- Contact Your ISP: If none of the above steps improve your connection, it might be worth reaching out to your ISP to see if there are any ongoing network issues in your area.
Remember, a stable network connection is the foundation of a smooth gaming experience. By following these steps, you’ll be able to eliminate any network-related factors that could be triggering Roblox Error Code 262 and get back to gaming without interruptions.
Don’t miss: Roblox error code 769
Fix 2: Verify Roblox Server Status
Roblox’s servers play a pivotal role in ensuring a seamless gaming experience. Before diving into complex troubleshooting, it’s wise to check if the issue is on Roblox’s end. Here’s a step-by-step guide to verify the status of Roblox servers:
- Visit Roblox’s Official Website: Open your web browser and navigate to the official Roblox website at www.roblox.com.
- Check the Server Status Page: Look for a “Server Status” or “Status” section on the Roblox website. This page provides real-time information about the status of Roblox’s servers.
- Check Roblox’s Social Media Channels: Roblox often uses social media platforms like Twitter to provide updates about server status and ongoing maintenance. Search for Roblox’s official social media accounts and browse recent posts.
- Look for Announcements: Roblox will usually post announcements on their website or social media in case of any server-related issues or planned maintenance. These announcements will inform you if there’s an ongoing problem that could be causing Error Code 262.
- Join Roblox Community Forums: Roblox has an active community of players who often discuss issues and solutions on the official forums. Visit the forums to see if other players are also experiencing Error Code 262. If many players are facing the same issue, it’s likely a server problem.
- Ask Other Players: If you’re part of any Roblox-related online communities, ask fellow players if they’re encountering the same error. Sometimes, community members can provide insights into ongoing server issues.
- Wait for Resolutions: If the server status page or announcements indicate ongoing maintenance or server problems, it’s best to wait for Roblox to resolve the issue. In such cases, the problem isn’t on your end, and there’s no need to attempt extensive troubleshooting.
By checking the status of Roblox servers through official sources, you can determine whether the Error Code 262 is a result of server issues. If the servers are down or undergoing maintenance, the best course of action is to be patient and wait for Roblox to rectify the problem. This step can save you time and effort in troubleshooting when the issue lies outside your control.
Fix 3: Clear Roblox Cache
Over time, temporary files and cache accumulated by Roblox can lead to various errors, including Error Code 262. Clearing the cache can often resolve these issues and improve the overall performance of the game. Here’s a step-by-step guide to clearing your Roblox cache:
- Open Roblox Studio: If you have Roblox Studio installed on your computer, open it.
- Click on “File”: In Roblox Studio, click on the “File” option located in the upper left corner of the window.
- Select “Settings”: From the dropdown menu, select “Settings.”
- Choose “Game Settings”: In the Settings window, click on the “Game Settings” tab.
- Click on “Reset”: Under the “Game Cache” section, you’ll find a button labeled “Reset.” Click on this button to clear the cache.
- Confirm Your Action: A confirmation dialog box will appear, asking if you want to reset the game cache. Click “Yes” to proceed.
- Restart Roblox Studio: After clearing the cache, close Roblox Studio and restart it.
If you’re playing Roblox through a web browser, follow these steps:
- Open the Browser Settings: Open the browser you use to play Roblox.
- Access Clear Browsing Data: Depending on the browser, you’ll find the option to clear browsing data in different locations. Look for options like “History,” “Privacy,” or “Settings.”
- Choose Cached Images and Files: In the clearing browsing data settings, look for an option related to cached images and files. Select this option.
- Clear the Cache: Click on the button to clear the cache. This will remove temporary files that might be causing Error Code 262.
- Restart the Browser: Close the browser and reopen it after clearing the cache.
Clearing the cache can often resolve issues related to corrupted data or temporary files that might be triggering Roblox Error Code 262. By following these steps, you’re ensuring that you’re working with a fresh slate, potentially eliminating the source of the error and improving your overall gaming experience on Roblox.
Fix 4: Update Roblox and Your Device
Outdated software can lead to compatibility issues and errors, including Error Code 262 on Roblox. Regularly updating both Roblox and your device’s operating system is essential to ensure smooth gameplay. Here’s a step-by-step guide to updating Roblox and your device:
Updating Roblox:
- Launch Roblox: Open the Roblox application on your computer or device.
- Login to Your Account: If prompted, log in to your Roblox account.
- Check for Updates: Look for an option like “Settings,” “Help,” or “About.” Navigate to the section that provides information about updates.
- Update Roblox: If an update is available, there will be an option to update Roblox. Click on this option and follow the on-screen instructions to complete the update.
- Restart Roblox: After the update is complete, close Roblox and reopen it to ensure that the changes take effect.
Updating Your Device:
For PC:
- Open Settings: Click on the “Start” button and then click on “Settings” (gear icon).
- Go to Update & Security: In the Settings window, select “Update & Security.”
- Check for Updates: Click on “Windows Update” in the left sidebar, then click the “Check for updates” button. If updates are available, they will begin downloading.
- Install Updates: Once the updates are downloaded, click on the “Install” button to install them.
- Restart Your Computer: After the updates are installed, restart your computer to apply the changes.
For Mobile Devices (iOS/Android):
- Open Settings: Open the device’s settings app.
- Go to Software Update: Navigate to the “Software Update” or “System” section.
- Check for Updates: Tap on “Check for Updates” or a similar option. If updates are available, follow the prompts to download and install them.
- Restart Your Device: After the updates are installed, restart your device to complete the process.
By keeping both Roblox and your device updated, you’re ensuring that you’re using the latest versions of software that are optimized for performance and compatibility. This can significantly reduce the likelihood of encountering errors like Error Code 262 and allow you to enjoy uninterrupted gameplay on Roblox.
Fix 5: Disable Browser Extensions
If you’re playing Roblox through a web browser and encountering Error Code 262, browser extensions could potentially be causing conflicts with the game’s functionality. Here’s how to troubleshoot this issue by disabling browser extensions:
- Open Your Browser’s Settings: Launch the web browser you use to play Roblox.
- Access the Extensions Menu: Look for an option like “Extensions,” “Add-ons,” or “Plugins” in the browser’s settings menu. Click on this option to open the extensions page.
- Disable Extensions: You’ll see a list of all the extensions you’ve installed. Disable each extension one by one by clicking on the toggle switch next to the extension’s name. Disable an extension, then try playing Roblox to see if the error persists.
- Refresh Roblox: After disabling an extension, refresh the Roblox page and attempt to play a game. If the error doesn’t occur, you’ve likely identified the problematic extension.
- Identify the Culprit: Continue this process for each extension until you identify the one causing the conflict. Once you’ve pinpointed the culprit, keep it disabled while playing Roblox.
- Consider Alternative Extensions: If the extension you disabled is essential for your browsing experience, consider searching for alternative extensions that don’t interfere with Roblox.
- Enable Extensions After Playing: When you’re done playing Roblox, you can re-enable the extensions you disabled. Just be cautious and avoid enabling the extension that caused the issue until you find a permanent solution.
By systematically disabling browser extensions, you can identify if any of them are triggering Error Code 262 on Roblox. Some extensions might interact with the game in unintended ways, causing connectivity or compatibility issues. This method allows you to continue enjoying your favorite games while keeping a smooth and error-free gaming experience.
Fix 6: Review Third-Party Software
Sometimes, third-party software running in the background can interfere with Roblox’s functionality, leading to errors like Error Code 262. Reviewing and managing these background applications can help you identify and address any conflicts. Follow these steps to review and handle third-party software:
- Open Task Manager: On Windows, press Ctrl + Shift + Esc to open the Task Manager. On macOS, press Command + Space and search for “Activity Monitor.”
- Check Running Applications: In the Task Manager or Activity Monitor, review the list of running applications and processes. Pay attention to applications that you didn’t intentionally open.
- End Unnecessary Processes: If you identify any applications that you don’t need while playing Roblox, right-click on them and select “End Task” (Windows) or “Quit” (macOS).
- Disable Startup Programs: Some applications might start automatically when you boot up your computer. Review your computer’s startup programs and disable any unnecessary ones.
- Update and Scan for Malware: Outdated or malicious software can cause conflicts with other applications. Update all your software to the latest versions and run a malware scan to ensure your system is clean.
- Use Clean Boot (Windows): If you suspect that a specific application is causing the error, perform a clean boot. This disables all non-essential startup programs, helping you identify the problematic software.
- Close Background Apps: Before playing Roblox, manually close any applications running in the background. This frees up system resources and reduces the chances of conflicts.
- Check for Known Interference: Research online forums or community discussions to see if other players have identified specific applications that cause issues with Roblox. This can provide valuable insights into potential conflicts.
By reviewing and managing third-party software, you can mitigate the risk of conflicts that lead to Roblox Error Code 262. Ensuring that only necessary and compatible applications are running in the background can significantly enhance your gaming experience and minimize the occurrence of errors.
Fix 7: Game-Specific Solutions
If you’re encountering Error Code 262 in a specific game on Roblox, the issue might be related to that game’s scripts, updates, or compatibility. Here’s how to explore game-specific solutions:
- Visit the Game’s Community: Check if the game you’re experiencing the error in has an official website, forum, or social media presence. Often, other players might have already discussed and resolved similar issues.
- Search for Error Discussions: Look for threads or discussions related to Error Code 262 within the game’s community. Other players might have shared their experiences and solutions.
- Read Patch Notes: If the game has recently been updated, review the patch notes to see if the developers have acknowledged and addressed any connectivity issues, including Error Code 262.
- Try Different Servers: Some games on Roblox offer multiple servers to play on. If the error occurs on one server, try joining a different one to see if the issue persists.
- Contact Game Developers: If you can’t find a solution in the community discussions, reach out to the game’s developers through their official channels. They might have insights and recommendations specific to their game.
- Check System Requirements: Ensure that your device meets the game’s system requirements. Outdated hardware might struggle to run certain games properly, leading to errors.
- Reinstall the Game: If none of the above steps work, consider uninstalling and then reinstalling the game. This can sometimes resolve issues related to corrupted game files.
- Submit Bug Reports: If you believe the issue is due to a bug within the game itself, use any available in-game bug reporting system or contact the developers directly to provide details about the error.
Remember that each game on Roblox can have its own unique set of issues and solutions. Exploring game-specific resources and seeking help from the community or developers can provide you with tailored guidance to address Error Code 262 within that particular game.
Fix 8: Contact Roblox Support
If all else fails and you’re still experiencing Roblox Error Code 262, reaching out to Roblox’s dedicated support team is your best course of action. They have the expertise to diagnose and address complex issues that might be causing the error. Follow these steps to contact Roblox support:
- Visit the Roblox Support Page: Open your web browser and go to the official Roblox support page at www.roblox.com/support.
- Browse Help Articles: Roblox’s support page is filled with helpful articles and guides that might contain solutions to common issues. Browse through the relevant sections to see if there’s a solution to Error Code 262.
- Submit a Support Request: If you can’t find a solution in the articles, look for a “Submit a Request” or “Contact Us” option. Click on it to initiate the support process.
- Fill Out the Form: You’ll be directed to a form where you can provide details about the error, when it occurred, and any troubleshooting steps you’ve already taken. Be as detailed as possible to help the support team understand your issue.
- Attach Screenshots (if applicable): If you have screenshots that show the error or any related messages, attach them to the support request. This can help the support team better understand the problem.
- Submit the Request: Once you’ve filled out the form and attached any necessary files, submit the request.
- Wait for a Response: Roblox’s support team will review your request and respond with potential solutions or further instructions. Be patient, as it might take some time for them to investigate the issue.
- Follow Support’s Recommendations: If the support team provides steps to resolve the issue, follow them carefully. They might have insights and solutions that you haven’t tried yet.
Roblox’s support team is dedicated to assisting players and resolving issues. If Error Code 262 is persisting despite your efforts, don’t hesitate to reach out to them. They have the expertise to delve deeper into the problem and provide customized solutions that can get you back to enjoying Roblox without disruptions.
Preventing Roblox Error Code 262: Tips to Ensure Smooth Gameplay
Roblox Error Code 262 can be frustrating, but with the right precautions, you can minimize the chances of encountering it in the future. Here are some preventive tips to help you enjoy uninterrupted gameplay:
- 1. Maintain a Stable Network Connection: A strong and stable internet connection is key to avoiding connectivity issues. Make sure your Wi-Fi or Ethernet connection is reliable and capable of handling online gaming demands.
- 2. Keep Software Updated: Regularly update Roblox, your device’s operating system, and any relevant drivers. Up-to-date software reduces the likelihood of compatibility issues that could trigger errors.
- 3. Limit Background Applications: Close unnecessary applications running in the background while playing Roblox. This frees up system resources and minimizes the risk of conflicts.
- 4. Monitor Browser Extensions: If you play Roblox through a browser, monitor and disable any browser extensions that might interfere with the game. Disable extensions that aren’t essential for your gaming experience.
- 5. Check Server Status: Before playing, check Roblox’s official server status page or social media channels for any ongoing server issues or maintenance activities.
- 6. Be Cautious with Third-Party Software: Be cautious when installing third-party software. Only download applications from trusted sources to prevent potential conflicts or malware issues.
- 7. Verify System Requirements: Ensure that your device meets the system requirements of the game you’re playing. Outdated hardware might struggle to run certain games smoothly.
- 8. Participate in the Community: Engage with the Roblox community through forums, social media, and official channels. Other players might have valuable insights into preventing and troubleshooting errors.
- 9. Report Bugs: If you encounter any issues while playing, consider reporting them to the game’s developers. Your feedback can contribute to identifying and resolving potential problems.
- 10. Regularly Clear Cache: Clear your Roblox cache and browser cache periodically to prevent the accumulation of temporary files that could lead to errors.
By following these preventive tips, you can significantly reduce the likelihood of encountering Roblox Error Code 262. A combination of proactive measures and responsible gaming practices will contribute to a smoother and more enjoyable gaming experience on the Roblox platform.
Conclusion
Roblox Error Code 262 might disrupt your gaming experience, but armed with the knowledge and solutions outlined in this guide, you’re well-equipped to tackle it head-on. Remember, troubleshooting errors is part of the tech world, and Roblox’s dedicated user base means that help is readily available. By following the steps mentioned above and staying patient, you’ll be back to enjoying your favorite Roblox games in no time. Happy gaming!
FAQs
Error 262 is a connection glitch that kicks you out of Roblox games unexpectedly.
It can result from server issues, exploiting detection, or game-specific glitches.
You can resolve it by checking your network, verifying server status, and updating software.
Visit Roblox’s website or social media for official updates on server status.
Regular updates ensure compatibility, reducing chances of encountering errors.
Prachi Mishra is a talented Digital Marketer and Technical Content Writer with a passion for creating impactful content and optimizing it for online platforms. With a strong background in marketing and a deep understanding of SEO and digital marketing strategies, Prachi has helped several businesses increase their online visibility and drive more traffic to their websites.
As a technical content writer, Prachi has extensive experience in creating engaging and informative content for a range of industries, including technology, finance, healthcare, and more. Her ability to simplify complex concepts and present them in a clear and concise manner has made her a valuable asset to her clients.
Prachi is a self-motivated and goal-oriented professional who is committed to delivering high-quality work that exceeds her clients’ expectations. She has a keen eye for detail and is always willing to go the extra mile to ensure that her work is accurate, informative, and engaging.