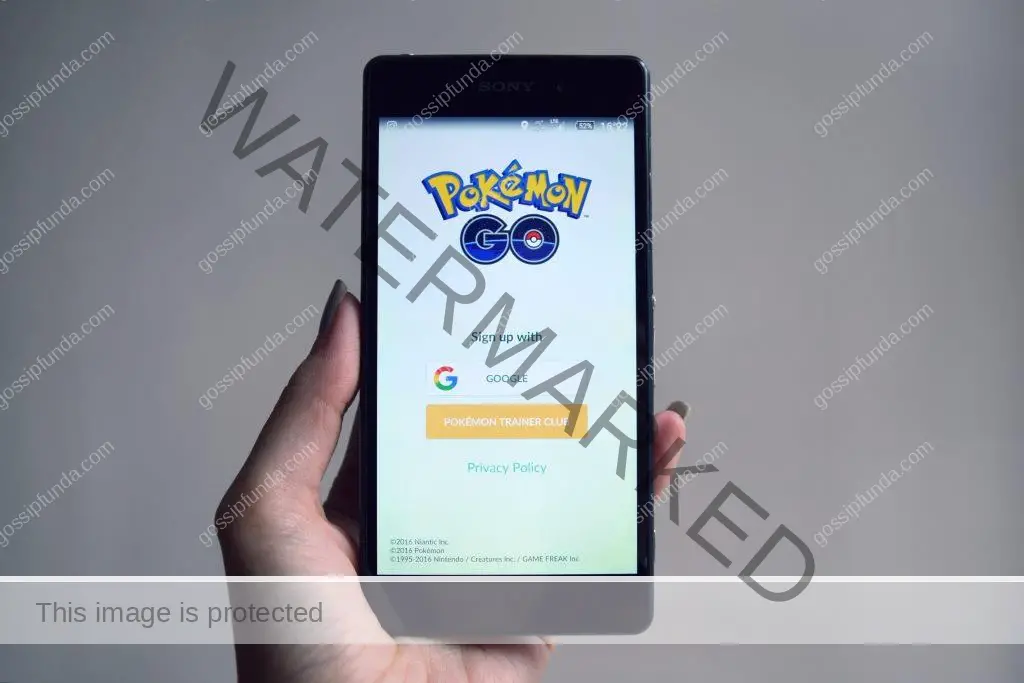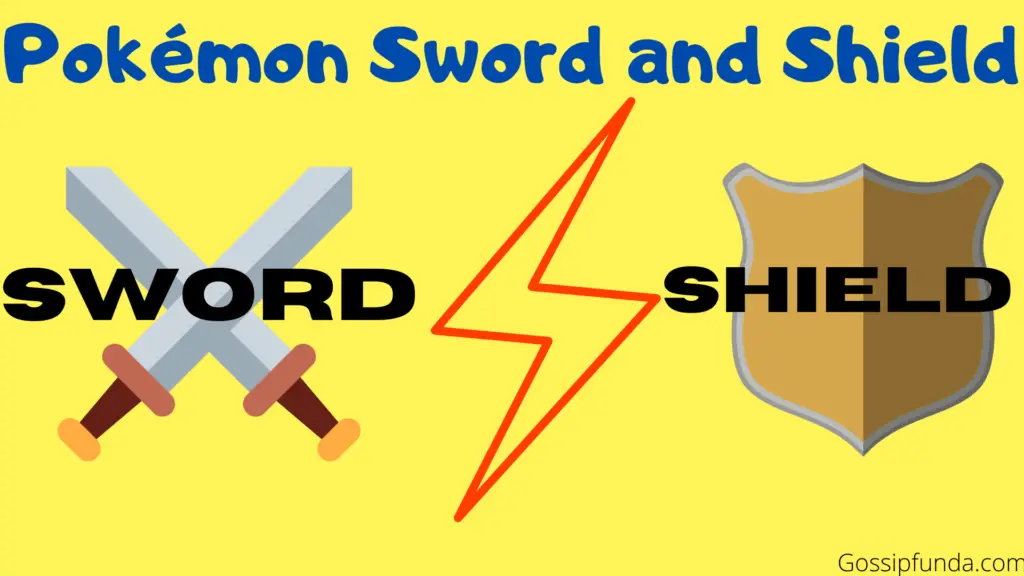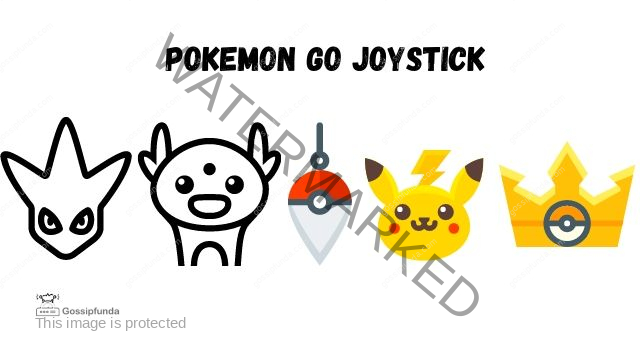Are you an avid Pokémon Masters player who’s been encountering the dreaded ‘Pokemon Masters Error 20101’? If so, you’re not alone. This frustrating error can disrupt your gameplay and leave you scratching your head. But fear not, as we’re here to unravel the mystery behind Error 20101 and provide you with detailed solutions to get back to your Pokémon adventure.
Understanding Pokémon Masters Error 20101
Before delving into the fixes, let’s grasp the basics of Error 20101. This error typically occurs when players try to connect to the Pokémon Masters server. It’s often accompanied by a vague message that says, “Unable to authenticate. Please try again.”
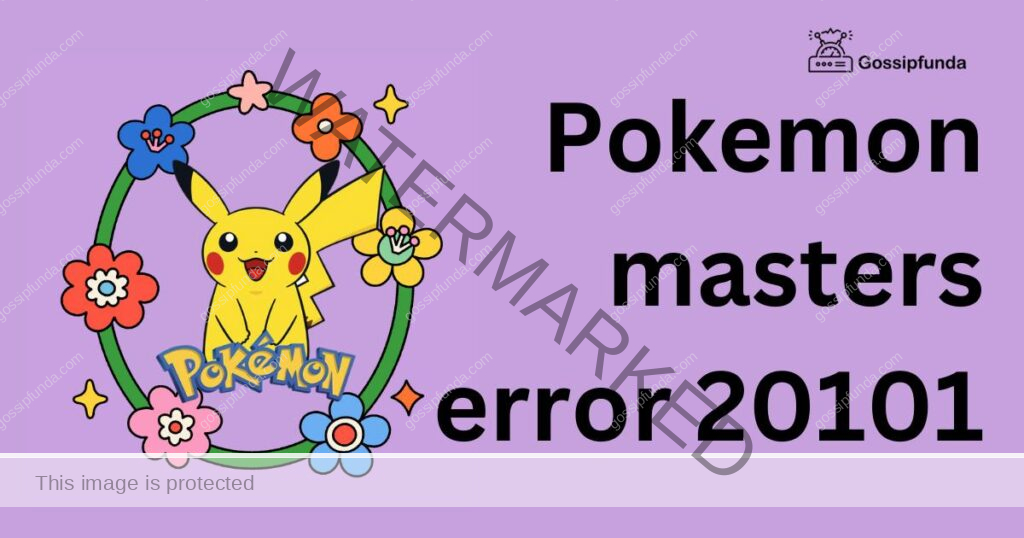
Common Causes of Pokémon Masters Error 20101
To tackle this error effectively, we need to identify its root causes. Here are some common factors that trigger Error 20101:
- Server Issues: Sometimes, the problem lies on the server side. Server downtime or maintenance can lead to authentication issues, resulting in Error 20101.
- Internet Connection Problems: A stable internet connection is crucial for online gaming. If your connection is unstable or weak, it can lead to authentication failures.
- Outdated Game Version: Running an outdated version of Pokémon Masters can also cause this error. Developers release updates to fix bugs and improve performance, so make sure your game is up to date.
How to Fix Pokémon Masters Error 20101?
Now that we’ve identified the culprits, let’s explore how to fix Error 20101 step by step:
Fix 1: Check Server Status
Before diving into troubleshooting your own setup, it’s crucial to ensure that the problem isn’t on the Pokémon Masters server side. Follow these detailed steps to verify the server’s status:
- Visit Official Pokémon Masters Sources: Start by visiting official Pokémon Masters sources to check for any server-related issues. These sources often provide real-time updates on the game’s status. Look for announcements or tweets on:
- The official Pokémon Masters Twitter account.
- Pokémon Masters official website or forums.
- The official Pokémon Masters social media channels.
- Look for Server Status Updates: Once you’re on these platforms, specifically look for any posts or updates regarding server maintenance, downtime, or technical issues. These are usually posted promptly by the game’s developers or support team.
- Join the Community Discussion: If you can’t find any official announcements, navigate to Pokémon Masters community forums or Reddit. Often, players share their experiences and insights about ongoing server problems. Engaging in these discussions can help you confirm if the issue is widespread or isolated.
- Patience is Key: If you discover that the Pokémon Masters server is indeed experiencing problems, the best course of action is to wait patiently. Server issues are typically resolved by the game’s developers, and they’ll announce when the server is back online. Repeatedly attempting to log in during server downtime won’t resolve the issue and might exacerbate it.
By following these detailed steps to check the server status, you’ll ensure that you’re not wasting your time troubleshooting your own setup when the problem is beyond your control. Keep an eye on official sources for updates, and once the server is back online, you can continue your Pokémon Masters adventure without Error 20101 hindering your progress.
Don’t miss: Pokemon masters error 20103
Fix 2: Strengthen Your Internet Connection
A strong and stable internet connection is essential for seamless gameplay in Pokémon Masters. If you suspect that a weak or unstable connection is causing Error 20101, follow these detailed steps to improve your internet connection:
- Switch to Wi-Fi (if available): If you’re playing Pokémon Masters on a mobile device, consider connecting to a Wi-Fi network instead of relying solely on mobile data. Wi-Fi connections tend to be more stable, with fewer interruptions.
- Android: Swipe down from the top of your screen to access the quick settings menu. Tap the Wi-Fi icon to connect to a Wi-Fi network.
- iOS: Open the “Settings” app, select “Wi-Fi,” and choose a nearby network to connect to.
- Restart Your Router:
a. Unplug: Locate your router and unplug it from the power source. Wait for at least 30 seconds before proceeding.
b. Plug In: After the waiting period, plug your router back in and allow it to restart. This can help refresh your internet connection and resolve any temporary issues.
- Close Background Apps:
a. Android: Navigate to your device’s recent apps or multitasking menu (usually accessed by tapping the square or recent apps button). Swipe away any apps running in the background to free up bandwidth and system resources.
b. iOS: Double-press the home button (or swipe up from the bottom of the screen on devices without a home button) to access the app switcher. Swipe away any background apps to close them.
- Disable Auto-Downloads and Updates:
a. Android: Open the Google Play Store, tap the menu icon (three horizontal lines), go to “Settings,” and under “General,” turn off the auto-update apps option.
b. iOS: Open the “Settings” app, scroll down to “App Store,” and disable “App Updates” under the Automatic Downloads section.
- Move Closer to Your Router: If you’re using Wi-Fi and experiencing signal strength issues, try moving closer to your router. Walls and obstacles can weaken Wi-Fi signals, leading to connectivity problems.
- Consider Using a Signal Booster: If you consistently face Wi-Fi issues in various parts of your home, investing in a Wi-Fi signal booster or extender can significantly improve your connection.
By following these detailed steps to strengthen your internet connection, you’ll minimize the chances of encountering Error 20101 in Pokémon Masters due to connectivity problems. A reliable internet connection ensures smoother gameplay and a more enjoyable experience as you strive to become a Pokémon Master.
Fix 3: Update Pokémon Masters
Outdated game versions can often lead to compatibility issues, including Error 20101. Here’s a detailed guide on how to update Pokémon Masters on both Android and iOS devices:
For Android:
- Open Google Play Store: Locate and tap the Google Play Store icon on your device’s home screen or app drawer.
- Access the Menu: Tap the menu icon (usually three horizontal lines) in the upper-left corner of the Google Play Store interface. This opens the side menu.
- Go to ‘My apps & games’: From the side menu, select “My apps & games.” This will take you to a list of all your installed apps with available updates.
- Locate Pokémon Masters: Scroll through the list or use the search bar at the top to find Pokémon Masters.
- Tap ‘Update’: If an update is available, you’ll see an “Update” button next to Pokémon Masters. Tap it to initiate the update.
- Wait for the Update: The update process may take a few moments. Ensure your device remains connected to a stable internet connection during this time.
For iOS:
- Open the App Store: Find and tap the App Store icon on your iOS device’s home screen.
- Access Your Profile: Tap on your profile icon in the upper-right corner of the App Store interface. This will take you to your Account page.
- Scroll Down to ‘Available Updates’: On your Account page, scroll down until you see the “Available Updates” section.
- Locate Pokémon Masters: In the list of available updates, find Pokémon Masters.
- Tap ‘Update’: To update the game, tap the “Update” button next to Pokémon Masters. If prompted, enter your Apple ID password or use Touch ID/Face ID to confirm the update.
- Wait for the Update: The update process may take a few moments. Ensure your device remains connected to a stable internet connection during this time.
Updating Pokémon Masters to the latest version ensures that you have the most recent bug fixes and optimizations, reducing the likelihood of encountering Error 20101.
Fix 4: Clear App Data and Cache
Corrupted data or cache files can sometimes be the root cause of Error 20101. Here’s how to clear app data and cache for Pokémon Masters on Android and iOS:
For Android:
- Go to ‘Settings’: Open your device’s settings app.
- Tap ‘Apps’ or ‘Application Manager’: Depending on your device and Android version, you may find either “Apps” or “Application Manager” in the settings menu. Tap it to access your installed apps.
- Find Pokémon Masters: Scroll through the list of installed apps to locate Pokémon Masters and tap on it.
- Select ‘Storage’: Within the Pokémon Masters app info page, tap on “Storage.”
- Tap ‘Clear Data’ and ‘Clear Cache’: On the storage page, you’ll see options to clear both app data and cache. Tap both options to clear them.
For iOS:
Unfortunately, iOS does not provide a built-in option to manually clear app data or cache like Android does. However, you can achieve a similar result by uninstalling and reinstalling the app:
- Press and Hold the Pokémon Masters Icon: Find the Pokémon Masters app icon on your home screen. Press and hold it until it starts shaking and displays a small “X” in the corner.
- Tap the ‘X’ Icon: Tap the “X” icon to uninstall the app. Confirm the deletion if prompted.
- Reinstall Pokémon Masters: Visit the App Store, search for Pokémon Masters, and reinstall it.
Clearing app data and cache or reinstalling the app on iOS can help eliminate any corrupted files that might be causing Error 20101.
By following these detailed steps, you’ll be well-equipped to tackle Error 20101 in Pokémon Masters and enjoy a smoother gaming experience.
Fix 5: Adjust Date and Time Settings
Sometimes, discrepancies in your device’s date and time settings can lead to authentication errors like Pokémon Masters Error 20101. Follow these detailed steps to ensure your device’s date and time settings are accurate:
For Android:
- Open ‘Settings’: Navigate to your device’s settings menu, typically accessible from the app drawer or by swiping down from the top and tapping the gear-shaped icon.
- Scroll Down to ‘System’ or ‘General Management’: The location of these options may vary depending on your device and Android version. Select either ‘System’ or ‘General Management.’
- Select ‘Date & Time’: Within the ‘System’ or ‘General Management’ menu, you’ll find ‘Date & Time.’ Tap it.
- Toggle On ‘Automatic Date and Time’: Ensure that the option for ‘Automatic Date and Time’ is enabled. This setting allows your device to sync its date and time with the network-provided values.
- Toggle On ‘Automatic Time Zone’ (if available): If your device offers this option, it’s recommended to enable ‘Automatic Time Zone’ as well for precise time settings.
For iOS:
- Open ‘Settings’: Access the settings app from your home screen.
- Scroll Down and Tap ‘General’: Scroll down in the settings menu and select ‘General.’
- Tap ‘Date & Time’: In the ‘General’ menu, find and tap ‘Date & Time.’
- Enable ‘Set Automatically’: Turn on the ‘Set Automatically’ toggle. This feature syncs your device’s date and time with the network time.
- Toggle On ‘Time Zone’ (if available): If your iOS device has an ‘Time Zone’ setting, ensure it’s turned on for accurate time zone information.
By following these detailed steps, you can ensure that your device’s date and time settings are accurate and synchronized with network time, reducing the chances of encountering Pokémon Masters Error 20101 due to time-related issues.
Fix 6: Check for Device Software Updates
Outdated device software can sometimes lead to compatibility issues with apps, including Pokémon Masters. Here’s how to check for and install software updates on both Android and iOS devices:
For Android:
- Open ‘Settings’: Access your device’s settings from the app drawer or by swiping down from the top and tapping the gear-shaped icon.
- Scroll Down and Tap ‘Software Update’ or ‘System’: The location of this option may vary depending on your device and Android version. Look for either ‘Software Update’ or ‘System’ and tap it.
- Select ‘Software Update’ or ‘Check for Updates’: Depending on your device, you may need to select ‘Software Update’ or directly tap ‘Check for Updates.’
- Follow On-Screen Instructions: If an update is available, your device will prompt you to download and install it. Follow the on-screen instructions to complete the update.
For iOS:
- Open ‘Settings’: Access the settings app from your home screen.
- Scroll Down and Tap ‘General’: In the settings menu, scroll down and select ‘General.’
- Tap ‘Software Update’: Within the ‘General’ menu, tap ‘Software Update.’
- Download and Install Updates: If an update is available, tap ‘Download and Install.’ Follow the on-screen instructions to complete the update.
Keeping your device’s software up to date ensures that it has the latest security patches and compatibility improvements, reducing the likelihood of encountering Pokémon Masters Error 20101 due to outdated software.
By following these detailed steps, you can address the potential sources of Error 20101 in Pokémon Masters and enjoy a smoother gaming experience.
Fix 7: Check for Background Running Apps
Running multiple apps simultaneously in the background can consume your device’s resources and potentially cause conflicts that lead to Pokémon Masters Error 20101. Here’s how to manage background apps on both Android and iOS:
For Android:
- Access Recent Apps: On your Android device, tap the square or recent apps button (usually located at the bottom or bottom-right of the screen). This will show you a list of recent apps running in the background.
- Close Unnecessary Apps: Swipe left or right to navigate through the list of recent apps. Swipe up or left/right on the apps you want to close to remove them from the list and free up system resources.
- Clear All (optional): Some Android devices offer a “Clear All” button at the bottom of the recent apps screen. Tapping this will close all background apps simultaneously.
For iOS:
- Access the App Switcher: On iPhones with Face ID, swipe up from the bottom edge and pause in the middle of the screen. On iPhones with a home button, double-press the home button. This will bring up the app switcher.
- Close Background Apps: Swipe left or right to navigate through the open apps. Swipe an app upwards or off the screen to close it.
- Restart (optional): If you suspect that some background processes are causing issues, consider restarting your iOS device to completely clear all background apps.
By managing background apps, you can ensure that Pokémon Masters has the necessary system resources to run smoothly, reducing the likelihood of encountering Error 20101.
Fix 8: Uninstall and Reinstall Pokémon Masters
If all else fails and you continue to experience Pokémon Masters Error 20101, a more drastic but effective step is to uninstall and then reinstall the game. Here’s how to do it:
For Android:
- Open ‘Settings’: Access your device’s settings from the app drawer or by swiping down from the top and tapping the gear-shaped icon.
- Scroll Down and Tap ‘Apps’ or ‘Application Manager’: Find and select either ‘Apps’ or ‘Application Manager,’ depending on your device and Android version.
- Locate Pokémon Masters: Scroll through the list of installed apps to find Pokémon Masters and tap on it.
- Tap ‘Uninstall’: On the Pokémon Masters app info page, tap ‘Uninstall’ and confirm the action if prompted.
- Reinstall Pokémon Masters: Visit the Google Play Store, search for Pokémon Masters, and reinstall the game.
For iOS:
- Press and Hold the Pokémon Masters Icon: Find the Pokémon Masters app icon on your home screen. Press and hold it until it starts shaking and displays a small “X” in the corner.
- Tap the ‘X’ Icon: Tap the “X” icon to uninstall the app. Confirm the deletion if prompted.
- Reinstall Pokémon Masters: Visit the App Store, search for Pokémon Masters, and reinstall the game.
Uninstalling and reinstalling Pokémon Masters can resolve any issues related to corrupted app files or misconfigurations, giving you a fresh start without Error 20101 interruptions.
By following these detailed steps, you’ll have a comprehensive set of solutions to address Pokémon Masters Error 20101 and enjoy uninterrupted gameplay.
Preventing Pokémon Masters Error 20101
Now that you’ve learned how to fix Pokémon Masters Error 20101, it’s also important to know how to prevent it from happening in the first place. Here are some preventive tips to help you enjoy a seamless gaming experience:
- Keep Your Game and Device Updated: Regularly check for updates for both Pokémon Masters and your device’s operating system. Developers release updates to fix bugs and improve compatibility.
- Maintain a Stable Internet Connection: Play on a reliable Wi-Fi network whenever possible. Mobile data connections can be less stable and more prone to disruptions.
- Close Background Apps: Before launching Pokémon Masters, ensure that no unnecessary apps are running in the background. This frees up system resources for the game.
- Clear App Cache (Android) or Restart (iOS): Android users can periodically clear the cache of the Pokémon Masters app. iOS users can occasionally restart their devices to clear any background processes.
- Check Server Status: Before blaming your setup for errors, check official sources for server status updates. Server issues are beyond your control and are usually fixed by developers.
- Manage Device Storage: Ensure your device has sufficient storage space available. Running low on storage can affect app performance, including Pokémon Masters.
- Avoid Modded or Unofficial Versions: Only download Pokémon Masters from official app stores (Google Play Store for Android and the App Store for iOS). Modded or unofficial versions can introduce errors.
- Update Date and Time Settings: Keep your device’s date and time settings set to automatic to avoid synchronization issues.
- Report Bugs and Issues: If you encounter persistent errors or bugs in Pokémon Masters, report them to the game’s developers. They rely on user feedback to improve the game.
By following these preventive tips, you can reduce the likelihood of encountering Pokémon Masters Error 20101 and enjoy a smoother and more enjoyable gaming experience.
Conclusion
In the world of Pokémon Masters, Error 20101 can be a formidable opponent. However, armed with the knowledge of its causes and solutions, you’re now better equipped to face it head-on. Remember, troubleshooting can sometimes be a trial-and-error process, but with patience and persistence, you can resume your Pokémon journey error-free.
Don’t let Error 20101 deter you from becoming a Pokémon Master. Follow these steps, stay informed about server status, and keep your game updated. Soon enough, you’ll be back on track, catching ’em all without a hitch!
FAQ’s
Pokémon Masters Error 20101 is an annoying authentication error that can disrupt your game. It occurs when there are issues with your connection to the game server.
Yes, server issues can lead to Error 20101. Check official Pokémon Masters sources for updates and be patient if it’s a server problem.
Prachi Mishra is a talented Digital Marketer and Technical Content Writer with a passion for creating impactful content and optimizing it for online platforms. With a strong background in marketing and a deep understanding of SEO and digital marketing strategies, Prachi has helped several businesses increase their online visibility and drive more traffic to their websites.
As a technical content writer, Prachi has extensive experience in creating engaging and informative content for a range of industries, including technology, finance, healthcare, and more. Her ability to simplify complex concepts and present them in a clear and concise manner has made her a valuable asset to her clients.
Prachi is a self-motivated and goal-oriented professional who is committed to delivering high-quality work that exceeds her clients’ expectations. She has a keen eye for detail and is always willing to go the extra mile to ensure that her work is accurate, informative, and engaging.