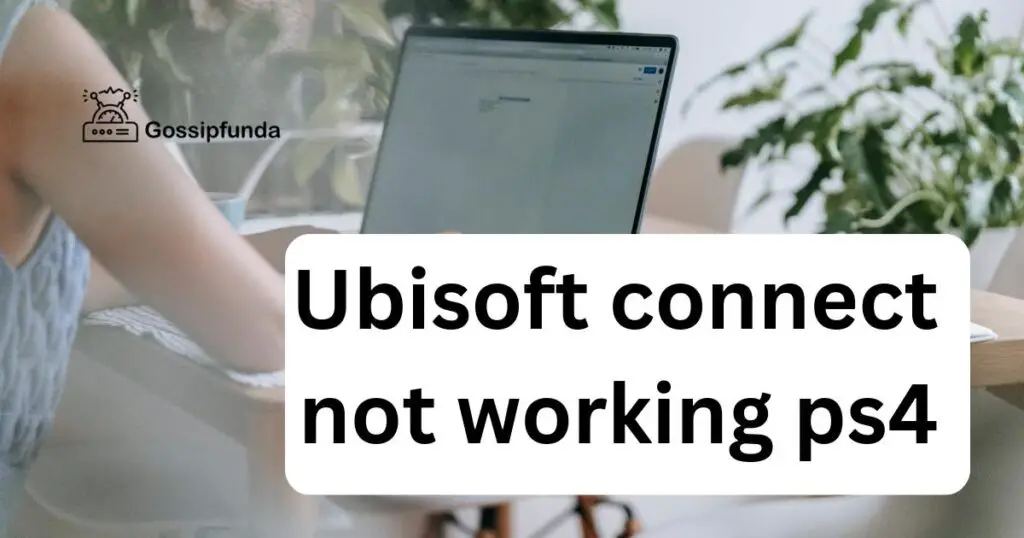When your plans for an epic gaming night or a quiet evening bingeing on your favorite shows are suddenly halted by a PlayStation Network (PSN) hiccup, the frustration is real. Many of us have been there, and the thought “Why is my PSN not working?” is enough to dampen any gamer’s spirits. However, not all is lost, as there are several steps you can take to troubleshoot and potentially resolve the issue.
Understanding the root cause is essential, as it can range from simple connection issues to more complex system errors. This article aims to help you navigate through this inconvenience with ease. Let’s roll up our sleeves and dive into the world of tech solutions!
Unraveling the Mysteries Behind PSN Connectivity Issues

When you encounter a problem with the PlayStation Network (PSN), pinpointing the exact reason can be tricky. However, understanding the common culprits can help you diagnose the issue faster. Here are the core reasons why PSN may not be working for you:
- Scheduled Maintenance or Server Outages: Sony periodically conducts scheduled maintenance on the PlayStation Network, which can temporarily prevent access to online services. Unplanned server outages are less common, but they do happen, often due to technical failures or cyber-attacks.
- High Traffic Volume: During peak times, such as holidays or when a highly anticipated game is released, high traffic on the PSN servers can cause slowdowns or outages. These periods of heavy usage can strain the network, leading to connectivity issues.
- Local Network Problems: Issues with your own internet connection can disrupt access to PSN. This could be due to an unstable Wi-Fi signal, a malfunctioning router, or problems with your Internet Service Provider (ISP).
- Incorrect Network Settings: Incorrect or misconfigured network settings on your PlayStation console may prevent it from connecting to PSN. This includes incorrect DNS settings, IP addresses, or network passwords.
- Outdated Console Firmware: The PlayStation console may fail to connect to PSN if it’s running on outdated firmware. Regular updates are necessary to maintain compatibility and security, and skipping them can lead to connectivity problems.
- Account Issues: Problems with your PlayStation Network account, such as billing issues or a suspension, can also restrict access to PSN services.
- Software Glitches: Temporary software glitches within the PlayStation’s operating system can hinder its ability to communicate with PSN. These are often resolved with a simple restart or a software update.
- Geographic Restrictions: Certain PSN services may not be available in all locations due to geographic restrictions or regional service outages. This can give the appearance that PSN is not working when, in fact, it’s a localized issue.
- Corrupted Data or System Failures: Corrupted data on your PlayStation console can cause a multitude of issues, including disrupting the connection to PSN. System failures, though rare, can also lead to service interruptions.
- Identifying the specific reason behind PSN issues can often be a process of elimination. However, recognizing these key factors will provide a starting point in your troubleshooting journey, getting you back to enjoying your online experience more swiftly.
How to Fix playstation network(PSN) not working?
Fix 1: Restart Your Console
When the PlayStation Network (PSN) is not cooperating, the age-old wisdom of “turn it off and on again” can be a surprisingly effective first line of defense. Let’s walk through the detailed steps to restart your console properly, potentially resolving any temporary glitches that could be affecting your PSN connection.
Step-by-Step Guide to Restarting Your PlayStation Console:
- Step 1: Turn Off Your Console Completely: Instead of putting it into rest mode, you’ll want to ensure the console is fully powered down. Press and hold the power button on the front of your console until you hear two beeping sounds – the first beep will occur immediately when you press the button, and the second one will happen seven seconds later, indicating it’s completely off.
- Step 2: Unplug the Power Cord: After your console is fully shut down, unplug the power cord from the back of your console. This step is crucial as it helps clear the console’s cache by draining any residual power. Leave it unplugged for at least 1 minute.
- Step 3: Wait and Reconnect: After waiting for a minute or two, reconnect the power cord to the console. This waiting period allows the hardware to reset and clears any errors that were temporarily stored in the console’s memory.
- Step 4: Power On Your Console: Once you have reconnected the power cord, press the power button to turn on your console. This should be a fresh start, which will reinitialize all of the system’s internal components.
- Step 5: Check Your Connection: After the console powers up, check your connection to PSN. Navigate to the “Settings” menu, then go to “Network” and select “Test Internet Connection”. This test will confirm if your PlayStation is connected to the internet and can communicate with PSN.
- Step 6: Sign In to PSN: If the internet connection is successful, proceed to sign in to your PSN account. Go to the “Sign In” option and enter your credentials. If the PSN is not working issue was due to a minor glitch or software hiccup, these steps should have resolved it.
By following these steps, you’re not only rebooting your console but also giving the system a chance to correct any temporary software anomalies. This process can resolve a surprising number of issues and is a universally recommended troubleshooting step for most electronic devices, not just your PlayStation console. If this fix doesn’t do the trick, it might be time to delve into more specific solutions related to network settings or system updates.
Don’t miss: PlayStation’s First Portal Remote Play Dedicated Device for Gamers
Fix 2: Check PSN Status
Sometimes the issue is out of your hands, and the root of the problem lies with the PlayStation Network itself. Before you start changing settings on your console, it’s wise to first verify whether PSN is operational.
How to Check the Status of PSN:
- Step 1: Visit the Official PSN Status Page: Using any device with internet access, go to the official PSN status website provided by Sony. This is the most reliable source for real-time updates regarding the status of PSN services.
- Step 2: Review the Services: On the PSN status page, you’ll find a list of services, including Account Management, Gaming and Social, PlayStation Video, PlayStation Store, and PlayStation Music. A green indicator next to a service means it’s functioning normally.
- Step 3: Look for Alerts: If there’s an outage or maintenance work, the status page will display an alert or a different color indicator next to the affected service. Sony might also provide an estimated time for when the service will be back online.
- Step 4: Wait or Follow Instructions: If PSN is indeed experiencing issues, your best course of action is to wait until Sony resolves the problem. Sometimes, the status page will suggest actions for you to take or provide further information on the issue.
- Step 5: Check Social Media and Forums: For additional updates, you can check the official PlayStation Twitter account or popular gaming forums. These platforms often have real-time discussions and updates from the community and can offer insights into the extent of the outage and potential workarounds.
By verifying the status of PSN, you save time by ensuring that the problem isn’t with your device or local network. If PSN is down, it’s a waiting game, but if all systems are operational, it’s time to investigate further with your equipment and connection.
Fix 3: Update Your Console Firmware
Running the latest console firmware is vital for both security and functionality. Outdated firmware may prevent your PlayStation from connecting to PSN or cause various performance issues.
Steps to Update Your PlayStation Firmware:
- Step 1: Navigate to the Settings Menu: Turn on your console and go to the “Settings” menu from the main dashboard. This is where you can access all the system settings for your PlayStation.
- Step 2: Select System Software Update: In the settings menu, find and select the “System Software Update” option. Your console will automatically check for the latest firmware version.
- Step 3: Download and Install Updates: If an update is available, you will be prompted to download and install it. Confirm the action and allow your PlayStation to download the necessary files. This process may take some time depending on your internet connection speed.
- Step 4: Follow On-Screen Instructions: After the download is complete, follow any on-screen instructions to install the update. Your console may restart several times during this process.
- Step 5: Confirm the Installation: Once the installation is complete, you can confirm that you’re running the latest version by going back to the “System Software Update” section. It should indicate that your system is up to date.
- Step 6: Reconnect to PSN: After updating, attempt to connect to PSN again. Navigate to the “Network” settings and test your internet connection, then try signing in to your PSN account.
Keeping your console’s firmware current is crucial for ensuring compatibility with the latest online features and services offered by PSN. It’s a good practice to check for updates regularly, especially if you’ve encountered connectivity issues.
Fix 4: Optimize Your Network Connection
A stable and speedy internet connection is paramount when trying to access PSN. If the issue isn’t with PSN itself or your console’s firmware, the next step is to ensure your network is optimized.
Steps to Optimize Your Network Connection:
- Step 1: Restart Your Router and Modem: Sometimes, the problem can be as simple as a hiccup in your home network. Power off your modem and router, wait for a minute, and then turn them back on. This can clear out any errors and re-establish a fresh connection to your ISP.
- Step 2: Connect via Ethernet: If you’re using Wi-Fi, switch to a wired connection if possible. An Ethernet cable directly connected from your router to your PlayStation can provide a more stable and faster connection than wireless.
- Step 3: Reduce Network Congestion: Disconnect other devices from your network that might be using up bandwidth. This includes streaming services, downloads, or other gaming consoles that could be affecting your internet speed.
- Step 4: Change Your DNS Settings: Sometimes, the default DNS servers from your ISP are not the fastest. You can change your console’s DNS settings to a public DNS, which might offer better speed and reliability.
- Step 5: Test Your Internet Connection: After making these adjustments, test your network connection through your console’s network settings. This will confirm whether your PlayStation is receiving a stronger signal and a better connection to PSN.
- Step 6: Consider Upgrading Your Internet Plan: If you consistently have issues and you’ve ruled out other factors, it may be time to talk to your ISP about upgrading your internet plan to provide a faster and more reliable service.
Network optimization can have a significant impact on your ability to connect to PSN smoothly. These steps can help ensure your network is in the best possible condition to support online gaming and other network-dependent activities on your console.
Fix 5: Rebuild the Database in Safe Mode
The PlayStation console has a built-in option to rebuild its database. This can help clean up the data on your system and fix issues that might be causing PSN connectivity problems.
How to Rebuild Your PlayStation’s Database:
- Step 1: Enter Safe Mode: Turn off your console completely. Once off, press and hold the power button, releasing after the second beep, which indicates you’re in Safe Mode.
- Step 2: Connect Your Controller via USB: With your console in Safe Mode, connect your controller using a USB cable and press the PS button to pair it.
- Step 3: Select Rebuild Database: In the Safe Mode menu, you’ll find an option called “Rebuild Database.” Select this option with your controller. This process will scan your console’s drive and create a new database of all content. This operation might take some time depending on your system’s storage.
- Step 4: Restart Your Console: Once the database rebuild is complete, your console will restart. This process will not delete any of your data but should help clear out any errors that were disrupting the system’s operation.
- Step 5: Test PSN Connection Again: After your console has restarted, attempt to connect to PSN once more. Navigate through the settings to the network section and verify your connection.
Rebuilding the database is a more in-depth solution that addresses a range of issues that could be affecting your console’s performance. This maintenance procedure is a well-known fix among PlayStation users for resolving persistent system and connectivity issues.
Fix 6: Manually Set Your IP Address and DNS
Automatic network settings work for most users, but sometimes manual configuration is required to resolve PSN connectivity issues. Let’s walk through the process of manually setting up your network.
Steps to Manually Configure Network Settings:
- Step 1: Access Your Console’s Network Settings: Go to the “Settings” menu on your PlayStation dashboard, select “Network”, and then choose “Set Up Internet Connection”.
- Step 2: Choose Your Connection Type: Select whether you want to use Wi-Fi or a LAN cable. For a more stable connection, a LAN cable is recommended.
- Step 3: Opt for Custom Setup: Instead of the ‘Easy’ setup option, choose ‘Custom’. This allows you to input specific details for your IP address, DNS, and other settings.
- Step 4: Input Your IP Address: If you’re unsure of your IP address, subnet mask, and default gateway, you can find them on most computers connected to the same network, or you can contact your ISP for this information.
- Step 5: Set DNS Settings: Enter a primary and secondary DNS. Public DNS servers like Google’s (8.8.8.8 for primary and 8.8.4.4 for secondary) are often used for their speed and reliability.
- Step 6: Test the Connection: After setting up your network manually, perform a connection test through the PlayStation Network settings. This will verify if your manual settings are correct and if the connection has improved.
Manual network configuration can bypass certain types of connection issues that arise from automatic settings, potentially resolving PSN connection problems.
Fix 7: Restore Licenses
Sometimes the issue with accessing content on PSN isn’t about connectivity but rather licensing. Restoring licenses might fix the problem if certain games or applications aren’t working.
Steps to Restore Your Licenses:
- Step 1: Navigate to Account Management: Within the “Settings” menu of your PlayStation console, find and select “Account Management”.
- Step 2: Restore Licenses: In the Account Management menu, you’ll find an option to “Restore Licenses”. Select this option.
- Step 3: Confirm the Restoration Process: You’ll be prompted to confirm that you want to restore your licenses. Proceed with the confirmation, and your PlayStation will begin the restoration process.
- Step 4: Wait for the Process to Complete: Restoring licenses might take a few minutes. Your console will communicate with PSN to confirm and restore any licenses associated with your games and media.
- Step 5: Check Your Games and Apps: After the process is complete, check to see if your previously inaccessible games or apps are now working.
Restoring licenses ensures that your console’s software is properly synced with the PlayStation Network, granting access to the content you own.
Fix 8: Contact PlayStation Support
If all else fails, seeking assistance from the experts is the next logical step. PlayStation Support can offer guidance tailored to your specific situation.
Steps to Contact PlayStation Support:
- Step 1: Gather Your Console Information: Before reaching out, make sure you have your PlayStation model, serial number, and system software version on hand, as support will likely need this information.
- Step 2: Visit the PlayStation Support Website: Go to the official PlayStation Support website from your web browser. This site offers a wealth of resources including troubleshooting articles, community forums, and contact information.
- Step 3: Use the Support Contact Options: You may choose to contact support via live chat, a phone call, or email, depending on what’s available in your region and the nature of your issue.
- Step 4: Describe Your Issue Clearly: When you get in touch with a support representative, be as detailed as possible about the issues you’re experiencing with PSN, the steps you’ve already taken, and any error messages you’ve encountered.
- Step 5: Follow the Provided Steps: PlayStation Support may provide you with a series of steps or questions. Follow their guidance carefully for the best chance at resolving your PSN issue.
Reaching out to PlayStation Support can often be the most effective solution, especially when the problem is complex or unclear. Their insight can provide you with specific actions to take that are beyond general troubleshooting.
Conclusion
While it’s disheartening when PSN is not working, the solutions above will help you tackle the problem methodically. By checking the network status, ensuring your console software is up to date, troubleshooting your internet connection, adjusting network settings, and possibly contacting support, you stand a great chance of getting back to gaming or streaming in no time. Remember, with a bit of patience and some tech-savvy, most PlayStation Network issues can be resolved from the comfort of your couch. Happy gaming!
FAQs
Start by checking your internet connection and PSN’s server status. If those are fine, try restarting your console.
Visit the official PSN status page or check PlayStation’s social media for any announcements about outages.
Yes, it can help by refreshing your internet connection. Give it a minute before plugging it back in.
A quick restart of your PlayStation console often works wonders. It’s simple but surprisingly effective.
Prachi Mishra is a talented Digital Marketer and Technical Content Writer with a passion for creating impactful content and optimizing it for online platforms. With a strong background in marketing and a deep understanding of SEO and digital marketing strategies, Prachi has helped several businesses increase their online visibility and drive more traffic to their websites.
As a technical content writer, Prachi has extensive experience in creating engaging and informative content for a range of industries, including technology, finance, healthcare, and more. Her ability to simplify complex concepts and present them in a clear and concise manner has made her a valuable asset to her clients.
Prachi is a self-motivated and goal-oriented professional who is committed to delivering high-quality work that exceeds her clients’ expectations. She has a keen eye for detail and is always willing to go the extra mile to ensure that her work is accurate, informative, and engaging.