Are you facing a frustrating situation where your Geometry Dash game just won’t work after updating to iOS 17? You’re not alone. This issue has been a thorn in the side for many gamers who eagerly await a fix so they can get back to enjoying their beloved game. But fear not—there are solutions to this problem, and we’re going to dive into them in this comprehensive guide.
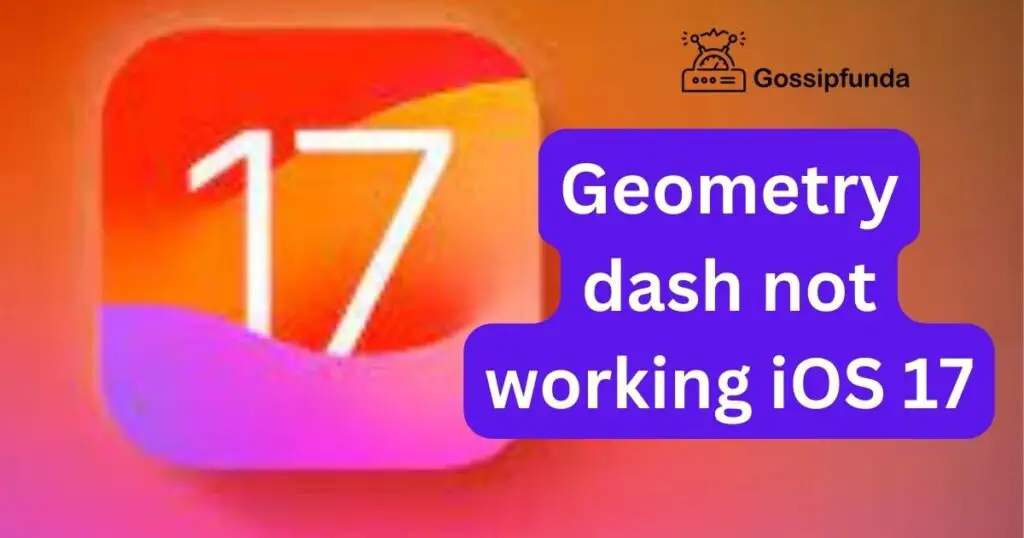
Reasons behind error
Navigating through the mystifying realm of mobile applications can sometimes be as challenging as the levels in Geometry Dash. When you encounter the game not working after an update to iOS 17, it’s essential to pinpoint the reasons behind these unexpected closures. Here’s a breakdown of the potential causes that could be preventing you from enjoying your game:
- Compatibility Issues: The most common culprit behind Geometry Dash crashing could be compatibility issues. iOS updates, particularly significant ones like iOS 17, can bring changes that disrupt the harmony between the operating system and existing applications. If Geometry Dash hasn’t been updated to align with the new iOS specifications, the game may fail to launch or work correctly.
- Outdated Application: An outdated version of Geometry Dash might not have the necessary patches or optimizations needed for iOS 17. Developers regularly update their apps to ensure smooth functioning with the latest OS releases, and failing to install these updates can result in crashes and performance issues.
- Corrupted App Data: Sometimes, the game files and data can become corrupted, leading to Geometry Dash not working as expected. This corruption can be due to incomplete updates, interruptions during gameplay, or conflicts with other data on the device.
- Insufficient Resources: Geometry Dash might require more system resources than what’s available on your device post the iOS update. If iOS 17 requires more memory or processing power, it could limit the resources available for games, causing them to crash, especially if they are resource-intensive
- Background Processes: Excessive background processes could be interfering with the game’s operation. Other apps running in the background can take up CPU and memory, leading to performance issues with Geometry Dash.
- Software Glitches: At times, a new iOS could have inherent software glitches that affect certain apps. If there’s a specific bug in iOS 17 that conflicts with Geometry Dash, it could cause the game to malfunction until Apple releases a fix.
- Third-Party App Interference: The use of third-party apps for customizing the device or enhancing gameplay might lead to unexpected conflicts. These apps can sometimes alter system settings or files that are crucial for games like Geometry Dash to function properly.
- Jailbreaking: For users who have jailbroken their iPhone, the modified system could lead to instability with official app releases. Jailbreaking can prevent apps from operating securely and reliably, particularly after a major OS update like iOS 17.
Understanding these reasons can be the first step in troubleshooting the problem. Players who are adept at conquering the complex stages of Geometry Dash can apply the same determination to address these issues, ensuring that the rhythm-based challenges of this beloved game are not out of reach for long.
How to fix geometry dash not working ios 17?
Fix 1: Update Geometry Dash to the Latest Version
Ensuring you have the latest version of Geometry Dash installed on your device is a critical step in resolving compatibility issues that may arise after an iOS update. Here’s how you can check for updates and ensure you’re running the most recent version of the game:
- Step 1: Open the App Store: Begin by launching the App Store on your iPhone. This is where all updates for your installed applications are managed.
- Step 2: Go to Your Account: Tap on your profile icon at the top right corner of the screen. This action will take you to your account page where you can view available updates.
- Step 3: Check for Updates: Scroll down to the “Upcoming Automatic Updates” or “Available Updates” section. Here, you’ll see a list of apps with pending updates. Look for Geometry Dash in this list.
- Step 4: Update Geometry Dash: If you find Geometry Dash listed, tap the “Update” button beside it. If you don’t see an update button, the app is already updated to the latest version. However, if you’re unsure, you can proceed to the next step.
- Step 5: Re-Download the Latest Version: To make absolutely sure you’re running the latest version, you can delete and then re-download Geometry Dash. To do this, press and hold the app icon on your home screen, select “Remove App,” then choose “Delete App.” This will uninstall the app from your device. Once the app is uninstalled, return to the App Store, search for Geometry Dash, and tap “Download” to reinstall it. This ensures you have the most recent version, which should include the necessary optimizations for iOS 17.
- Step 6: Restart Your Device: After the update (or re-download), perform a quick restart of your iPhone. Press and hold the side button and either volume button, then slide to power off. After the device is off, press the side button again to turn it back on. A restart can help clear temporary caches and start fresh post-update.
- Step 7: Launch Geometry Dash: Once your device is back on, tap on Geometry Dash to open it. Hopefully, the game will now function correctly without any crashes.
Don’t miss: Stand by mode not working in iOS 17
By following these steps, you’ll ensure that compatibility issues due to an outdated app version are not the reason why Geometry Dash is not working on your iOS 17 device. Stay tuned for more fixes if this doesn’t resolve the issue.
Fix 2: Clear Out Storage and Memory
If Geometry Dash still isn’t working after an update, it’s time to make sure your iPhone isn’t burdened by low storage or memory. iOS updates can increase system resource demands, leaving less room for games to operate smoothly. Here’s what to do:
- Step 1: Check Storage Space: Open the Settings app, go to General, and then select iPhone Storage. This will show you how much storage is available on your device. iOS and apps need some free space to function without issues; if your storage is almost full, consider removing unnecessary files or apps to free up space.
- Step 2: Close Background Apps: Double-click the Home button or use the Home gesture bar to view apps currently running in the background. Swipe up on these apps to close them, freeing up memory.
- Step 3: Offload Unused Apps: Still in the iPhone Storage menu, you can enable the “Offload Unused Apps” feature. This will automatically remove apps you don’t use often but will retain their data, so you can reinstall them later without losing information.
- Step 4: Reboot Your Device: Hold down the side button and either volume button to power off your iPhone, then turn it back on. This can clear out the memory and give Geometry Dash a fresh environment to run in.
By clearing out storage and memory, you’re giving Geometry Dash the space it needs to run without interference from lack of system resources.
Fix 3: Reset All Settings
When all else fails, reverting your iPhone’s settings to their defaults can sometimes resolve mysterious app issues like Geometry Dash not working on iOS 17.
- Step 1: Backup Your Data: Before proceeding, ensure your data is backed up to iCloud or your computer to prevent loss of important information.
- Step 2: Reset Settings: Go to Settings, tap on General, scroll down to Reset, and then choose Reset All Settings. This won’t erase your apps or data but will reset system settings like Wi-Fi networks and passwords, home screen layouts, and privacy settings.
- Step 3: Confirm Reset: Enter your passcode when prompted and confirm that you want to reset the settings. Your iPhone will restart with all system settings restored to factory defaults.
- Step 4: Open Geometry Dash: After the reset, try opening Geometry Dash. With all settings restored to default, any configurations that may have been causing the game to crash should now be cleared.
Remember, these steps are incremental. If one fix doesn’t work, move on to the next to systematically eliminate potential causes until Geometry Dash springs back to life on your iOS 17 device.
Fix 4: Reinstall Geometry Dash
At times, a fresh install is exactly what an app needs to start working again. Here’s how you can do it for Geometry Dash:
- Step 1: Uninstall the App: Find the Geometry Dash icon on your home screen. Press and hold it until a menu appears, then select “Remove App” and confirm by choosing “Delete App.” This will uninstall it from your iPhone, removing any potentially corrupt data in the process.
- Step 2: Restart Your iPhone: Before reinstalling, perform a soft reset. Press and hold the side button with either volume button, slide to power off, and then turn your iPhone back on by pressing the side button again.
- Step 3: Reinstall Geometry Dash: Open the App Store, search for Geometry Dash, and tap the cloud icon or “Download” to reinstall it. As you’re installing fresh from the App Store, you’re guaranteed to have the latest version compatible with iOS 17.
- Step 4: Try Running the Game: After reinstallation, tap on the Geometry Dash icon to open it. The game should now load up properly if the issue was due to corrupted game data.
Fix 5: Check for iOS Updates
Sometimes, the issue might not be with the app but with the operating system itself. An iOS update can provide patches that fix widespread bugs affecting apps like Geometry Dash.
- Step 1: Open Settings: Navigate to your Settings app and tap on General.
- Step 2: Tap on Software Update: In the General menu, select Software Update to check if there are any updates available for your iOS.
- Step 3: Download and Install: If there’s an update available, download and install it. This may include fixes that could resolve the issue with Geometry Dash not opening.
- Step 4: Restart and Test: After updating iOS, restart your device and try opening Geometry Dash again.
Fix 6: Adjust Date and Time Settings
Incorrect date and time settings can sometimes interfere with app functionality. Ensuring these are accurate could help get Geometry Dash running again.
- Step 1: Go to Date & Time Settings: Open the Settings app, scroll to General, and tap on Date & Time.
- Step 2: Set Automatically: Enable Set Automatically. This will ensure your iPhone has the correct date and time, which is sometimes crucial for app operations.
- Step 3: Open Geometry Dash: With the correct time set, try launching Geometry Dash again.
Fix 7: Disable Content & Privacy Restrictions
If you have Screen Time or restrictions enabled on your iPhone, it could mistakenly block Geometry Dash from functioning correctly.
- Step 1: Access Screen Time: Go into Settings and tap on Screen Time.
- Step 2: Content & Privacy Restrictions: Within Screen Time, tap on Content & Privacy Restrictions.
- Step 3: Disable Restrictions for Apps: Make sure that the restrictions for apps are turned off, or specifically ensure that Geometry Dash is allowed.
- Step 4: Relaunch Geometry Dash: After these adjustments, try to open Geometry Dash once more.
Through these additional steps, you’re broadening the net to capture more obscure issues that might be preventing Geometry Dash from working on iOS 17. Each fix tackles a different potential root cause, helping you get back to the game with minimal downtime.
Fix 8: Contact the App Developer
When the above steps don’t yield results, reaching out to the people behind Geometry Dash can lead you to a solution.
- Step 1: Find Contact Information: Go to the Geometry Dash page on the App Store and scroll down to the “Developer Website” or “Support” link. This will direct you to the means of contacting the support team.
- Step 2: Provide Details: When contacting support, provide details about the problem, your device model, and that you’ve updated to iOS 17. Be as detailed as possible to help the developer understand your issue.
- Step 3: Follow Developer Guidance: The developer may provide specific steps to fix the issue or inform you about an upcoming update to address the problem. Follow their instructions closely.
- Step 4: Keep the App Updated: After contacting support, keep an eye on the App Store for any new updates released for Geometry Dash. Developers often push fixes based on user feedback.
These steps serve as your guide through the maze of troubleshooting. With persistence and patience, you can often resolve the issue of Geometry Dash not working on iOS 17, and you’ll be back to navigating its thrilling levels in no time.
Conclusion
To sum up, while it’s vexing when Geometry Dash is not working on iOS 17, there are multiple paths you can take to rectify the issue. From simple reboots to reaching out to developers, the solution is out there. With patience and persistence, you’ll get back to tackling those challenging levels in no time.
FAQs
Your iPhone might have outdated software or insufficient storage. Try updating iOS or freeing up space.
Yes, a fresh install can clear corrupt data, potentially fixing the issue.
Resetting settings won’t erase your apps or personal data, but Wi-Fi passwords and system preferences will reset.
Always keep iOS updated. New updates can resolve compatibility issues with apps like Geometry Dash.
Prachi Mishra is a talented Digital Marketer and Technical Content Writer with a passion for creating impactful content and optimizing it for online platforms. With a strong background in marketing and a deep understanding of SEO and digital marketing strategies, Prachi has helped several businesses increase their online visibility and drive more traffic to their websites.
As a technical content writer, Prachi has extensive experience in creating engaging and informative content for a range of industries, including technology, finance, healthcare, and more. Her ability to simplify complex concepts and present them in a clear and concise manner has made her a valuable asset to her clients.
Prachi is a self-motivated and goal-oriented professional who is committed to delivering high-quality work that exceeds her clients’ expectations. She has a keen eye for detail and is always willing to go the extra mile to ensure that her work is accurate, informative, and engaging.


