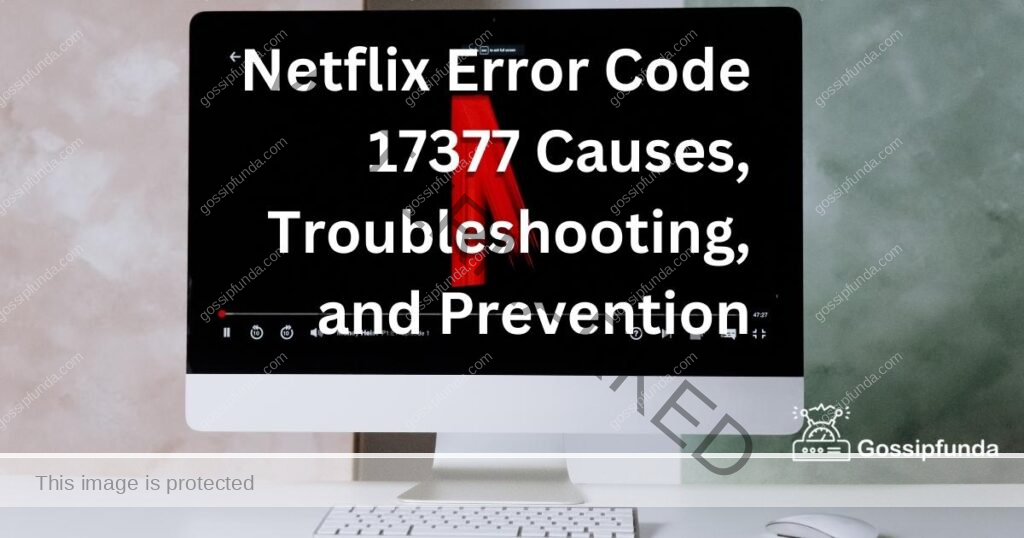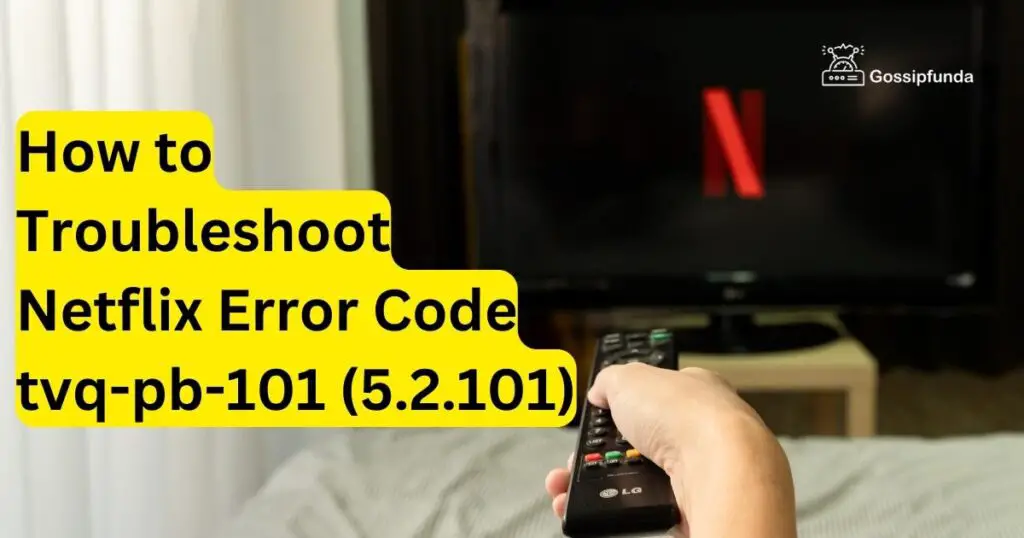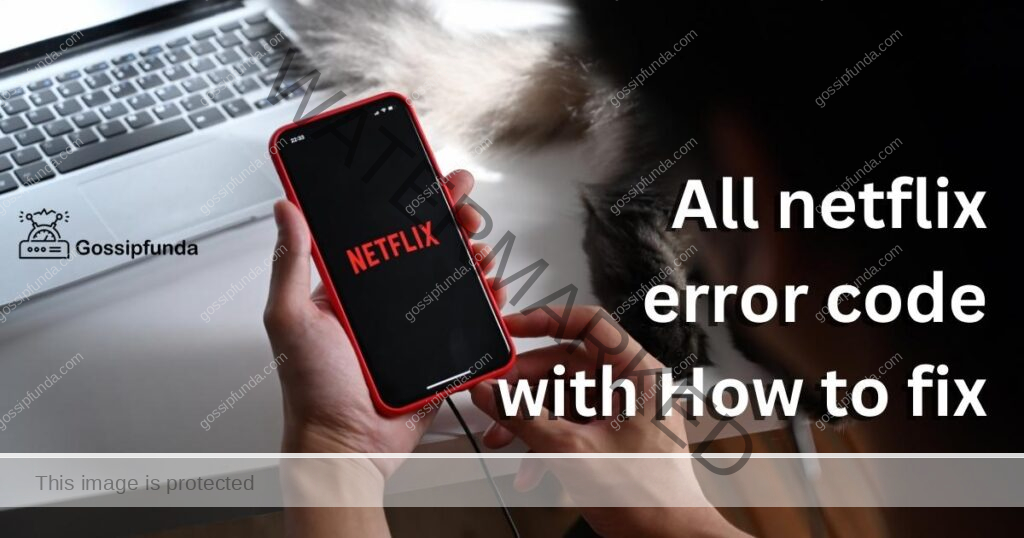Netflix has changed the way we consume content. With its vast array of movies and series, it’s the go-to streaming service for millions. But like any platform, Netflix isn’t immune to errors. Among them, the Netflix Error M7111-1931-404 is notorious for its sudden appearances. Have you been a victim of this error? Let’s deep dive into its causes and fixes.
What Causes the Netflix error M7111-1931-404?
Understanding the root of this problem is essential. Generally, this error points towards browser-related issues. Here are some common causes:
- Outdated Browser: An obsolete browser can be incompatible with Netflix’s latest features.
- Cache and Cookies: Accumulated cache and cookies can disrupt the normal functioning of Netflix.
- Extensions and Add-ons: Some browser extensions interfere with Netflix’s operation.
How to fix Netflix error M7111-1931-404?
There’s no need to panic if you encounter this error. Let’s explore various solutions to get your streaming back on track.
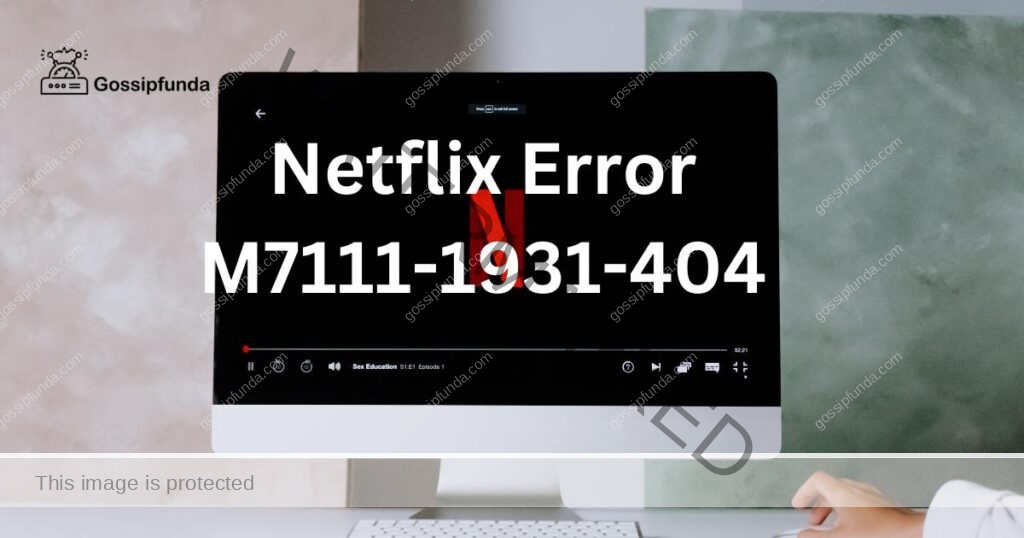
Fix 1: Update Your Browser
One of the most common culprits behind the Netflix Error M7111-1931-404 is using an outdated browser. It’s crucial to keep your browser up to date to ensure compatibility with Netflix’s latest features and security protocols. Follow these detailed steps to update your browser:
- Identify Your Browser: First, determine which browser you’re using. The most popular ones are Google Chrome, Mozilla Firefox, Microsoft Edge, and Safari.
- Access Browser Settings: Open your browser, and in the top-right corner, you’ll usually find three vertical dots or lines. Click on this menu icon to access browser settings.
- Navigate to the Help Section: In the settings menu, you’ll see an option labeled “Help” or “About [Your Browser].” Click on it to proceed.
- Check for Updates: Once you’re in the Help or About section, you’ll find an option to check for updates. Click on it.
- Download and Install Updates: If an update is available, your browser will prompt you to download and install it. Follow the on-screen instructions to complete the process.
- Restart Your Browser: After the update is installed, restart your browser. This step is essential to ensure the changes take effect.
- Access Netflix: Open Netflix and try streaming your favorite content once again to see if the error persists.
Updating your browser is a straightforward process, but it can make a significant difference in resolving the Netflix Error M7111-1931-404. It ensures that your browser is equipped with the latest security patches and features necessary for a seamless streaming experience.
Don’t miss: Netflix has encountered an error
Fix 2: Clear Cache and Cookies
Sometimes, accumulated cache and cookies can interfere with Netflix’s normal operation, leading to the M7111-1931-404 error. To resolve this issue, you can clear your browser’s cache and cookies. Follow these four simple steps:
- Access Browser Settings: Open your web browser, and look for the menu icon, typically located in the top-right corner (represented by three vertical dots or lines). Click on it to access the browser settings.
- Navigate to Privacy and Security: In the settings menu, you’ll find various options. Look for one related to privacy and security, often labeled “Privacy,” “Security,” or “Advanced.”
- Clear Browsing Data: Within the privacy and security section, you’ll see an option to clear browsing data or history. Click on it.
- Select Cookies and Cached Images/Files: You’ll be presented with a list of items to clear, including browsing history, cookies, and cached images/files. Make sure to select both “Cookies and other site data” and “Cached images and files.”
- Clear Data: After selecting the necessary options, click on the “Clear data” or equivalent button. Confirm the action if prompted.
Once you’ve cleared your browser’s cache and cookies, restart the browser and try accessing Netflix again. This simple fix can often resolve the M7111-1931-404 error by eliminating any conflicting data that may be causing the issue.
Fix 3: Disable Extensions and Add-ons
Browser extensions and add-ons, while helpful, can sometimes interfere with Netflix’s functionality, triggering the M7111-1931-404 error. Here’s how to disable them in a few steps:
- Access Browser Extensions: Open your web browser and find the menu icon in the top-right corner (usually represented by three vertical dots or lines). Click on it to open the browser’s menu.
- Go to Extensions or Add-ons: In the menu, look for an option labeled “Extensions” or “Add-ons.” Click on it to access the list of installed extensions.
- Disable Extensions: You’ll see a list of all your browser extensions and add-ons. To pinpoint the one causing the issue, you can disable them one by one. Click the toggle switch or equivalent option next to each extension to disable it.
- Test Netflix: After disabling each extension, attempt to access Netflix. If the M7111-1931-404 error is resolved, you’ve identified the problematic extension. You can choose to either disable it permanently or look for an alternative extension that doesn’t interfere with Netflix.
By disabling extensions and add-ons one at a time, you can identify the specific culprit causing the error, allowing you to enjoy uninterrupted streaming on Netflix.
Fix 4: Check Your Network Connection
While the Netflix Error M7111-1931-404 is often related to browser issues, a weak or unstable internet connection can also be a contributing factor. Follow these steps to ensure your network connection is not causing the problem:
- Check Your Wi-Fi Connection: Ensure that you are connected to a stable Wi-Fi network. Weak or intermittent Wi-Fi signals can lead to streaming issues on Netflix.
- Restart Your Router: If you suspect your Wi-Fi connection is unstable, consider restarting your router. Unplug it from the power source, wait for about 30 seconds, and then plug it back in. Allow your router to restart fully before attempting to stream on Netflix again.
- Switch to a Different Network: If you have access to multiple Wi-Fi networks, try connecting to a different one. Sometimes, network-specific issues can cause streaming errors.
- Test Other Devices: If possible, test Netflix on another device connected to the same network. This will help determine if the issue is isolated to a specific device or network-wide.
By ensuring a stable network connection, you can rule out network-related causes for the M7111-1931-404 error and enjoy uninterrupted streaming on Netflix.
Fix 5: Use Another Browser or Device
If you’ve tried the previous fixes and the Netflix Error M7111-1931-404 persists, consider using an alternative web browser or device. Sometimes, the issue may be browser-specific, and switching to another browser can resolve it. Here are the steps:
- Choose Another Browser: Select a different web browser that you have installed on your computer. For example, if you were previously using Google Chrome, switch to Mozilla Firefox, Microsoft Edge, or Safari.
- Open Netflix: Launch the alternative browser and go to the Netflix website.
- Log In: Sign in to your Netflix account using your credentials.
- Stream Content: Attempt to stream the content you were previously trying to watch. If the error does not appear in the alternative browser, it suggests that the issue is browser-specific.
Using another browser can be a quick and effective way to bypass the M7111-1931-404 error and continue enjoying Netflix without disruptions.
Fix 6: Contact Netflix Support
If none of the previous fixes resolve the Netflix Error M7111-1931-404, it’s time to reach out to Netflix’s official support for assistance. Netflix provides excellent customer support, and their representatives are well-equipped to help you troubleshoot and resolve streaming issues. Here’s how to get in touch with Netflix support:
- Visit the Netflix Help Center: Go to the official Netflix Help Center by visiting https://help.netflix.com/.
- Browse Common Issues: Netflix’s Help Center offers a wide range of articles and solutions for common issues. You can search for your specific problem or error code in the search bar.
- Contact Support: If you can’t find a solution in the articles, look for a “Contact Us” or “Call Us” option on the Help Center page. Netflix typically provides contact details, including a phone number or live chat option.
- Explain Your Issue: When you contact Netflix support, explain the M7111-1931-404 error in detail. Provide information about the steps you’ve already taken to try and resolve it.
- Follow Support Guidance: Netflix support will guide you through troubleshooting steps tailored to your situation. Follow their instructions carefully to resolve the issue.
Netflix support is known for its responsiveness and efficiency in assisting customers. They will work with you to identify the root cause of the error and help you get back to enjoying your favorite shows and movies.
Conclusion
Facing the Netflix Error M7111-1931-404 can be frustrating, especially when you’re ready to dive into your favorite show. But with the right approach, you can swiftly resolve it. Whether it’s an outdated browser or pesky extensions, being vigilant about updates and mindful of add-ons can ensure uninterrupted streaming. And remember, when in doubt, Netflix support is just a call away! Enjoy your next binge-watch session.
FAQs
The Netflix Error M7111-1931-404 is an issue that occurs due to browser-related problems.
You can update your browser by accessing its settings and checking for available updates.
Yes, clearing cache and cookies can help remove stored data that might be causing conflicts.
You can disable extensions by going to your browser’s settings and navigating to the Extensions or Add-ons section.
Check your Wi-Fi connection, restart your router, or switch to a more stable network.
Prachi Mishra is a talented Digital Marketer and Technical Content Writer with a passion for creating impactful content and optimizing it for online platforms. With a strong background in marketing and a deep understanding of SEO and digital marketing strategies, Prachi has helped several businesses increase their online visibility and drive more traffic to their websites.
As a technical content writer, Prachi has extensive experience in creating engaging and informative content for a range of industries, including technology, finance, healthcare, and more. Her ability to simplify complex concepts and present them in a clear and concise manner has made her a valuable asset to her clients.
Prachi is a self-motivated and goal-oriented professional who is committed to delivering high-quality work that exceeds her clients’ expectations. She has a keen eye for detail and is always willing to go the extra mile to ensure that her work is accurate, informative, and engaging.