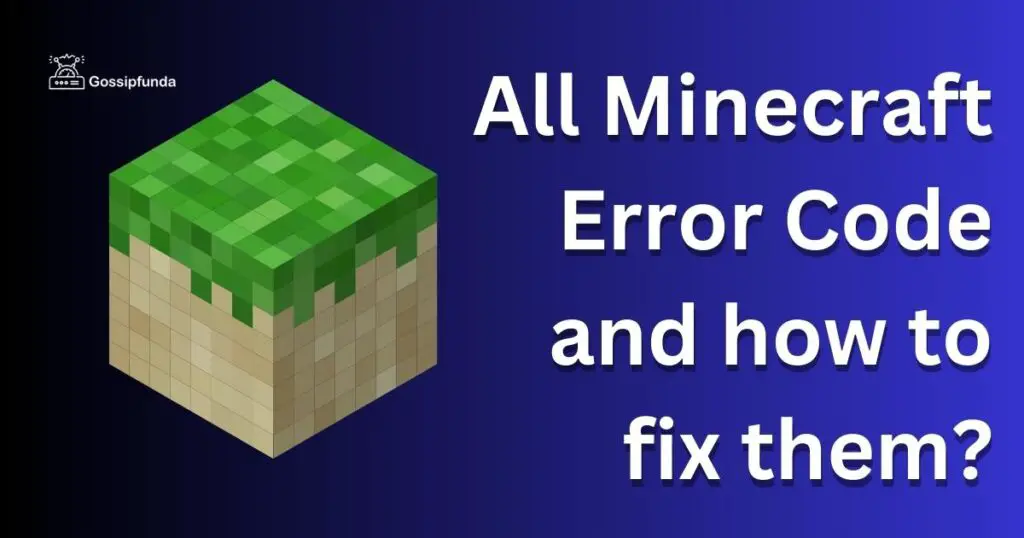You’re geared up for an immersive session of block-building, but Minecraft throws you off with an ominous Error Code l–2147467259. It’s puzzling, it’s annoying, and it disrupts your virtual world. Yet don’t fret! This guide will address this error, dissect its causes, and provide comprehensive steps to resolve it.
Understanding the causes behind Minecraft error code l–2147467259
Corrupt Game Files
An initial and common cause behind the Minecraft Error Code l–2147467259 is corrupt game files. If your game installation was incomplete or some files got damaged, this can result in error messages interrupting your gameplay.
Outdated Java Version
Minecraft runs on Java, and an outdated version can be a source of issues, including the Error Code l–2147467259. Frequent software updates are essential to ensure the smooth operation of applications like Minecraft.
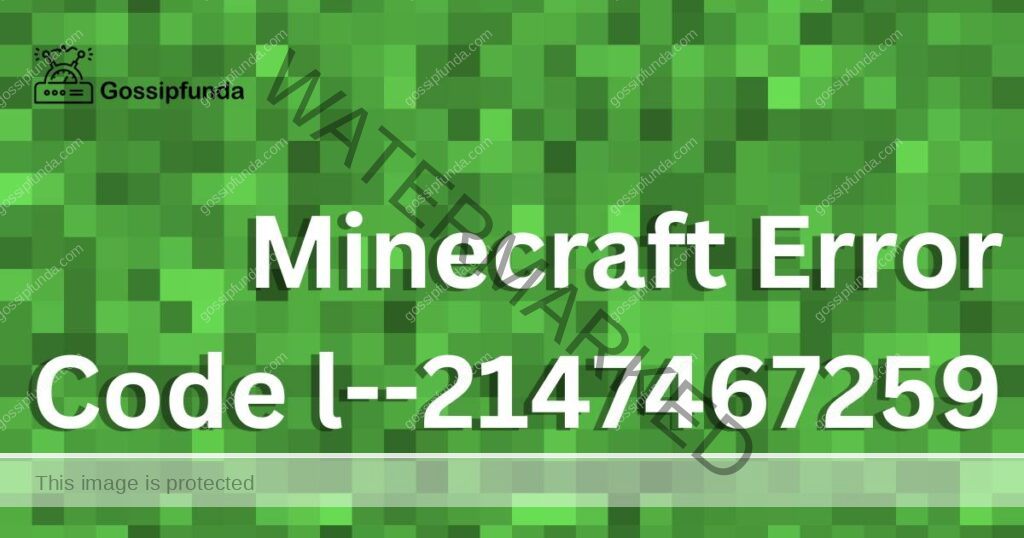
Inadequate System Requirements
Another potential cause is inadequate system requirements. Minecraft needs specific system specifications to run smoothly. If your system doesn’t meet these requirements, you may encounter the Error Code l–2147467259.
Outdated Graphics Drivers
Given that Minecraft is a graphics-intensive game, outdated or corrupt graphics drivers can trigger issues, including the notorious Error Code l–2147467259.
Software Conflicts
Sometimes, software conflicts on your system may cause the Error Code l–2147467259. Other applications or software running on your system can conflict with Minecraft, leading to this error. Each of these causes can be addressed to restore your Minecraft gameplay and eliminate the Error Code l–2147467259.
How to fix Minecraft error code l–2147467259?
Fix 1: Reinstall Minecraft
Often, the simplest solution to the Minecraft Error Code l–2147467259 is to reinstall the game. This method can address issues like corrupted game files. Here’s a detailed step-by-step guide to doing this:
- Step 1: Backup Your Game Data: Before uninstalling the game, it’s crucial to backup your game data. You wouldn’t want to lose your progress! Navigate to ‘%appdata%.minecraft\saves’ and copy your save files to a secure location.
- Step 2: Uninstall Minecraft: Now, go to your Control Panel. Click on ‘Programs’, then ‘Programs and Features’. Scroll down until you find ‘Minecraft’. Click on it and select ‘Uninstall’.
- Step 3: Delete Remaining Game Files: Some game files might still remain in your system even after uninstallation. Navigate to ‘%appdata%’ in your file explorer, find the ‘.minecraft’ folder, and delete it.
- Step 4: Reinstall Minecraft: Visit the official Minecraft website and download the latest version of the game. Run the installer, follow the prompts, and install Minecraft. Make sure your internet connection is stable throughout the process.
- Step 5: Restore Your Game Data: Once Minecraft is successfully installed, you can restore your saved game data. Go back to ‘%appdata%.minecraft\saves’ and paste your previously saved files here.
And there you go! You’ve successfully reinstalled Minecraft. This should help you get rid of the Error Code l–2147467259 and return to your uninterrupted gameplay.
Fix 2: Update Java and Graphics Drivers
Another effective solution to tackle the Minecraft Error Code l–2147467259 is to ensure your Java and Graphics Drivers are up to date. Here’s how you do it:
Step 1: Update Java
Minecraft is built to run on Java, and an outdated version can cause errors. To update Java, head over to the official Java website. Download the latest version of Java and run the installer. Follow the prompts to install the update.
Step 2: Update Graphics Drivers
The performance of Minecraft also relies heavily on your system’s graphics drivers. Updating them can rectify the error.
For Windows users, follow these steps:
- Right-click on the ‘Start’ button and select ‘Device Manager’.
- Expand the ‘Display adapters’ category.
- Right-click on your graphics card and select ‘Update driver’.
- Choose ‘Search automatically for updated driver software’ and follow the prompts.
For Mac users, Apple handles driver updates during system updates. Simply go to ‘System Preferences’, click on ‘Software Update’ and update your system if needed.
Step 3: Restart Your System
After updating Java and your graphics drivers, restart your system. This ensures the updates take effect.
By updating Java and graphics drivers, you’ll keep your Minecraft running smoothly, potentially resolving the Error Code l–2147467259.
Fix 3: Adjust System Configuration
If the Minecraft Error Code l–2147467259 persists even after reinstalling the game and updating Java and Graphics Drivers, it might be due to incompatible system configuration. Adjusting these can often solve the issue. Here’s the detailed process:
Step 1: Increase System’s RAM Allocation to Minecraft
Increasing the allocated RAM can enhance Minecraft’s performance and might solve the error. Here’s how:
- Open the Minecraft launcher and navigate to ‘Installations’ on the top menu.
- Hover over the play configuration you use, and click on the ‘… ‘ button. Then select ‘Edit’.
- Click on ‘More Options’, and in the ‘JVM Arguments’ field, change the ‘-Xmx2G’ value to a higher value like ‘-Xmx4G’. Here, ‘4G’ refers to 4GB RAM.
- Click on ‘Save’ to apply the changes.
Step 2: Run Minecraft in Compatibility Mode
Running Minecraft in compatibility mode can fix compatibility issues between the game and your system. Follow these steps:
- Right-click the Minecraft shortcut on your desktop and select ‘Properties’.
- Go to the ‘Compatibility’ tab and check the box ‘Run this program in compatibility mode for’.
- Select the appropriate Windows version and hit ‘Apply’ then ‘OK’.
Step 3: Disable Full-Screen Optimization
Disabling full-screen optimization can often solve the error. Here’s how:
- Again, right-click the Minecraft shortcut and go to ‘Properties’.
- Navigate to the ‘Compatibility’ tab and check ‘Disable fullscreen optimizations’.
- Click ‘Apply’ and then ‘OK’.
Adjusting system configuration can often resolve the Minecraft Error Code l–2147467259 and enhance your gameplay.
Fix 4: Scan and Repair Game Files
If none of the above methods work, the Minecraft Error Code l–2147467259 might be due to some missing or corrupt game files. In this case, scanning and repairing the game files can be a potential fix. Here’s how to do it:
- Step 1: Download and Install a File Repair Tool: There are many third-party tools available that can scan and repair missing or damaged files. File Repair and System File Checker are two reliable options. Download and install one of these tools from their official websites.
- Step 2: Run the File Repair Tool: Once installed, run the file repair tool. Select Minecraft in the list of applications, and click on ‘Scan’ or ‘Check’. The tool will scan the Minecraft files for any issues.
- Step 3: Repair Corrupt Files: If the tool identifies any corrupt or missing files, it will display an option to repair them. Click on ‘Repair’ or ‘Fix’. The tool will then attempt to fix the identified issues.
- Step 4: Restart Your System: After the repair process is completed, restart your system to ensure the changes take effect.
By scanning and repairing game files, you can fix potential issues causing the Minecraft Error Code l–2147467259. This method can restore your Minecraft to its optimal working condition, allowing you to return to your gaming without any glitches.
Fix 5: Disable Antivirus or Firewall Temporarily
Sometimes, your system’s antivirus software or firewall can cause the Minecraft Error Code l–2147467259 by blocking the game’s internet access or interfering with its operation. Disabling them temporarily can often solve the issue. Here’s how you can do this:
Step 1: Disable Antivirus Software
Most antivirus software allows you to disable it temporarily.
- Locate your antivirus program icon in the system tray.
- Right-click on it and you’ll find an option similar to ‘Disable’ or ‘Turn Off’.
- Select that and choose the time frame for which you want it to remain disabled.
Note: The process may vary slightly based on the antivirus software you are using.
Step 2: Disable Firewall
You can disable the firewall from your system settings.
- For Windows, type ‘Firewall’ in the search bar and open ‘Windows Defender Firewall’.
- Click on ‘Turn Windows Defender Firewall on or off’.
- Select ‘Turn off Windows Defender Firewall’ for both private and public networks. Click ‘OK’.
Step 3: Run Minecraft
With the antivirus and firewall temporarily disabled, run Minecraft and see if the error persists.
Step 4: Enable Antivirus and Firewall
If Minecraft runs without any issues, remember to enable your antivirus and firewall immediately to keep your system protected.
Note: Disabling antivirus software and firewall should be your last resort as it leaves your system unprotected. Do this only if you trust the game source and always remember to re-enable them.
By disabling your antivirus software and firewall temporarily, you can possibly resolve the Minecraft Error Code l–2147467259, allowing you to resume your gaming adventure.
Fix 6: Check for Software Conflicts
Sometimes, the Minecraft Error Code l–2147467259 can occur due to conflicts with other software running on your system. Checking for software conflicts and closing unnecessary programs can often fix this error. Here’s a detailed process to do so:
Step 1: Close Unnecessary Programs
Before launching Minecraft, close all unnecessary programs running in the background.
- Press Ctrl + Shift + Esc to open the Task Manager.
- Click on the ‘Processes’ tab.
- Right-click on unnecessary programs and click on ‘End Task’.
Step 2: Perform a Clean Boot
Performing a clean boot can help you identify if any startup application is causing the conflict.
- Press Win + R, type ‘msconfig’ in the dialogue box, and hit ‘Enter’.
- Click on the ‘Services’ tab.
- Check the box that says ‘Hide all Microsoft services’ and then click on ‘Disable all’.
- Go to the ‘Startup’ tab and click on ‘Open Task Manager’.
- Disable all the startup applications listed there.
- Restart your computer.
Step 3: Run Minecraft
Once your system restarts, run Minecraft and check if the error persists. If the game runs smoothly, one of the programs you disabled was likely causing the issue.
Step 4: Identify the Conflicting Software
To identify the conflicting software, start re-enabling the services and startup applications one by one, restarting your computer each time. When the error reappears, you’ll know the last enabled program is the source of the conflict.
By checking for software conflicts, you can potentially fix the Minecraft Error Code l–2147467259 and enjoy uninterrupted gaming.
Fix 7: Update Your Operating System
At times, an outdated operating system could be causing the Minecraft Error Code l–2147467259. Keeping your system updated ensures optimal performance and reduces the likelihood of errors. Here are the steps to update your OS:
For Windows Users:
Step 1: Check for Updates
- Go to ‘Settings’ and click on ‘Update & Security’.
- In the ‘Windows Update’ tab, click on ‘Check for updates’.
Step 2: Install Updates
- If there are any available updates, click on ‘Install now’. Your system will start updating.
For Mac Users:
Step 1: Open Apple Menu
- Click on the Apple logo at the top left corner of your screen.
Step 2: Check for Updates
- Click on ‘System Preferences’, then on ‘Software Update’.
- If any updates are available, click on ‘Update Now’.
Step 3: Restart Your System
After installing the updates, restart your system. This ensures the updates take effect.
Step 4: Run Minecraft
Once your system restarts, run Minecraft and check if the error persists.
Keeping your operating system updated not only potentially resolves the Minecraft Error Code l–2147467259, but also improves overall system performance and security.
Fix 8: Reset Your Internet Connection
Lastly, the Minecraft Error Code l–2147467259 can sometimes be triggered by issues with your internet connection. Resetting your internet connection can often resolve these types of problems. Here’s how you can do it:
- Step 1: Disconnect from Your Internet: Disconnect your computer from the internet. If you’re using a wired connection, you can do this by unplugging the Ethernet cable. If you’re on Wi-Fi, you can simply turn off your Wi-Fi connection.
- Step 2: Restart Your Router: Switch off your router by unplugging it from the power outlet. Wait for about a minute, then plug it back in and allow it to fully restart. This process helps to clear any network congestion.
- Step 3: Reconnect Your Internet: Reconnect your computer to the internet. Wait for a few minutes to ensure your connection stabilizes.
- Step 4: Run Minecraft: With your internet connection reset, try running Minecraft to see if the error is resolved.
By resetting your internet connection, you can potentially fix issues related to network connectivity that might be causing the Minecraft Error Code l–2147467259.
Preventing the Minecraft Error Code l–2147467259
To avoid encountering the Minecraft Error Code l–2147467259 in the future, here are some proactive measures you can take:
- Regularly Update Your Software and Drivers: Regularly update your Minecraft game, Java, graphics drivers, and operating system. Updates often include fixes for known issues and can improve overall performance, preventing many potential errors.
- Maintain a Stable Internet Connection: A stable internet connection is crucial for many games, including Minecraft. Use a wired connection when possible as it’s generally more reliable than Wi-Fi. Avoid downloading large files or streaming videos while playing to prevent network congestion.
- Regularly Backup Your Game Data: Regularly backing up your game data can prevent loss of progress in case of an error. It also makes it easier to reinstall the game if needed.
- Monitor Your System’s Performance: Keep an eye on your system’s performance. If your system frequently becomes sluggish or unresponsive, it might indicate underlying issues that could lead to errors. Use built-in tools like Task Manager (Windows) or Activity Monitor (Mac) to monitor your system.
- Keep Your System Clean and Protected: Regularly scan your system with antivirus software to detect and eliminate potential threats. Also, avoid installing software from untrusted sources as they could contain malware that may cause errors.
By following these tips, you can prevent the Minecraft Error Code l–2147467259 from occurring and enjoy a seamless Minecraft gaming experience.
Conclusion
In conclusion, Minecraft Error Code l–2147467259 can be troublesome but it’s definitely fixable. We’ve explored its common causes and various potential solutions. Each fix targets a specific cause, whether it’s outdated software, system configuration, software conflicts, or internet issues. Remember, the fixes aren’t one-size-fits-all. You might need to try a few before finding the one that works for your specific situation.
Prevention is always better than cure, so keep your software updated, maintain a stable internet connection, and regularly backup your game data. If you’ve diligently followed the steps we’ve discussed, the Minecraft Error Code l–2147467259 should be a thing of the past. Now, it’s time to dive back into your Minecraft world, free of interruptions. Happy gaming!
FAQs
This error code usually occurs due to issues like outdated software, incompatible system configuration, or internet connection issues.
You can try reinstalling Minecraft, updating Java, adjusting system configuration, scanning game files, or resetting your internet connection.
Yes, an outdated OS can cause Minecraft Error Code l–2147467259. Always keep your system up-to-date to avoid such issues.
Yes, sometimes increasing the allocated RAM to Minecraft can help resolve this error, boosting the game’s performance.
Disabling antivirus and firewall should be your last resort. If you choose to do so, make sure to re-enable them immediately after testing.
Yes, certain software can conflict with Minecraft, causing this error. Try closing unnecessary programs before running the game.
No need to worry. It’s a common error and can be fixed easily by following the methods we’ve discussed in this article.
Prachi Mishra is a talented Digital Marketer and Technical Content Writer with a passion for creating impactful content and optimizing it for online platforms. With a strong background in marketing and a deep understanding of SEO and digital marketing strategies, Prachi has helped several businesses increase their online visibility and drive more traffic to their websites.
As a technical content writer, Prachi has extensive experience in creating engaging and informative content for a range of industries, including technology, finance, healthcare, and more. Her ability to simplify complex concepts and present them in a clear and concise manner has made her a valuable asset to her clients.
Prachi is a self-motivated and goal-oriented professional who is committed to delivering high-quality work that exceeds her clients’ expectations. She has a keen eye for detail and is always willing to go the extra mile to ensure that her work is accurate, informative, and engaging.