The modern educational landscape frequently relies on digital tools to ensure academic integrity. One such tool, the LockDown Browser, aims to make online testing environments secure. However, like any software, users sometimes run into issues. If you’re a Mac user who has faced the ‘LockDown Browser not working’ issue, you’re not alone. Let’s dive into some common reasons for this problem and, most importantly, how to resolve them.
Reasons Behind LockDown Browser Not Working on Mac
- Incompatible macOS Version: The regular software updates by Apple sometimes lead to compatibility issues with third-party applications like LockDown Browser.
- Outdated LockDown Browser Version: Running an older version of the browser might lead to functionality problems, especially if it isn’t synced with the current macOS version.
- Browser Conflicts: The simultaneous operation of multiple browsers could cause interference, affecting the LockDown Browser’s performance.
- Insufficient Permissions: At times, LockDown Browser might not have the necessary permissions on your Mac to function optimally.
- Corrupted Installation Files: There’s a chance that the installation files of the LockDown Browser got corrupted, leading to performance issues.
- Internet Connection Issues: A poor or unstable internet connection can interrupt the browser’s operation.
- Third-Party Software Conflicts: Some third-party software or applications might conflict with the LockDown Browser, causing it to malfunction.
- Overloaded System Cache: Accumulated system cache can sometimes disrupt the browser’s operations.
How to fix LockDown browser not working on Mac?
Fix 1: Addressing the Incompatible macOS Version Issue
The incompatible macOS version is among the most common reasons behind the ‘LockDown Browser not working on Mac’ issue. Apple regularly releases updates for its operating system, and sometimes, the newest macOS versions might not be immediately compatible with certain third-party applications, including the LockDown Browser. Here’s a step-by-step guide to troubleshoot and resolve this:
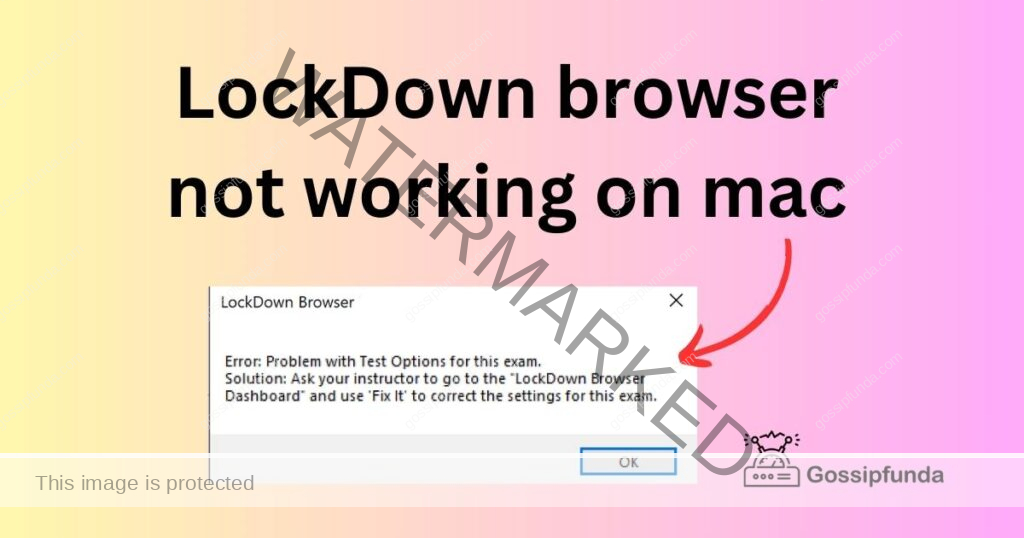
- Confirm the Compatibility:
- First, visit the official LockDown Browser website.
- Navigate to their system requirements section.
- Cross-check the listed macOS versions to ensure they align with your current version.
- Delay macOS Updates:
- If a new macOS update is available, consider waiting before installing.
- Research and ensure that the LockDown Browser supports the new macOS update.
- Rollback to a Previous macOS:
- If you’ve already updated and are experiencing issues, consider rolling back to a previous macOS version.
- Backup your Mac using Time Machine.
- Restart your Mac and hold Command + R during the reboot.
- From macOS Utilities, choose “Restore from a Time Machine Backup”.
- Follow on-screen instructions to revert to the last macOS version that was compatible.
- Report the Issue:
- It’s always a good idea to inform the LockDown Browser’s support team about any compatibility issues.
- They might already be working on a solution or can provide insights into a potential fix.
- Regularly Check for LockDown Updates:
- The LockDown team is likely aware of any compatibility problems with new macOS versions.
- Ensure you regularly check for LockDown Browser updates as they might release patches to address compatibility concerns.
By carefully following these steps, you can mitigate the risks associated with incompatible macOS versions and ensure a smooth experience with the LockDown Browser on your Mac.
Don’t miss: HiDive system maintenance error
Fix 2: Addressing Outdated LockDown Browser Version
An outdated version of the LockDown Browser can lead to several functional hitches on your Mac. This is especially true if there have been significant updates or changes either in the LockDown software itself or in tandem with the operating system or other software you might be using. Ensuring you’re always on the latest version can save you a lot of potential trouble. Here’s how to go about it:
- Check Your Current Version:
- Launch the LockDown Browser on your Mac.
- Navigate to its “Help” or “About” menu (this can differ based on versions).
- Note down the current version number you’re running.
- Compare with the Latest Version:
- Visit the official LockDown Browser website.
- Look for their latest version release under the download or update section.
- Compare the numbers to see if you are indeed running an outdated version.
- Update If Necessary:
- If you discover that your version is outdated, look for the “Download” or “Update” button on their website.
- Follow the on-screen instructions to update your LockDown Browser.
- Reboot Your Mac: After updating, it’s a good practice to restart your Mac. This ensures any lingering processes from the old version are terminated, and the new version can function without any hitches.
- Regularly Check for Updates: Make it a habit to periodically check for LockDown Browser updates. This ensures you don’t fall behind and always have the best possible version for your needs.
- Set Up Notifications: Some software allows for automatic update notifications. Check in LockDown Browser settings if this is an option, and if so, enable it. This way, you’ll be notified immediately when a new update is available.
By staying updated, you not only get the latest features and enhancements, but you also receive vital security patches and bug fixes that can prevent issues like the browser not working on your Mac.
Fix 3: Addressing Browser Conflicts
In some scenarios, the LockDown Browser might malfunction due to conflicts with other browsers or software running simultaneously on your Mac. This is particularly common if multiple browsers or extensions try to access the same resources or interfere with LockDown’s secure environment. Here’s a step-by-step guide to address these browser conflicts:
- Close All Browsers: Before launching LockDown Browser, make sure to close all other browsers. This includes popular ones like Safari, Chrome, and Firefox.
- Check for Background Processes:
- Go to the Utilities folder on your Mac.
- Open the Activity Monitor.
- Look for any browser-related processes that are still running and terminate them.
- Disable Browser Extensions:
- Sometimes, the issue might not be with the browser itself but with extensions or plugins you’ve installed.
- Open your regular browser (like Safari or Chrome) and disable all extensions. Try running LockDown Browser again to see if the conflict is resolved.
- Clear Browser Cache:
- Residual cache files from other browsers might conflict with LockDown.
- Open your regular browsers and clear their caches. This often resolves minor conflicts and performance issues.
- Create a New User Profile:
- If you suspect the problem is more extensive, consider creating a new user profile on your Mac.
- Log in with this new profile and try running LockDown Browser. A fresh profile ensures minimal software interference.
- Reinstall LockDown Browser: If conflicts persist, consider reinstalling LockDown Browser. A fresh installation can often override any existing conflicts.
- Seek Technical Support: If you’ve tried all the above steps and the issue persists, it might be time to reach out to the LockDown Browser’s technical support. They might be aware of specific conflicts and provide tailored solutions.
By ensuring that the LockDown Browser operates in a conflict-free environment on your Mac, you’re taking an essential step in guaranteeing a seamless and secure online testing experience.
Fix 4: Resolving Insufficient Permissions Issue
One of the overlooked reasons for the LockDown Browser malfunctioning is insufficient permissions on a Mac. For the browser to function correctly, it requires certain permissions to access system resources, files, and other necessary functionalities. Here’s a guide to ensuring LockDown Browser has all the permissions it needs:
- Check Application Permissions:
- Go to Apple Menu > System Preferences.
- Click on Security & Privacy.
- Navigate to the Privacy tab.
- Enable Necessary Permissions:
- Scroll through the left sidebar and find categories like Camera, Microphone, and Files and Folders.
- Ensure that the LockDown Browser is listed and checked under these categories. If not, click the “+” button to add and permit it.
- Full Disk Access:
- Still under the Privacy tab, click on Full Disk Access.
- Make sure that the LockDown Browser is listed and has permission. If it doesn’t, add it using the “+” button.
- Screen Recording Permissions:
- Some versions or settings of LockDown Browser may require screen recording permissions to ensure the testing environment’s integrity.
- In the Privacy tab, click on Screen Recording and ensure LockDown Browser is allowed.
- Restart LockDown Browser:
- After adjusting permissions, quit the LockDown Browser (if it’s running).
- Re-launch it to ensure the new permissions take effect.
- Restart Your Mac: If permission adjustments don’t seem to take effect immediately, consider restarting your Mac. This will ensure all changes are applied correctly.
- Check For Updates: Sometimes, permission issues might be due to software bugs. Ensure you have the latest version of LockDown Browser installed.
- Reset System Permissions: If you’re still encountering issues, you might consider resetting system permissions using Mac’s Disk Utility. But remember, this is a more advanced step, so ensure you back up essential data before proceeding.
By ensuring the LockDown Browser has all the necessary permissions, you’re setting the stage for a hassle-free online examination experience, free from interruptions or glitches caused by system restrictions.
Fix 5: Handling Corrupted Installation Files
An often-underestimated culprit behind the ‘LockDown Browser not working on Mac’ issue is corrupted installation files. Even a minor corruption during the download or installation process can disrupt the optimal functioning of the browser. Here’s how to troubleshoot and fix issues stemming from corrupted files:
- Confirm File Corruption: Frequent crashes, unexpected errors, or graphic glitches are often signs of corrupted files in software.
- Clear Previous Downloads:
- Navigate to your Downloads folder.
- Delete any previous installation files for the LockDown Browser. This ensures you don’t inadvertently use a corrupted file again.
- Re-download the Software:
- Visit the official LockDown Browser website.
- Download the latest version of the software, ensuring a stable internet connection during the process.
- Verify the Installation File (Optional):
- Some websites offer a checksum for downloaded files.
- You can use utilities like ‘shasum’ on Mac to verify the integrity of the downloaded file.
- Reinstall LockDown Browser:
- Once you have a fresh copy, uninstall the current LockDown Browser from your Mac.
- Restart your system.
- Now, install the LockDown Browser using the newly downloaded file.
- Disable Antivirus Temporarily:
- Sometimes, antivirus software can interfere with installations.
- Consider disabling it temporarily during the reinstallation. Remember to enable it again immediately afterward.
- Opt for a Wired Connection: If possible, use a wired internet connection during the download. It tends to be more stable than wireless, reducing the risk of file corruption.
- Monitor Disk Space: Ensure that your Mac has sufficient free disk space. Insufficient space can sometimes lead to incomplete or corrupted installations.
- Seek Alternative Download Source: If repeated attempts from the main website don’t work, consider downloading from an alternate, trusted source. Sometimes, server issues on the main site can cause repeated file corruption.
By ensuring the integrity of the LockDown Browser’s installation files, you’re tackling one of the foundational causes of software issues. A clean, corruption-free installation is crucial for optimal software performance and can be the key to resolving many unexpected glitches or malfunctions.
Fix 6: Tackling Internet Connection Issues
A reliable internet connection is pivotal for the seamless functioning of the LockDown Browser, especially during online exams where continuous connectivity is paramount. If you’re experiencing issues with the browser and suspect it might be connection-related, here’s a comprehensive guide to help you out:
- Test Your Internet Speed: Use platforms like Speedtest.net or Fast.com to check your internet speed. A very slow connection might disrupt the browser’s functionalities.
- Wired Over Wireless: If you’re using Wi-Fi, consider switching to a wired Ethernet connection. Wired connections often provide more stability and reduced latency.
- Restart Your Router: A simple yet effective solution: unplug your router for 10 seconds and then plug it back in. This can refresh your connection and often resolves minor connectivity glitches.
- Check for Data Caps: Some internet service providers implement data caps. If exceeded, they might throttle your speed, affecting your browsing experience. Ensure you haven’t hit any such limits.
- Disable VPNs and Proxies: If you’re using a VPN or proxy, it might be slowing down your connection or causing compatibility issues with the LockDown Browser. Consider disabling them temporarily.
- Update Router Firmware: Outdated router firmware can lead to connectivity issues. Check the manufacturer’s website or router settings for any available updates.
- Optimize Wi-Fi Signal: If you must use Wi-Fi, ensure you’re positioned close to the router. Avoid physical barriers like walls or doors. Consider using Wi-Fi extenders if you have dead spots in your home.
- Bypass Potential ISP Issues: Sometimes, the problem might be on your ISP’s end. Consider using a mobile hotspot as an alternative, especially if the issue is temporary. Ensure you have a sufficient and stable data plan before doing this.
- Clear Browser Cache: Accumulated cache can sometimes affect connectivity. Clear the LockDown Browser’s cache (and cache of other browsers) to ensure this isn’t the problem.
- Contact Your ISP: If all else fails, get in touch with your Internet Service Provider. There might be ongoing issues or maintenance in your area that you’re unaware of.
Having a steady and dependable internet connection is not just essential for the LockDown Browser but for virtually all online activities. By following the steps above, you ensure that connectivity issues don’t stand in the way of your online assessments or any other essential tasks.
Fix 7: Addressing Third-Party Software Conflicts
In some situations, the issue with LockDown Browser might not be directly related to the software itself. Instead, third-party software conflicts can cause unexpected disruptions or malfunctions. Here’s a step-by-step guide to help you identify and solve potential third-party software conflicts:
- Close Background Applications: Before starting LockDown Browser, ensure that unnecessary applications aren’t running in the background. This can free up system resources and eliminate potential conflicts.
- Disable Startup Programs: Some software starts automatically when you boot up your Mac. Check your login items (under System Preferences > Users & Groups > Login Items) and remove any non-essential apps from the list.
- Check for Software Updates: Ensure all your installed software, especially major ones like Office suites or graphic tools, are updated. Outdated versions might conflict with newer apps like LockDown Browser.
- Antivirus Interference: Sometimes, antivirus software can falsely flag certain actions of the LockDown Browser as suspicious. Consider temporarily disabling your antivirus. If LockDown works without issues, add an exception for it in your antivirus settings.
- Safe Mode Boot: Restart your Mac and hold down the Shift key to boot into Safe Mode. This mode only loads essential system software. If LockDown Browser works smoothly in Safe Mode, a third-party software conflict is likely the cause.
- Isolate the Culprit: If you suspect a particular software to be causing the conflict, disable or uninstall it temporarily. Test the LockDown Browser to see if the issue is resolved.
- Clean Installation: If pinpointing the problematic software proves challenging, consider performing a clean installation of your macOS. Remember to backup all essential data before this step.
- Seek Technical Support: Some software conflicts might be nuanced and tricky. Consider reaching out to LockDown Browser’s technical support. They might be aware of known conflicts with certain software and can guide you accordingly.
- Keep an Eye on Software Forums: Popular software usually has dedicated forums or communities. Keep an eye on them to learn if others face similar conflicts and if solutions have been proposed.
Ensuring that the LockDown Browser runs without interference from other software is essential for its optimal functioning. By eliminating potential third-party software conflicts, you pave the way for a hassle-free and efficient online testing experience.
Fix 8: Managing Overloaded System Cache
The system cache, although designed to speed up certain operations, can sometimes become a hindrance, especially if it’s overloaded or contains corrupted files. This can influence the performance of applications, including the LockDown Browser. Here’s how to manage and clear the overloaded system cache for better functionality:
- Clear Application Caches:
- Navigate to the Finder on your Mac.
- Hold the Option key and click on the “Go” menu.
- Select “Library”.
- Inside the Library, find and open the “Caches” folder.
- Look for any folders related to LockDown Browser and delete them.
- Clear System and User Caches:
- Still within the “Caches” folder in the Library, you’ll see many other cache files, possibly from various apps and the system itself.
- Backup any crucial data before proceeding.
- Delete the folders (or contents) but not the root “Caches” folder itself.
- Clear Browser-specific Cache:
- Open the LockDown Browser.
- Navigate to its settings or preferences (this may vary based on the version).
- Find the option to clear browsing data or cache and execute it.
- Reboot Your Mac: After clearing caches, restart your Mac. This ensures that any remnants in the RAM are cleared, and the system starts afresh.
- Use Cache Cleaning Utilities: There are several third-party utilities like OnyX or CleanMyMac that can help you manage and clear system cache efficiently.
- Regular Maintenance: To avoid cache-related issues in the future, consider setting a routine (maybe once a month) to clear out old cache files.
- Monitor Disk Space: Ensure your Mac has enough free space. An overloaded disk can result in ineffective caching. Regularly cleaning unused files and apps can prevent this.
- Update Your OS and Software: Occasionally, cache issues might be a result of bugs in the operating system or specific software. Ensure you’re always using the latest versions.
By maintaining a clean and efficient cache system, you’re optimizing your Mac for better performance across all applications, not just the LockDown Browser. This not only ensures smoother operations but can also significantly reduce unexpected glitches or freezes.
Preventing Tips
While troubleshooting is essential when problems arise, prevention is undoubtedly better than cure. Ensuring that your LockDown Browser runs efficiently without hitches from the outset can save time and reduce stress, especially when you’re gearing up for an important online assessment. Here are some preventative measures to consider:
- Regular Updates: Consistently update both your macOS and the LockDown Browser. Updated versions often come with bug fixes and performance enhancements.
- Avoid Last-Minute Installations: If you know you have an upcoming exam, don’t wait until the last moment to install or update the LockDown Browser. Doing it in advance gives you time to address any potential issues.
- Periodic System Cleanups: Use utilities like Disk Cleanup or third-party apps like CleanMyMac to periodically clean up unnecessary files, optimizing your Mac’s performance.
- Invest in Reliable Antivirus Software: While it’s crucial to have antivirus software, ensure it’s reputable and doesn’t interfere with other software. Regularly update it and perform scans to catch potential issues.
- Limit Multitasking: When using the LockDown Browser, try to keep the number of background applications to a minimum. This ensures maximum system resources are available for a smooth experience.
- Backup Regularly: Use Time Machine or preferred backup methods to regularly backup your Mac. This ensures that, in case of significant issues, you can restore your system to a stable state.
- Stay Informed: Join forums or user groups related to LockDown Browser. These platforms often provide insights about common issues, upcoming updates, or best practices.
- Ensure Stable Connectivity: Especially during exams, ensure you’re connected to a reliable internet source. If possible, always opt for a wired connection over Wi-Fi for critical tasks.
- Hardware Checks: Occasionally, issues aren’t software-related. Periodic hardware diagnostics, especially on older Macs, can preempt potential problems.
- Avoid Unauthorized Modifications: Refrain from making unauthorized modifications to your Mac, such as jailbreaking or using unstable beta versions of macOS, as they can introduce instability.
By integrating these preventative measures into your regular Mac usage habits, you’re laying the groundwork for a hassle-free experience, not just with LockDown Browser, but with all applications and functions of your system.
Conclusion
When the LockDown Browser doesn’t work on your Mac, it can be frustrating. However, understanding the root causes and applying the right solutions can make all the difference. Whether it’s an outdated version, internet issues, or software conflicts, there’s almost always a way to get things running smoothly. Armed with these insights, you’re better equipped to navigate any hiccups and ensure a seamless online testing experience.
FAQs
It’s a browser that ensures a secure online testing environment, preventing cheating during online exams.
Common reasons include outdated macOS, software conflicts, corrupted files, or insufficient permissions.
Prachi Mishra is a talented Digital Marketer and Technical Content Writer with a passion for creating impactful content and optimizing it for online platforms. With a strong background in marketing and a deep understanding of SEO and digital marketing strategies, Prachi has helped several businesses increase their online visibility and drive more traffic to their websites.
As a technical content writer, Prachi has extensive experience in creating engaging and informative content for a range of industries, including technology, finance, healthcare, and more. Her ability to simplify complex concepts and present them in a clear and concise manner has made her a valuable asset to her clients.
Prachi is a self-motivated and goal-oriented professional who is committed to delivering high-quality work that exceeds her clients’ expectations. She has a keen eye for detail and is always willing to go the extra mile to ensure that her work is accurate, informative, and engaging.


